Steam är en berömd onlinespelplattform och en enda destination för alla spelare att ladda ner flera spel, spela och diskutera spelrelaterade frågor. Från att köpa gratisspel till betalspel, du kan få spel efter eget val på Steam. Denna köphistorik kan kontrolleras på Steam för att se dina senaste eller gamla köpta spel. Om du också vill kontrollera din Steam-köphistorik så är du på rätt plats. Vi har en perfekt guide för dig som hjälper dig att veta om sätten som kan hjälpa dig med köphistorik på Steam. Fortsätt läsa dokumentet för att veta vad Steams köphistorik är och stegen för att se den.
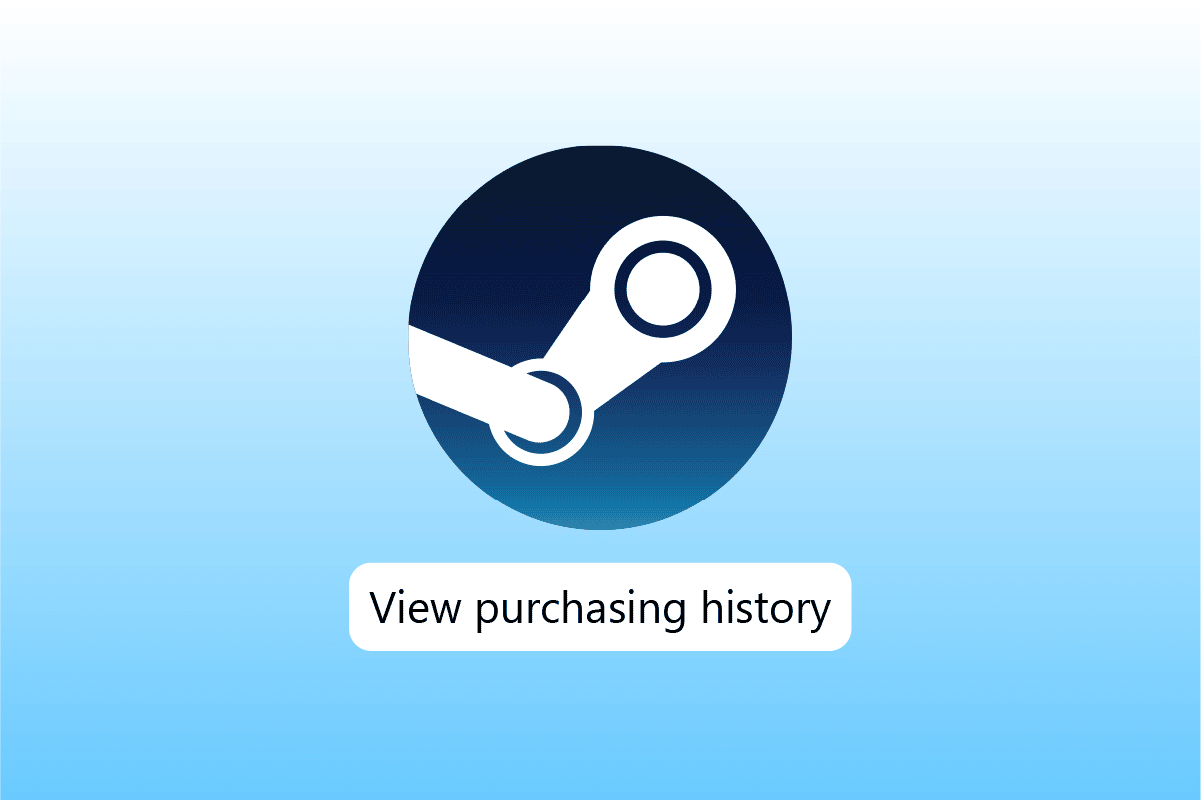
Innehållsförteckning
Hur man visar Steams köphistorik
Steams köphistorik är en integrerad funktion i Steam som gör att dess användare kan se sina betalningstransaktioner som görs för att köpa spel på Steam. Denna funktion håller reda på alla spel som köpts på plattformen och relaterad information. Från spelad till inte spelad, den har all information om spel du har prenumererat på.
Den här funktionen ger också Steam-användare information om prenumerationer, profiler och registreringar. Om det har något att göra med pengar kommer det att finnas tillgängligt på Steams köphistorik, inklusive affärer och skivinnehåll.
Vad är GFWL Windows 10?
Games for Windows – Live eller GFWL är en onlinespeltjänst som låter PC med Windows-operativsystem ansluta till Microsoft Live-tjänsten. GFWL-användare kan spela online och njuta av chattfunktioner inklusive meddelanden och röstchatt.
Köphistorik på Steam kan lätt nås, inte bara det utan du kan också veta vad du ska hitta och vilka funktioner du kan använda i köphistoriken med de enkla metoderna som du kommer att utveckla nedan:
Steg I: Visa köphistorik
Den första metoden att välja är att se köphistorik. Din köphistorik kan vara mycket informativ när du ser alla dina senaste köp på Steam. Tillsammans med det kommer allt som du har köpt på Steam att återspegla i köphistoriken. Det låter dig ha inköpsbevis på plattformen och därför är det nödvändigt för dig att känna till stegen för att komma åt det:
1. Tryck på Windows-tangenten, skriv Steam och klicka på Öppna.
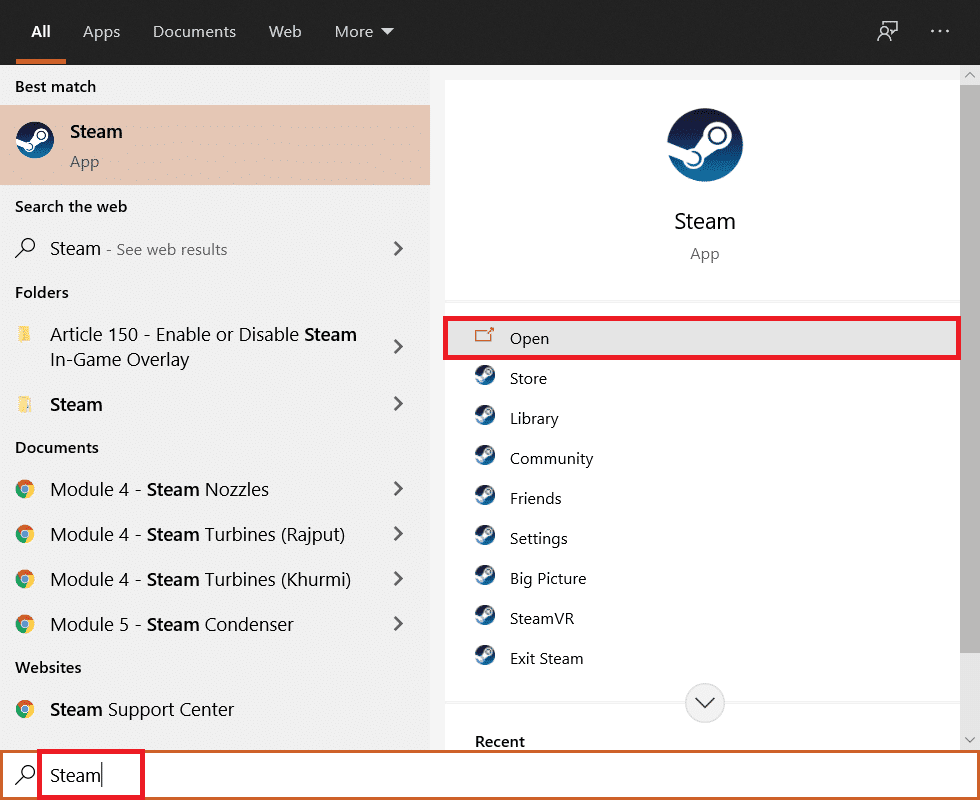
2. Klicka nu på ditt namn i det övre högra hörnet på Steams hemsida.
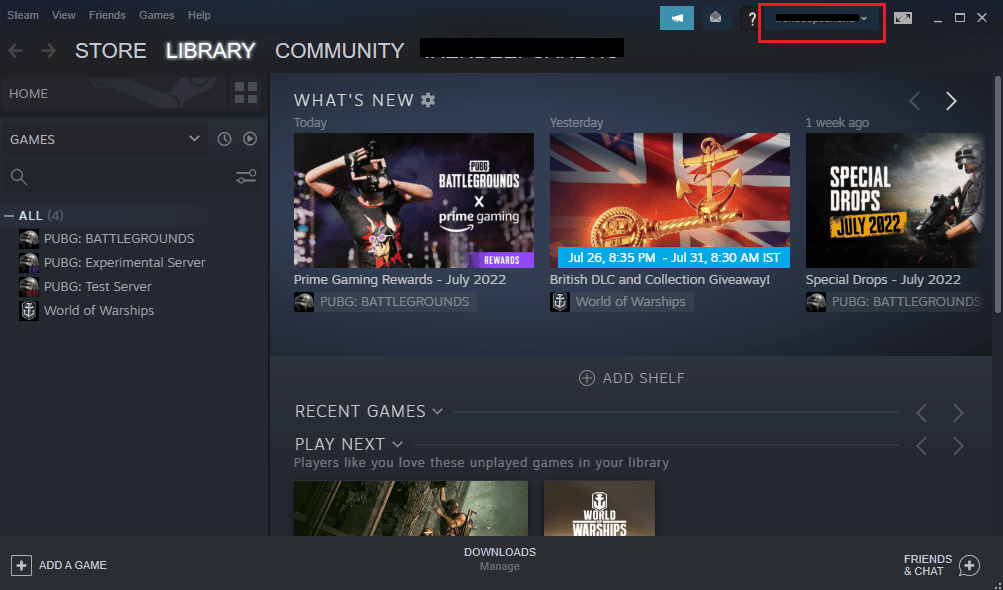
3. Välj Kontoinformation från rullgardinsmenyn.
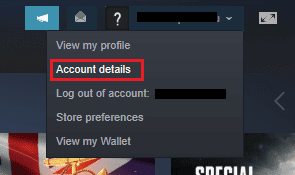
4. I BUTIK & KÖPHISTORIK klickar du på Visa köphistorik.
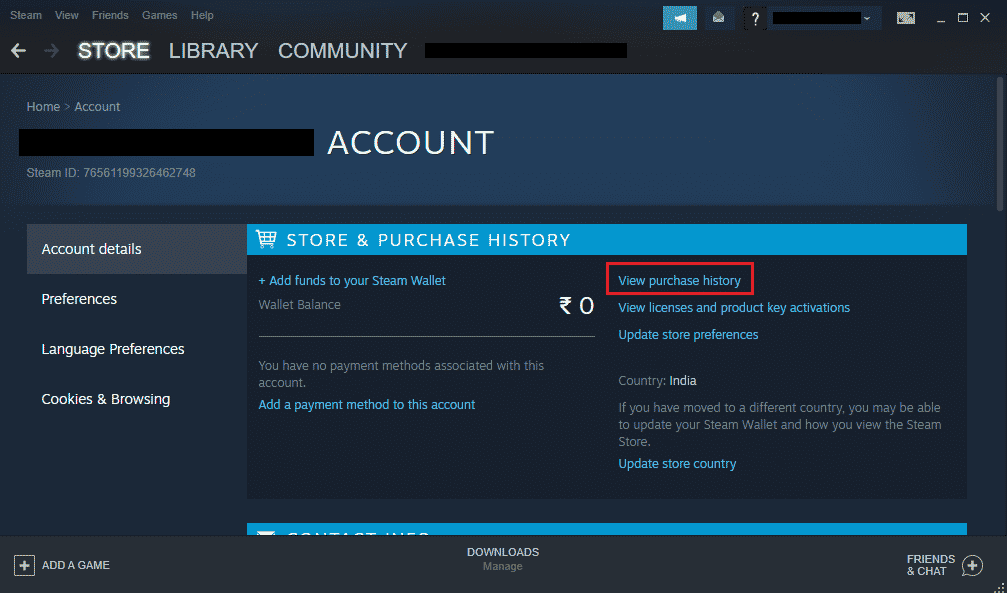
5. I fönstret för köphistorik får du en förteckning över alla dina köp.
Steg II: Bläddra bland transaktioner
Tillsammans med att visa köphistorik kan du också bläddra bland transaktioner i den. Detta ger dig en grundlig inblick i när, var och vilket belopp du har spenderat på eller pengar som du har tjänat på Steam. Allt detta kan ses på Steams köphistorik genom att använda följande steg:
1. Navigera till fönstret Visa köphistorik i Steam-appen som visas i steg I.
2. Leta reda på avsnittet Datum som visar det exakta datumet då köpet gjordes.
3. Under avsnittet Objekt kan du se köpta spel, applikationer eller program på Steam.
4. Bredvid den finns avsnittet Typ som hjälper dig att veta hur du har spenderat eller tjänat pengarna.
5. Precis så kan du kontrollera det totala saldobeloppet som du har spenderat eller förlorat på plattformen.
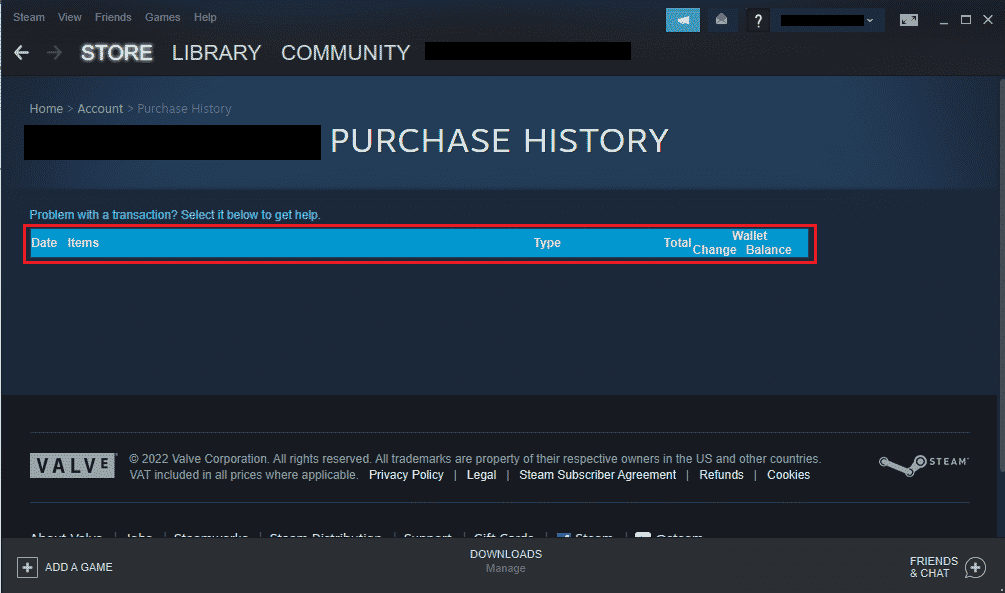
Steg III: Inköpsbevis
Steams köphistorik är inte bara till hjälp för att överblicka transaktioner som har gjorts via Steam utan det låter dig också få bevis på ditt köp. Det är möjligt att objektet som du har köpt inte är tillgängligt i biblioteksdelen av Steam, i ett sådant fall kan du få ett köpbevis från köphistoriken och få en återbetalning om det behövs.
1. Öppna Visa köphistorik från Kontoinformationen för ditt Steam-konto.
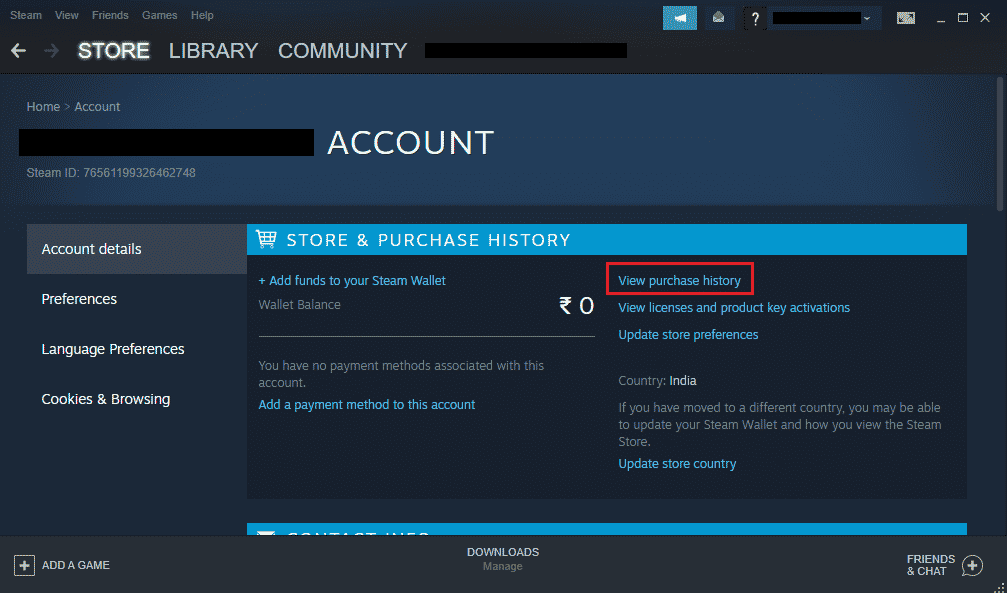
2. Klicka på transaktionen som du vill ha information om.
3. Klicka sedan på Jag vill se eller skriva ut kvittot för detta köp.
När du klickar på alternativet kommer du att få ett kvitto på köpet tillsammans med namnet på kontot, betalningssätt och transaktionsdetaljer.
Vanliga frågor (FAQs)
Q1. Är GFWL Windows 10 fortfarande uppe?
Ans. Ja, GFWL-nedladdningsklienten är fortfarande tillgänglig för onlinespelare. GFWL har ersatts av Microsoft Store för Windows-användare.
Q2. Kan köphistorik laddas ner?
Ans. Tyvärr, nej, köphistorik kan inte laddas ner. Det finns ingen inbyggd funktion för att ladda ner historiken. Om du vill ha kvittot på ett enstaka köp kan du få det genom att klicka på Jag vill se eller skriva ut kvittot för detta köp. För mer information, kontrollera metod 3 ovan.
Q3. Vad visar köphistoriken?
Ans. Köphistorik visar de transaktioner du gjort på Steam. Den ger information om betalningar som görs för att köpa appar, spel eller prenumerationer via Steam Store. I transaktioner tillhandahålls detaljer om datum, betalningssätt och det totala beloppet.
Q4. Varför väntar min köphistorik?
Ans. Om du ser ett väntande köp i köphistoriken för ditt Steam-konto kan det bero på ett ofullständigt köp. Det kan uppstå på grund av nätverksproblem eller när en användare försöker fortsätta med ett annat köp.
F5. Hur länge kan jag förvänta mig att Steam-köpet förblir väntande?
Ans. Det tar vanligtvis cirka 5 dagar att slutföra ett väntande köp. Vissa användare rapporterade dock att de hade väntat i 10 dagar, varefter köpförfrågan slutfördes. Därför beror det på ditt köp och konto.
F6. Kan jag avbryta en väntande transaktion?
Ans. Ja, du kan avbryta en väntande transaktion genom att kontakta säljaren som har gjort debiteringen. När den pågående transaktionen har avbrutits kan du kontakta din bank eller kontoinnehavare för att kontrollera var betalningen finns.
***
Även om det kan vara till hjälp för vissa att titta på köphistorik på Steam, kan det vara ett stressigt jobb för andra. Av samma anledning hoppas vi att vår guide hjälpte dig på många sätt och var framgångsrik i att informera dig inte bara om hur du kan se Steams köphistorik utan också om hur du kan få information om ditt köp på plattformen. Om det var till hjälp för dig, låt oss veta vilken metod som var din favorit och varför. För fler frågor eller förslag, lämna en kommentar till oss.

