Har du någon gång känt behovet av att installera appar som Photoshop bara för att radera bakgrunden från ett foto? Då har iOS 16 mycket glädjande nyheter för dig. Nu kan du enkelt ta bort bakgrunden direkt på din iPhone. Oavsett om det är ett porträtt av dig själv eller ett foto på ditt husdjur kan du nu göra om bilden till en transparent bakgrundsbild och använda den som ett klistermärke eller på andra kreativa sätt. Här följer en guide som beskriver hur du avlägsnar bakgrunden från bilder på din iPhone med iOS 16.
Avlägsna bakgrund från foton på iPhone (2022)
Det finns flera metoder som du kan använda för att ta bort bakgrunden från dina bilder på iPhone. Vi kommer att gå igenom alla dessa metoder, så att du kan använda den som bäst passar dina behov. Du kan använda innehållsförteckningen nedan för att navigera direkt till de avsnitt som intresserar dig.
iPhone-modeller som stöder iOS 16:s funktion för att ta bort bakgrund
Om du undrar om din iPhone har stöd för den nya funktionen, så här säger Apple. Enligt företaget använder funktionen “avancerad maskininlärning och bildanalys”. Det innebär att Apple endast har gjort funktionen tillgänglig på iPhones med en A12 Bionic-processor eller senare. Här är alla iPhones som stöder funktionen för att avlägsna bakgrund:
- iPhone 13
- iPhone 13 mini
- iPhone 13 Pro
- iPhone 13 Pro Max
- iPhone 12
- iPhone 12 mini
- iPhone 12 Pro
- iPhone 12 Pro Max
- iPhone 11
- iPhone 11 Pro
- iPhone 11 Pro Max
- iPhone XS
- iPhone XS Max
- iPhone XR
- iPhone SE 2:a generationen och 3:e generationen
Isolera motiv från bakgrunden på iPhone
Det finns fyra snabba sätt att isolera motiv från bakgrunden. Det är värt att notera att den här funktionen för att ta bort bakgrund fungerar på alla bilder där motivet är tydligt definierat. Oavsett om du vill isolera en person, ett djur eller ett föremål från ett foto kan du använda dessa metoder.
Metod 1: Ta bort bakgrund från bilder i appen Bilder
Appen Bilder är förmodligen den plats där du tittar på dina bilder mest frekvent. Och om du vill ta bort bakgrunden från en bild kan du nu göra det direkt i appen.
- Öppna bilden i appen Bilder som du vill ta bort bakgrunden från. I det här exemplet använder jag en bild på mig själv. Tryck och håll nu på motivet tills en vit glöd visas runt bilden, som i GIF-bilden nedan.
- Nu kan du dra motivet, som lyfts från bakgrunden, och placera det i princip var som helst, till exempel i iMessage (eller WhatsApp).
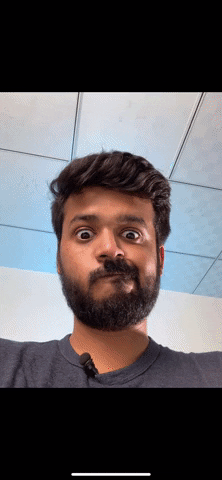
- Alternativt, när den vita glöden syns, kan du sluta hålla bilden och då visas en popup-meny med följande alternativ:
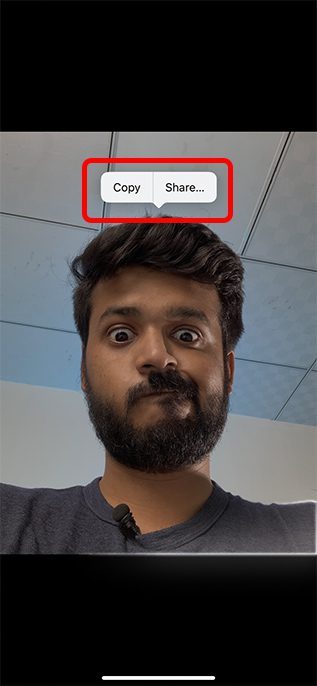
Du kan använda “Kopiera” för att kopiera bilden utan bakgrund och sedan klistra in den där du vill. Eller så kan du trycka på “Dela” för att direkt dela ”klistermärket”.
Metod 2: Ta bort bakgrund från webbilder (endast Safari)
Om du istället vill göra ett klistermärke från en bild du hittat på webben, eller om du vill ta bort bakgrunden från en webbild, kan du göra det direkt i Safari. Du behöver inte ladda ner bilden och använda appen Bilder. Så här kan du ta bort bakgrunder från bilder på webben med Safari i iOS 16.
- Hitta bilden som du vill ta bort bakgrunden från i Safari. Tryck länge på bilden och då visas en popup-meny.
- Klicka på ”Kopiera ämne” för att ta bort bakgrunden och kopiera ämnet till urklipp. Nu kan du klistra in den kopierade bilden (utan bakgrund) där du vill använda den.
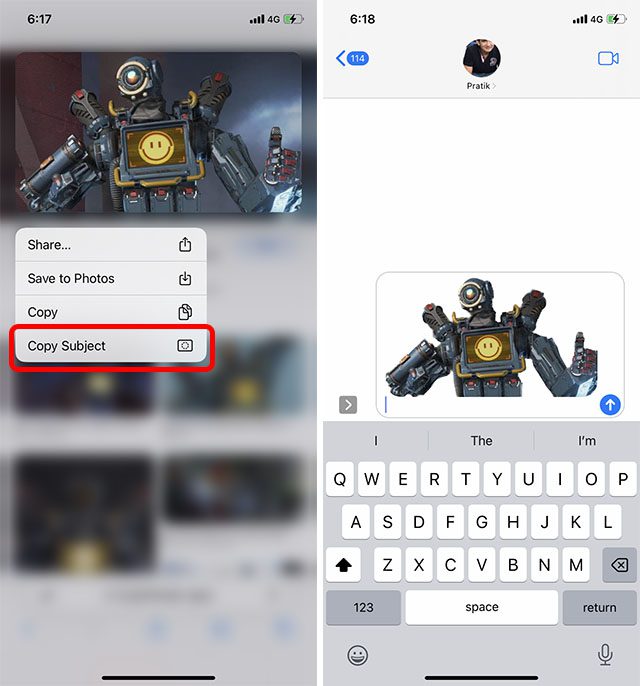
Metod 3: Ta bort bakgrund från bilder med appen Filer
Du kan också ta bort bakgrunden från bilder som är sparade i appen Filer på din iPhone utan att först behöva exportera dem till appen Bilder.
- Öppna appen Filer och navigera till bilden som du vill ta bort bakgrunden från.
- Tryck länge på miniatyrbilden i appen Filer och tryck på ”Snabbåtgärder”. Tryck nu på ”Ta bort bakgrund”.
Det var allt. Appen Filer tar bort bakgrunden från bilden och
Appen Filer gör det också enkelt att ta bort motiv från bilder.
1. Starta appen Filer på din iPhone och leta upp bilden.
2. Tryck länge på bilden och välj Snabbåtgärder. Tryck sedan på Ta bort bakgrund i menyn som dyker upp.
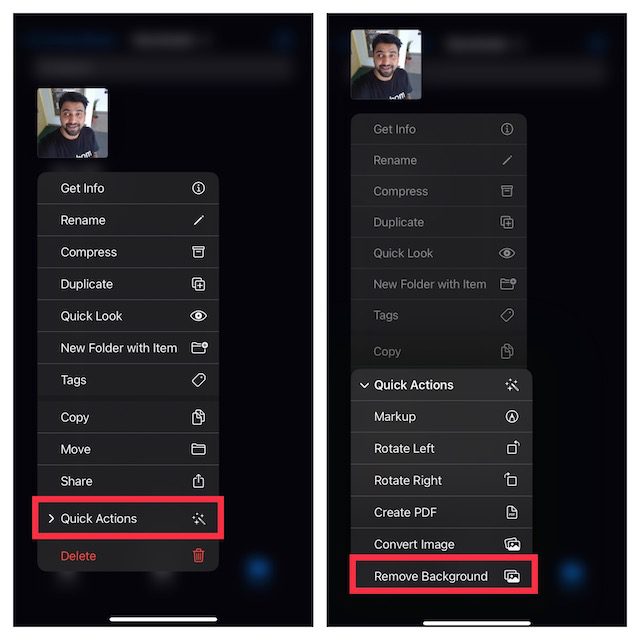
Appen Filer tar direkt bort bakgrunden från bilden och sparar den på samma plats.
Obs: Alternativet ”Ta bort bakgrund” i appen Filer visas också på vår iPhone X, även om funktionen inte stöds på den telefonen. Det verkar som om Apple hade kunnat göra iPhone X kompatibel med funktionen ”Ta bort bakgrund” också.
Vilka appar stöder iOS 16:s verktyg för att ta bort bakgrund?
iOS 16:s funktion för att ta bort bakgrund, som är en slags vidareutveckling av Visual Lookup-funktionen som introducerades i iOS 15, är tätt integrerad med i princip alla systemappar. Här är några av de appar vi har testat där funktionen fungerar utmärkt:
- Bilder
- Safari
- Meddelanden
- Filer
- Anteckningar
Hur man tar bort bakgrund från bilder på iPhone-modeller som inte stöds
Eftersom Apple hindrar många iPhones från att få den nya ”ta bort bakgrund”-funktionen i iOS 16, behöver du använda tredjepartsalternativ för att få motsvarande funktionalitet om du har en äldre iPhone.
Det verktyg vi rekommenderar för att ta bort bakgrund från bilder är webbplatsen remove.bg (besök). Det är ett onlineverktyg där du kan ladda upp en bild (eller ta en med din iPhones kamera). Webbplatsen tar bort bakgrunden åt dig och du kan ladda ner bilden utan bakgrund.
Om du letar efter andra alternativ för att ta bort bakgrunder från dina bilder, kan du ta en titt på vår artikel om hur man tar bort bildbakgrunder utan Photoshop.
Ta enkelt bort bakgrunder från bilder i iOS 16
Det är alltså så här du kan ta bort bakgrunden och isolera motiv i dina bilder i iOS 16. Den här nya funktionen är väldigt praktisk när du snabbt behöver plocka ut ett motiv från en bild, även om jag själv oftast använder den för att dela som klistermärken. Men vilka användningsområden ser du för den här funktionen? Hur ofta behöver du isolera motiv i dina iPhone-bilder? Dela gärna dina tankar med oss i kommentarsfältet nedan.