Ibland dyker till synes grundläggande problem upp på Windows 11-datorer, vilket frustrerar användaren oändligt. Till exempel – det kan finnas tillfällen när Bluetooth-växeln försvinner i Windows 11 eller mikrofoner inte fungerar alls, oavsett vilken lösning du försöker. Och nyligen har vi hört att skjutreglaget för ljusstyrka saknas i Windows 11 för många användare. Du kan inte ändra ljusstyrkan i Windows 11 vare sig från panelen Snabbinställningar eller Windows-inställningar. Om du också står inför det här problemet har vi förklarat hur du löser problemet med ”ljusstyrkereglaget saknas” i den här guiden. Så låt oss dyka in och lära oss hur du justerar skärmens ljusstyrka i Windows 11.
Innehållsförteckning
Ändra ljusstyrka i Windows 11 (2022)
I den här handledningen har vi lagt till tre metoder för att ändra ljusstyrkenivån i Windows 11. Bortsett från det har vi inkluderat flera korrigeringar om ljusstyrkereglaget saknas på din Windows 11-dator. Expandera tabellen nedan och flytta till valfri sektion du vill ha.
Ändra ljusstyrka i Windows 11 från Snabbinställningar
Det enklaste sättet att ändra ljusstyrkan i Windows 11 är genom panelen Snabbinställningar. Microsoft har förbättrat sitt Action Center och tagit med alla viktiga växlar och skjutreglage under panelen Snabbinställningar. Så här är hur du justerar ljusstyrkan i Windows 11 från den förnyade snabbinställningsmenyn.
1. Klicka på panelen Snabbinställningar i det nedre högra hörnet av Aktivitetsfältet. Du kan också använda Windows 11-kortkommandot ”Windows + A” för att öppna snabbinställningarna direkt.
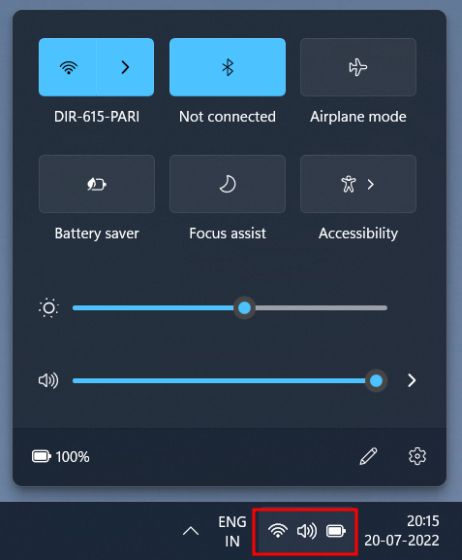
2. Nu, bredvid solikonen, dra skjutreglaget för att ändra ljusstyrkan i Windows 11. Det är ganska enkelt, eller hur? Om skjutreglaget för ljusstyrka saknas på din Windows 11-dator, gå till det sista avsnittet för att åtgärda problemet.
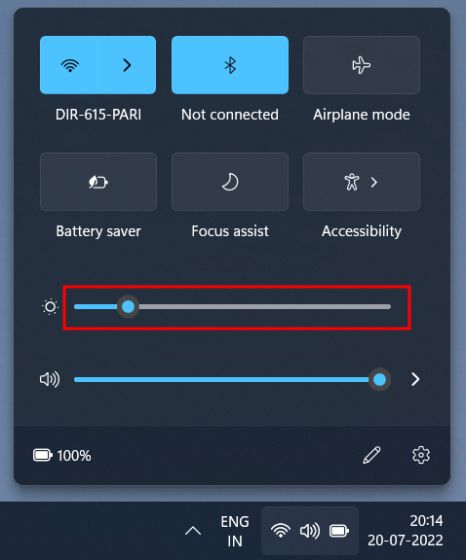
Ändra ljusstyrka i Windows 11 från Windows-inställningar
Bortsett från panelen Snabbinställningar kan du flytta till appen Inställningar och justera ljusstyrkan därifrån. Här är vägen du behöver navigera för att ändra skärmens ljusstyrka i Windows 11.
1. Tryck på ”Windows + I” för att öppna appen Inställningar direkt.

2. Därefter, under “System”-menyn, öppna “Display” i den högra rutan.

3. Här kommer du att se skjutreglaget för ljusstyrka överst. Dra skjutreglaget för ljusstyrka för att justera skärmens ljusstyrka på din Windows 11-dator, enligt dina behov.

4. Om du vill inaktivera automatisk ljusstyrka i Windows 11, expandera menyn ”Ljusstyrka” och avmarkera kryssrutan ”Hjälp att förbättra batteriet genom att optimera innehållet som visas och ljusstyrkan”. Det är allt.

Justera skärmens ljusstyrka i Windows 11 med dedikerade tangenter
Om du kör Windows 11 på en bärbar dator, finns det chanser att din bärbara dator kommer med en dedikerad nyckel för att ändra skärmens ljusstyrka. Knapparna för justering av ljusstyrka är vanligtvis placerade med funktionstangenter på den översta raden på tangentbordet eller navigeringsknapparna. Så här kan du ändra ljusstyrkan i Windows 11 med en snabbtangent.
1. På ditt tangentbord letar du efter solikonen i funktionstangentraden överst. Den ska stå bredvid F2, F3, F4, F5, F11 eller F12. På andra bärbara datorer kan skärmens ljusstyrka vara placerad bredvid andra funktionstangenter eller nära piltangenterna, så kontrollera noggrant. En tangent kommer att ha en upplyst solikon, vilket ökar skärmens ljusstyrka, och en annan kommer att ha en lägre solstråle, vilket låter dig minska ljusstyrkan.

2. Du hittar ytterligare en tangent som heter ”Fn” (Funktion) längst ner till vänster bredvid ”Ctrl”. Du måste trycka och hålla ned Fn-tangenten och sedan trycka på den högre eller lägre ljusstyrkan för att ändra ljusstyrkan på din Windows 11-dator. På så sätt kan du snabbt justera skärmens ljusstyrka i Windows 11 med en dedikerad kortkommando.
Obs: På vissa bärbara datorer behöver du inte trycka på ”Fn”-tangenten. Att bara trycka på den dedikerade knappen ändrar ljusstyrkan.

Reglage för ljusstyrka saknas / Ljusstyrka fungerar inte i Windows 11? Fixa här!
Om skjutreglaget för ljusstyrka saknas i Quick Settings eller Windows Settings-appen, betyder det bara en sak – dina bildskärmsdrivrutiner är inte korrekt installerade. I ett sådant scenario kan du inte ändra ljusstyrkan, och skärmens ljusstyrka har fastnat på maximal nivå. Så för att fixa ljusstyrkan som inte fungerar i Windows 11, följ våra instruktioner nedan.
1. Tryck på ”Windows + X” för att öppna menyn Snabblänkar. Klicka här på ”Enhetshanteraren”.

2. Expandera sedan menyn ”Display adapters” och högerklicka på grafikkortet som är installerat i din PC och välj ”Avinstallera enhet”. Fortsätt och avinstallera grafikkortet. Om du har flera grafikkort, avinstallera de andra också. Oroa dig inte, bildskärmsdrivrutinerna kommer att återställas efter ett tag.

3. Nu är det bara att starta om din dator. När din dator startar upp kommer Windows 11 att försöka hitta och installera de senaste drivrutinerna för din skärm. Se till att du är ansluten till internet och vänta i några minuter.
4. Om skjutreglaget för ljusstyrka fortfarande saknas i Windows 11, öppna Enhetshanteraren igen och högerklicka på grafikkortet. Välj här ”Uppdatera drivrutin” från snabbmenyn.

5. I nästa fönster väljer du “Sök automatiskt efter drivrutiner“. Windows 11 letar efter den bästa bildskärmsdrivrutinen på internet och installerar den. Upprepa denna process för andra grafikkort också, om du har fler än ett.

6. Om Enhetshanteraren säger att dina drivrutiner redan är uppdaterade, klicka på ”Sök efter uppdaterade drivrutiner på Windows Update”.

7. Klicka här på ”Sök efter uppdateringar”. Efter det, installera alla uppdateringar och starta om datorn. Detta kommer säkert att återföra ljusstyrkereglaget till din Windows 11-dator.
Notera: Microsoft kombinerar nu även drivrutinsuppdateringar med Windows Updates, så du måste hålla din dator uppdaterad för att ha de senaste skärmdrivrutinerna.

8. Om inget har fungerat hittills, gå över till vår artikel om hur du uppdaterar drivrutiner på Windows 11 och uppdaterar bildskärmsdrivrutinen via ett tredjepartsprogram eller via tillverkarens webbplats. Vi har inkluderat drivrutinssviter för HP, Acer, Asus, Lenovo och mer.

Justera skärmens ljusstyrka i Windows 11
Så det här är de tre sätten att ändra skärmens ljusstyrka i Windows 11. Tillsammans med det har vi också nämnt en väl avrundad lösning om ljusstyrkan inte fungerar på din Windows 11-dator. Hur som helst, det är allt från oss. Om du vill kontrollera ditt grafikkort på Windows 11, gå igenom vår länkade artikel. Och för att åtgärda ljudproblem i Windows 11 har vi en praktisk guide för dig. Slutligen, om du har några frågor, låt oss veta i kommentarsfältet nedan.

