Smidig Överföring av FaceTime-samtal Mellan Dina Apple-enheter
FaceTime har utvecklats till en alltmer avancerad app för videosamtal. Numera kan du använda FaceTime på Android-enheter, och dela din skärm är också en enkel procedur. Med introduktionen av iOS 16 och macOS Ventura har möjligheten att smidigt flytta pågående FaceTime-samtal mellan olika enheter blivit en realitet. Oavsett om du inledde ett samtal på din iPhone eller Mac, kan du nu enkelt flytta det till en annan Apple-produkt. Här beskriver vi hur du växlar FaceTime-samtal mellan din iPhone och Mac.
Använda Handoff för att Växla FaceTime-samtal
Flytta Ett FaceTime-samtal från iPhone till Mac
Om du besvarade ett FaceTime-samtal på din iPhone och vill fortsätta konversationen på din Mac, följ dessa anvisningar:
- Lås upp din Mac och placera din iPhone i närheten. Du kommer att se en FaceTime-ikon i menyfältet.
- Klicka på denna ikon. Ett alternativ för att växla ditt pågående FaceTime-samtal till Mac kommer att dyka upp. Klicka på ”Växla”.
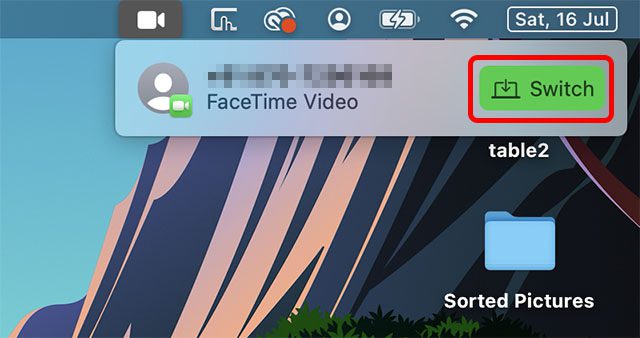
- FaceTime-appen öppnas och du kan trycka på ”Anslut” för att flytta över samtalet till din Mac.
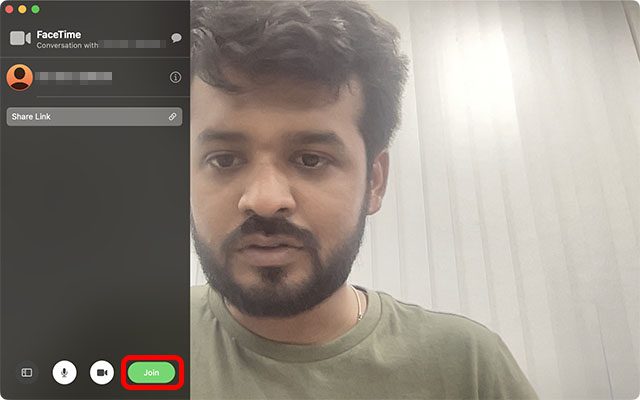
Flytta Ett FaceTime-samtal från Mac till iPhone
Om du istället svarade på ett samtal på din Mac och önskar fortsätta det på din iPhone, gör så här:
- Lås upp din iPhone, och du bör se en FaceTime-ikon i det övre fältet på din telefon. Tryck på den.
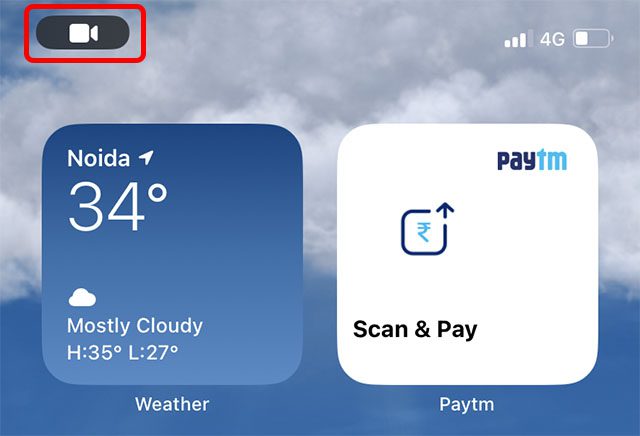
Observera: I den aktuella versionen av iOS 16 Public Beta verkar ikonen ibland inte fungera. Att trycka på den ger ingen respons. Det finns dock en lösning: Öppna notiscenter och tryck på det meddelande som visas i skärmdumpen nedan.
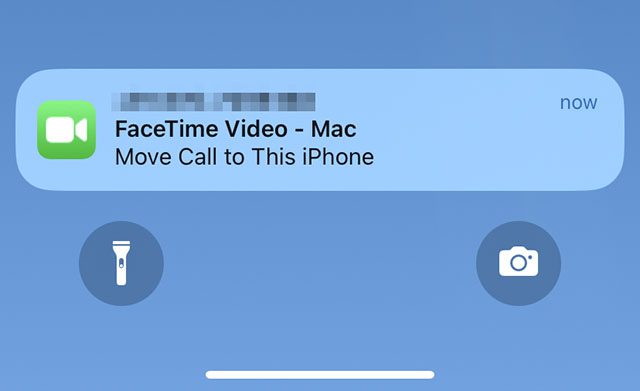
- När FaceTime-appen öppnas, tryck på ”Växla”. FaceTime-samtalet flyttas då från din Mac till din iPhone.
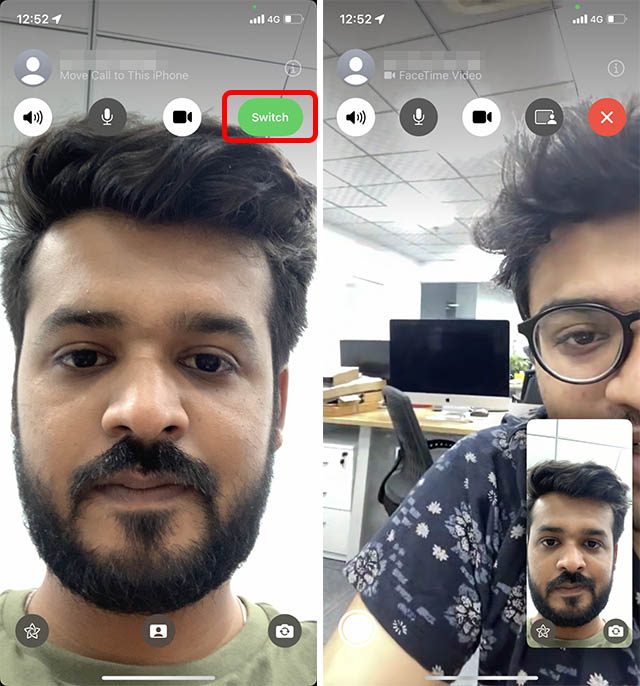
Felsökning om FaceTime Handoff Inte Fungerar
I våra tester fungerade överföringen av FaceTime-samtal omedelbart efter att enheterna uppdaterats till iOS 16 och macOS Ventura. Om funktionen inte visas för dig finns det några saker du bör kontrollera.
Kontrollera att iPhone och Mac Använder Samma Apple-ID
Handoff kräver att alla dina enheter är inloggade med samma Apple-ID. Säkerställ därför att både din iPhone och din Mac är inloggade med samma Apple-ID.
Kontrollera Apple-ID på iPhone:
På din iPhone, öppna ”Inställningar” och tryck på Apple ID-bannern. Här visas det Apple-ID du är inloggad med.
Vid behov kan du enkelt ändra Apple-ID utan att förlora data.
Kontrollera Apple-ID på Mac:
På din Mac, öppna ”Systeminställningar” och klicka på Apple ID-bannern högst upp. Där kan du se det Apple-ID du använder.
Du kan logga ut från ditt Apple-ID och logga in med samma som används på din iPhone.
Aktivera Handoff på iPhone och iPad
- Öppna appen ”Inställningar” på din iPhone och välj ”Allmänt”.
- Tryck på ”AirPlay & Handoff” och kontrollera att reglaget bredvid Handoff är aktiverat.
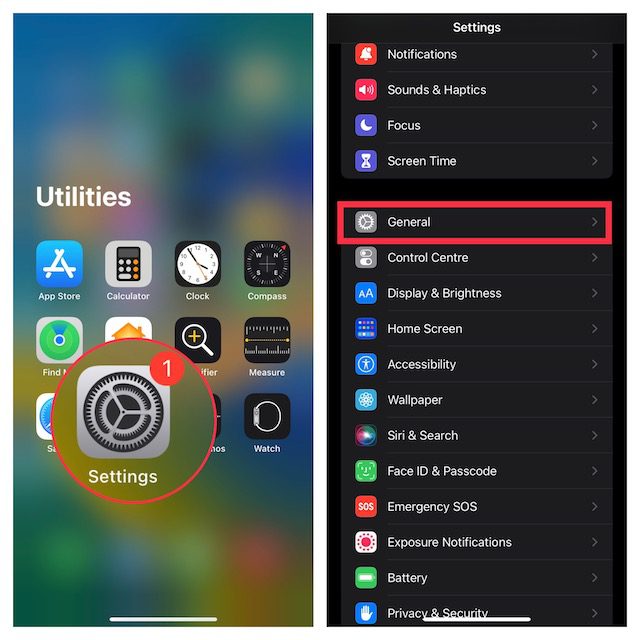
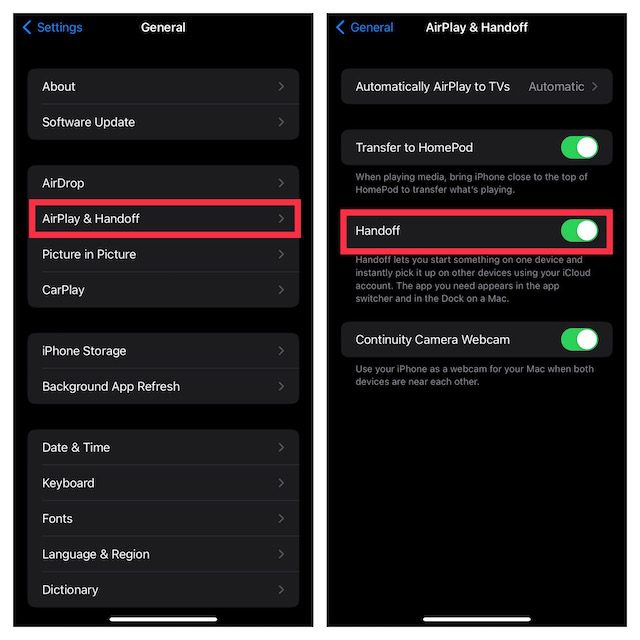
Aktivera Handoff på Mac
- Klicka på Apple-menyn i det övre vänstra hörnet och välj ”Systeminställningar”.
- Klicka sedan på ”Allmänt” och välj ”AirDrop & Handoff”.
- Kontrollera att ”Tillåt överlämning mellan denna Mac och dina iCloud-enheter” är markerat.
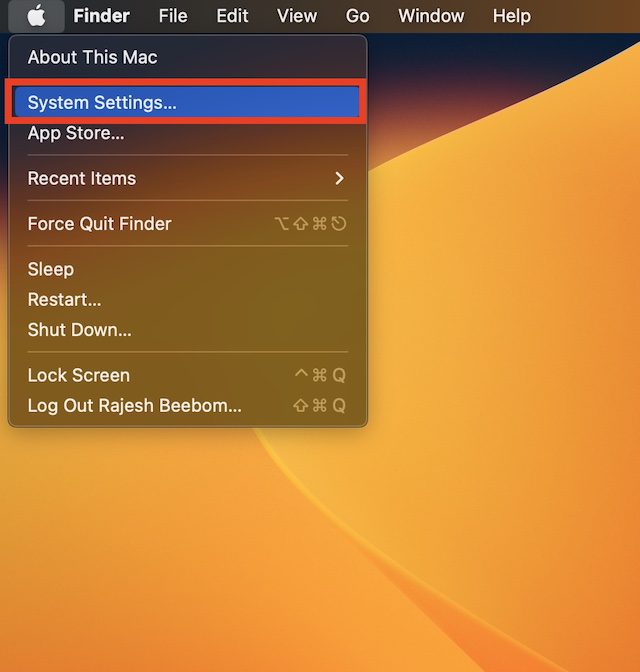
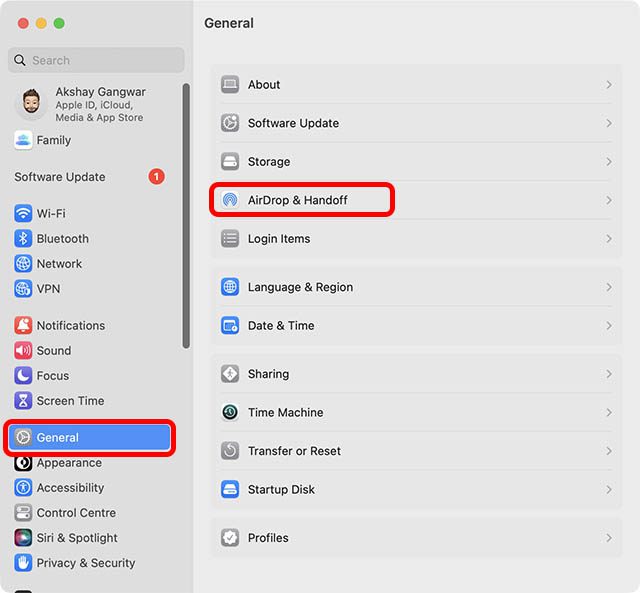
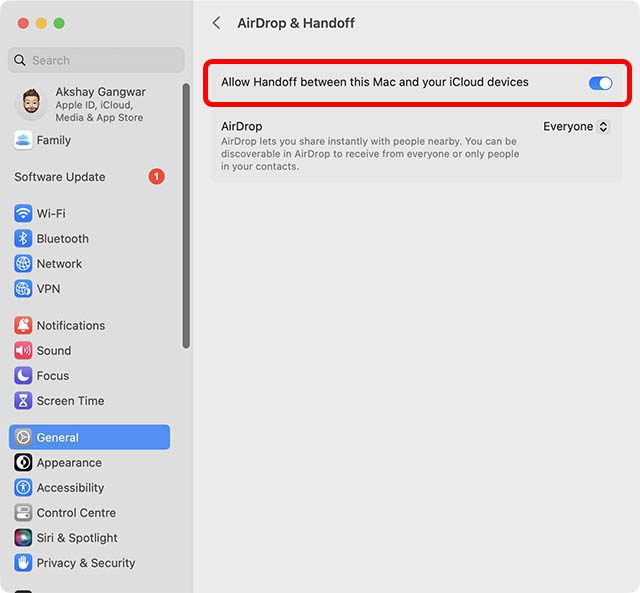
Aktivera Wi-Fi på din iPhone
- Öppna appen ”Inställningar” på din iPhone och tryck på ”Wi-Fi”. Kontrollera att din enhet är ansluten till ett stabilt Wi-Fi-nätverk.
Aktivera Bluetooth på din iPhone
- Gå till ”Inställningar” -> ”Bluetooth” och säkerställ att den är aktiverad. Du kan också öppna Kontrollcenter och trycka på Bluetooth-ikonen för att slå på den.
Aktivera Wi-Fi och Bluetooth på Mac
- Det är enkelt att slå på Wi-Fi och Bluetooth på Mac med hjälp av Kontrollcenter. Klicka på ikonen Kontrollcenter i det övre högra hörnet och gå in i respektive Wi-Fi- och Bluetooth-inställningar för att aktivera dem.
Enkel Växling av FaceTime-samtal Mellan iPhone, iPad och Mac
Det är alltså så du enkelt flyttar FaceTime-samtal mellan din iPhone och Mac. Jag upplever den här kontinuitetsfunktionen som väldigt praktisk, eftersom jag ofta svarar på samtal på en enhet och sedan vill fortsätta dem på en annan. FaceTime handoff gör hela processen smidig och enkel. Jag är nyfiken på vad du tycker om det. Dela gärna dina tankar i kommentarerna!