Chromebooks är utmärkta för vardagsbruk, eftersom de levereras med de flesta grundläggande verktyg. Det finns ett flertal bra Chromebook-modeller att välja mellan. Om du nyligen har skaffat en Chromebook och vill ta en skärmbild, kan du enkelt göra detta med hjälp av en kombination av snabbtangenter. Det är inte nödvändigt att installera några externa applikationer, eftersom Chrome OS låter dig ta olika typer av skärmdumpar, inklusive helskärmsbilder, fönsterbilder och partiella bilder med hjälp av funktionen Skärmbild. Dessutom nämns en applikation från tredje part om du är ute efter ett verktyg som erbjuder ytterligare funktioner som annoteringar och skärminspelning. Med detta sagt, låt oss gå vidare och undersöka hur man tar en skärmdump på en Chromebook år 2022.
Ta skärmbilder på Chromebook (uppdaterad juli 2022)
I den här guiden har vi samlat åtta metoder för att ta skärmbilder på en Chromebook, inklusive helskärmsbilder, partiella skärmdumpar och fönsterbilder. Metoderna nedan fungerar på alla sorters Chromebooks, oavsett om det är en Chrome OS-enhet från skolan eller din personliga Chromebook från Lenovo, HP, Asus, Acer eller andra tillverkare. Se tabellen nedan för att hitta det relevanta avsnittet. Om du vill ta dina Chromebook-kunskaper till nästa nivå kan du även utforska några smarta Chrome OS-tips och -tricks.
Hur man tar en skärmdump på Chromebook med snabbtangenter
1. Helskärmsbild på Chromebooks: Ctrl + Översiktstangenten
Om du vill lära dig det snabbaste sättet att ta en skärmbild på en Chromebook, tryck samtidigt på Ctrl och Översiktstangenten. Översiktstangenten finns vanligtvis ovanför tangenten ”6”.
Översiktstangenten
Detta kommer omedelbart att ta en skärmbild av hela skärmen, och bilden sparas i appen Filer under mappen ”Nedladdningar”. Öppna appen Filer för att hitta skärmbilden i den mappen.
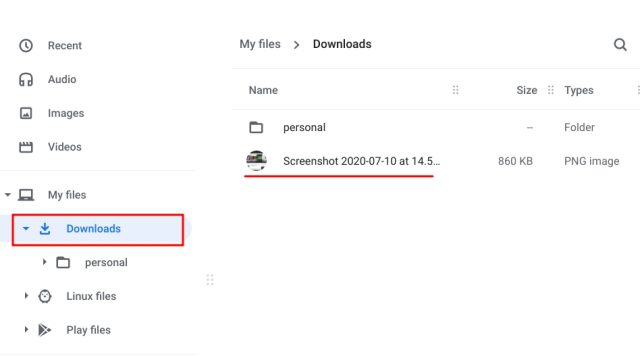
När du tar en skärmbild dyker även en popup-ruta upp i det nedre högra hörnet. Därifrån kan du klicka på ”Redigera” för att annotera skärmdumpen. Du har också tillgång till vanliga fotoredigeringsverktyg för att beskära, ändra storlek, lägga till filter och mer.
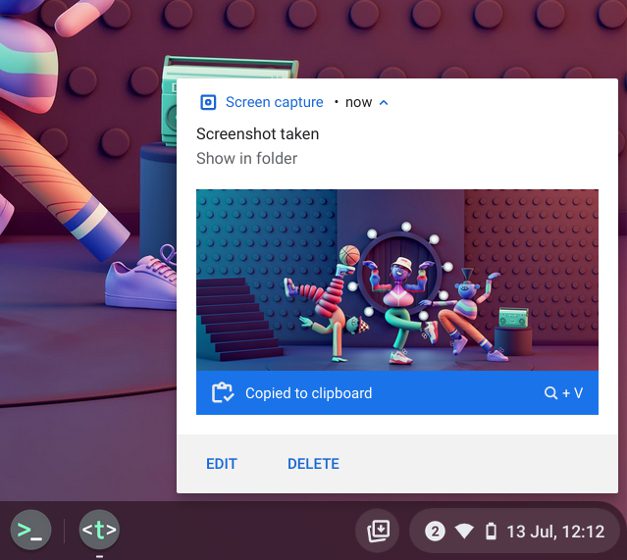
Eftersom skärmdumpar automatiskt kopieras till urklipp i Chrome OS kan du direkt klistra in skärmdumpen i din föredragna bildredigerare för Chromebook, Gmail eller annat mediafält. Till exempel kan jag i Gmails fönster för att skriva ett nytt meddelande använda Chromebooks snabbtangenter ”Ctrl + V” för att lägga till skärmdumpen.
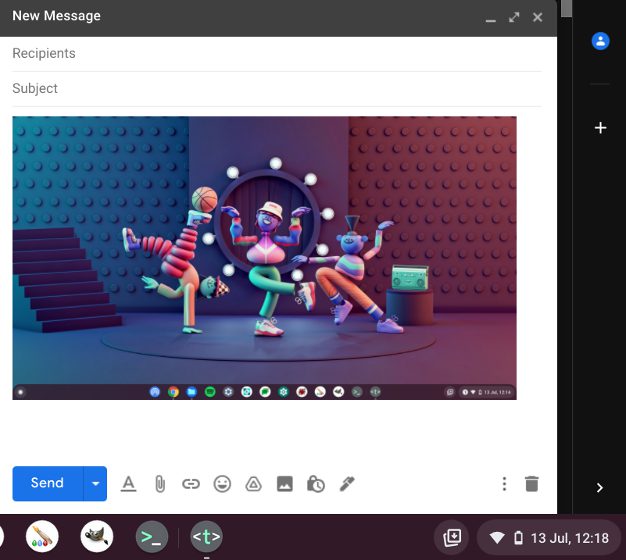
Om du aktiverar urklippshistoriken på din Chromebook kan du även återfinna tidigare skärmdumpar, kopierade bilder, texter etc. med en specifik tangentbordsgenväg för Chrome OS. Tryck bara snabbt på ”Sök + V”, så dyker menyn för urklippshistoriken upp. Härifrån kan du enkelt klistra in dina tidigare skärmbilder. Ganska praktiskt, eller hur?
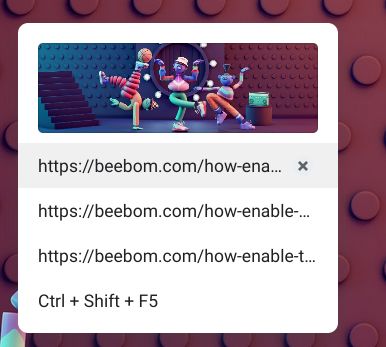
2. Skärmbild av aktivt fönster på Chromebooks: Ctrl + Alt + Översiktstangenten
För att ta en skärmbild av det aktiva fönstret, tryck samtidigt på Ctrl, Alt och Översiktstangenten. Efter detta väljer du fönstret på skärmen. Du kan antingen trycka på Enter för att fånga det aktiva fönstret eller klicka på fönstret med musen. Så enkelt är det.
3. Partiell skärmbild på Chromebooks: Ctrl + Skift + Översiktstangenten
Om du vill ta en skärmdump av ett specifikt område på din Chromebook, tryck samtidigt på Ctrl, Shift och Översiktstangenten. Skärmen kommer då att tonas ner och du kan välja det önskade området för skärmdumpen. Personligen tycker jag mycket om den här genvägen och använder den ofta för att ta skärmbilder på min Chromebook.
Skärmbild på Chromebook med Skärmbildsverktyget
Många föredrar snabbtangenter för att snabbt ta skärmdumpar, men om du föredrar en enkel knapp för att fånga skärmen har Chrome OS gjort det enklare för dig. Google har infört en Skärmbildsfunktion i Chrome OS, som gör att du kan ta skärmdumpar från menyn Snabbinställningar. Dessutom kan du även spela in skärmen med Skärmbildsverktyget. Så här använder du det.
1. Börja med att säkerställa att du har den senaste versionen av Chrome OS. Om du använder Chrome OS 89 eller senare är denna funktion aktiverad som standard på din Chromebook. Funktionen finns tillgänglig på alla kanaler, inklusive Stable, Beta och Dev.
2. Öppna därefter menyn Snabbinställningar i det nedre högra hörnet, där du hittar alternativet ”Skärmbild”.
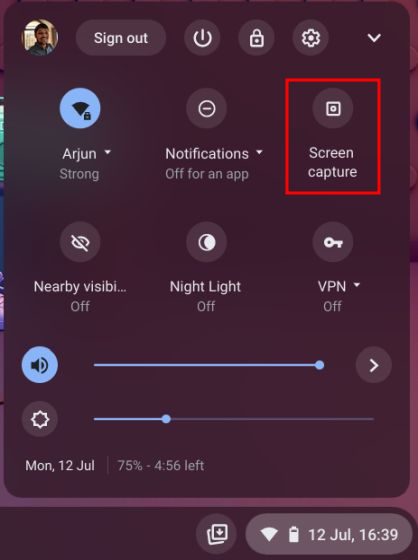
3. Klicka på den, så öppnas ett verktygsfält. Nu kan du välja vilken typ av skärmdump du vill ta – helskärm, fönster eller partiell. Kontrollera att du har valt ”Kamera” och inte videoindikatorn i verktygsfältet. Till exempel, jag tar en partiell skärmbild med alternativet för skärmdump. Klicka sedan på ”Fånga” eller tryck på enter. Skärmbilden sparas i mappen Nedladdningar.
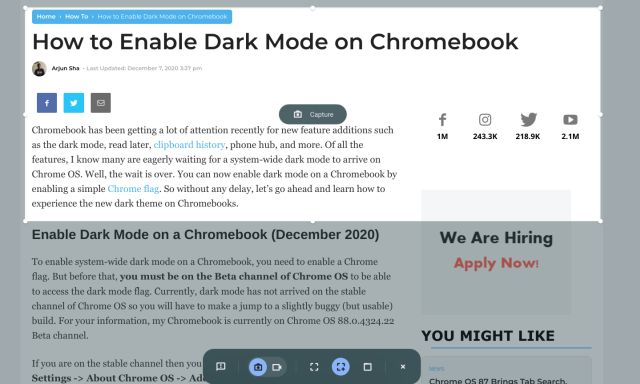
4. Om du vill ändra standardmappen för skärmdumpar på din Chromebook, klickar du på kugghjulsikonen längst ner och väljer ”Välj mapp”.
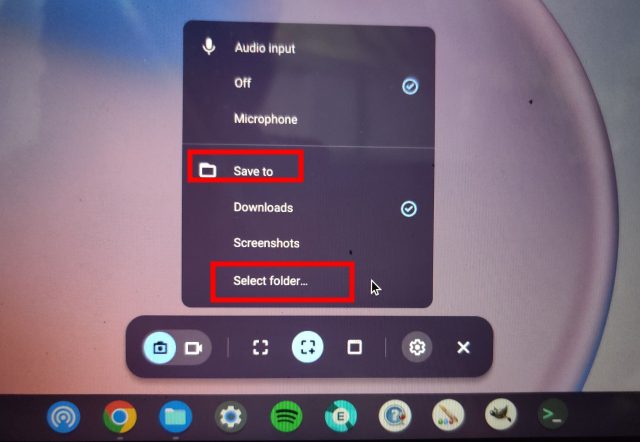
5. Här väljer du den önskade mappen där du vill spara skärmbilderna. Till exempel har jag skapat en ”Skärmdump”-mapp under ”Nedladdningar” för alla mina skärmbilder.
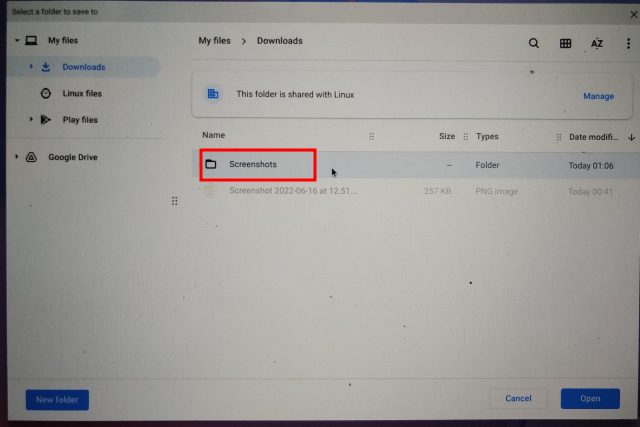
6. Alla dina framtida Chromebook-skärmdumpar kommer nu att sparas i den nyligen valda mappen.
Ta skärmbilder med knappar i surfplatteläge
Om du vill ta en skärmbild på din Chromebook i surfplatteläge eller tältläge, tryck samtidigt på strömbrytaren och en av volymknapparna, precis som du skulle göra på din smartphone. Du behöver inte hålla knapparna nedtryckta; tryck bara en gång på knapparna och släpp dem. En helskärmsbild tas omedelbart på din Chrome OS-surfplatta.
Om du har en HP Chromebook ger genvägarna nedan tydliga instruktioner om hur du tar skärmdumpar på HP Chromebooks i surfplatteläge.
- Genväg: Ström + valfri volymknapp
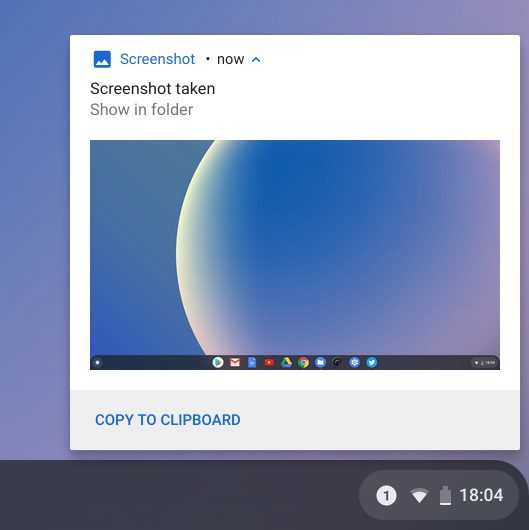
Ta skärmbilder på Chromebook med en penna
1. Helskärmsbild: Om du har anslutit en penna till din Chromebook, kommer en ”Stylus”-meny att visas på hyllan längst ner till höger. Öppna den och välj ”Fånga skärm” för att ta en helskärmsbild på din Chromebook. Om du har en Acer Chromebook med penna är detta det bästa sättet att ta skärmdumpar på Acer Chromebooks.
2. Partiell skärmbild: Om du vill ta en partiell skärmdump, klicka på menyn ”Stylus” och välj ”Fånga region”. Nu kan du använda pennan eller peka och hålla någonstans på skärmen och sedan dra för att markera ett område. Släpp sedan pennan, så tas en skärmdump och sparas i den valda mappen.
Ta skärmbilder på Chromebook med Chrome-tillägg
Nu har vi lärt oss hur du tar skärmdumpar på en Chromebook med de inbyggda verktygen. Om du letar efter ett mer mångsidigt och kraftfullt verktyg för skärmdumpar att använda på din enhet, kolla in Nimbus-tillägget (gratis). Det låter dig ta alla typer av skärmdumpar, och erbjuder även funktioner för skärminspelning och anteckningar direkt på skärmen.
Om du är intresserad av andra bra Chrome-tillägg för skärmdumpar kan du även ta en titt på Awesome Screenshot (gratis) och Screencastify (gratis).
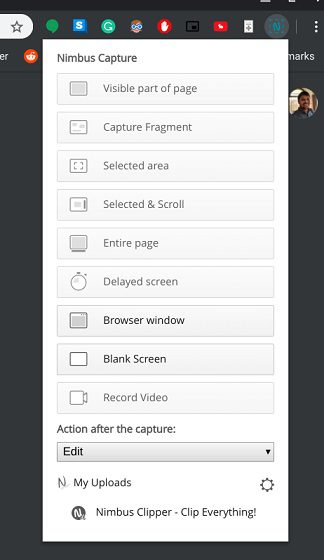
Ta skärmbilder med ett externt tangentbord
1. Helskärmsbild: Ctrl + F5
Om du har anslutit ett externt tangentbord till din Chromebook, kan du ta en skärmdump genom att trycka på Ctrl + F5 samtidigt. Det fungerar på samma sätt som den inbyggda Chromebook-genvägen, men du måste trycka på F5 istället för översiktstangenten.
2. Fönsterskärmbild: Ctrl + Alt + F5
För att ta en skärmdump av ett fönster med ett externt tangentbord, tryck på Ctrl + Alt + F5. Detta tar snabbt en skärmdump av det aktuella fönstret på din Chromebook.
3. Partiell skärmdump: Ctrl + Shift + F5
Slutligen, tryck på Ctrl + Shift + F5 för att ta en del av skärmen med ett externt tangentbord. Skärmen kommer automatiskt att dämpas, så att du enkelt kan välja ett område.
Vanliga frågor
Var hamnar skärmdumparna på en Chromebook?
Alla skärmdumpar på Chromebooks sparas i mappen ”Nedladdningar”. Öppna appen ”Filer” och gå till mappen ”Nedladdningar” för att hitta dem. Om du vill ändra platsen där skärmdumpar sparas, kan du göra det via Inställningar -> Avancerat -> Nedladdningar -> Ändra.
Vad är F5 på en Chromebook?
Enkelt uttryckt är F5 på en Chromebook samma sak som översiktstangenten, som normalt finns ovanför 6-tangenten. Du kan trycka på den tillsammans med Ctrl för att ta en skärmdump.
Vad är Switch-tangenten på en Chromebook?
Switch-tangenten är återigen samma sak som översiktstangenten. Den används för att byta mellan fönster på en Chromebook, därför kallas den för Switch-tangenten.
Ta skärmbilder på en Chromebook som ett proffs
Detta var vår guide om hur man tar skärmbilder på en Chromebook. Vi har tagit med de bästa metoderna för att ta skärmdumpar, både med inbyggda verktyg och med tredjepartstillägg. Även om de inbyggda snabbtangenterna är tillräckliga för mig, finns det användare som vill ha en komplett lösning med annotationer och frihandsklipp. I så fall kan du använda tredjepartsapplikationen som nämnts ovan. Det var allt från oss för denna gång. Om du saknar en dedikerad Caps Lock-tangent, kan du aktivera Caps Lock-tangenten på din Chromebook. Om du har några frågor, tveka inte att ställa dem i kommentarsfältet nedan.