Felsökning av en HomePod mini som inte svarar
Apples HomePod mini är en kompetent smart högtalare. Även om den inte har samma smarta funktioner som Google Assistant, klarar Siri de flesta uppgifter bra, och HomePod mini erbjuder en överlägsen ljudupplevelse. Installationen är enkel, och enheten fungerar i allmänhet problemfritt. Det kan dock uppstå tillfällen när din HomePod mini inte svarar. Om du har råkat ut för det här problemet, finns det flera lösningar som du kan prova. Här är nio metoder för att få en HomePod mini som inte svarar att fungera igen.
De bästa tipsen för att åtgärda problem med HomePod mini eller HomePod som inte svarar
Även om en HomePod mini som inte svarar kan kännas frustrerande, är det sällan ett allvarligt problem. Vi kommer att täcka olika metoder för att lösa problemet, från de enklaste till de mer avancerade. Vi rekommenderar att du följer den här listan steg för steg och provar lösningarna i den angivna ordningen. Du kan också använda innehållsförteckningen nedan för att hoppa direkt till den lösning som du vill prova.
1. Kontrollera strömtillförseln
Börja med att se till att din HomePod mini eller HomePod är påslagen. Kontrollera att den smarta högtalaren är ansluten till ett eluttag. Tryck sedan på ovansidan av HomePod mini. Om du hör musik fungerar högtalaren. Du kan också säga ”Hej Siri.” Om den virtuella assistenten svarar, är högtalaren påslagen.
Tips: Om HomePod mini är påslagen, men ”Hej Siri” inte fungerar, tryck och håll ned ovansidan av HomePod mini och säg ”aktivera Hey Siri”.
2. Verifiera Wi-Fi-anslutningen
Om HomePod mini fortfarande inte svarar, kontrollera att den är korrekt ansluten till Wi-Fi. HomePod ansluter vanligtvis automatiskt till samma Wi-Fi-nätverk som din iPhone. Om du nyligen har ändrat ditt Wi-Fi-lösenord eller fått en ny Wi-Fi-anslutning, kan det hända att din HomePod mini inte är ansluten till det nya nätverket. Lyckligtvis kan du enkelt ändra Wi-Fi-nätverk för din HomePod mini.
Detta kopplar automatiskt din HomePod mini till samma Wi-Fi-nätverk som din iPhone.
3. Aktivera ”Lyssna efter Hey Siri”
Om din HomePod är ansluten till Wi-Fi men fortfarande inte svarar på ”Hej Siri”, se till att funktionen ”Lyssna efter Hey Siri” är aktiverad.
Aktivera ”Hej Siri” på HomePod mini med iPhone
- Öppna appen Hem och tryck och håll ned HomePod-ikonen. Rulla ned och tryck på kugghjulsikonen för inställningar.
- Aktivera reglaget bredvid ”Lyssna efter ’Hej Siri'” för att aktivera funktionen på din HomePod.
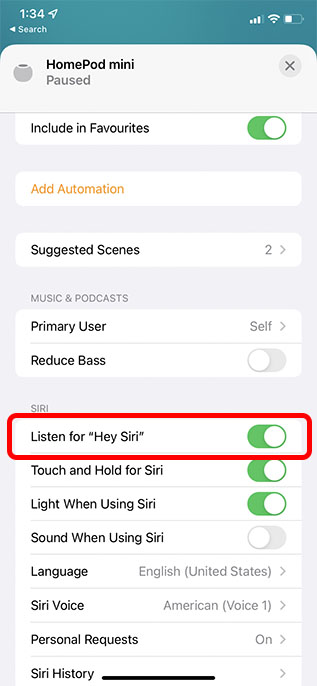
Aktivera ”Hej Siri” på HomePod med Mac
- Starta appen Hem på din Mac och dubbelklicka på HomePod-ikonen.
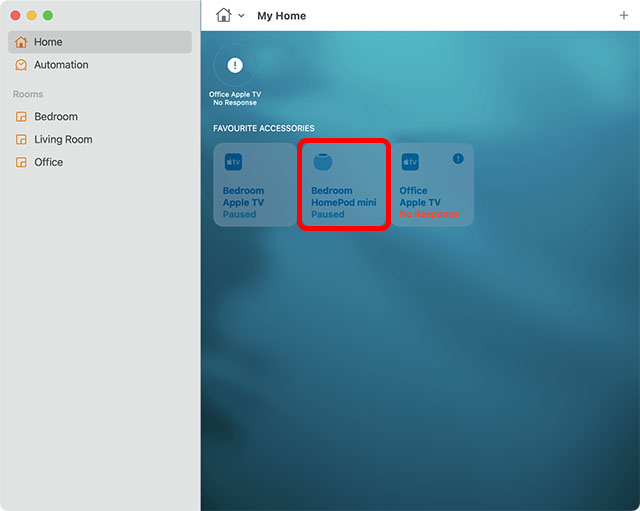
- Klicka på kugghjulsikonen för inställningar eller svep nedåt.
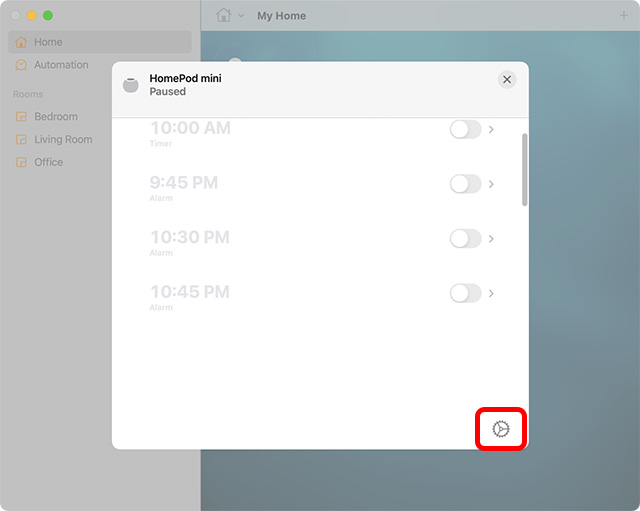
- Aktivera reglaget bredvid ”Lyssna efter ’Hej Siri'” för att aktivera funktionen på din HomePod.
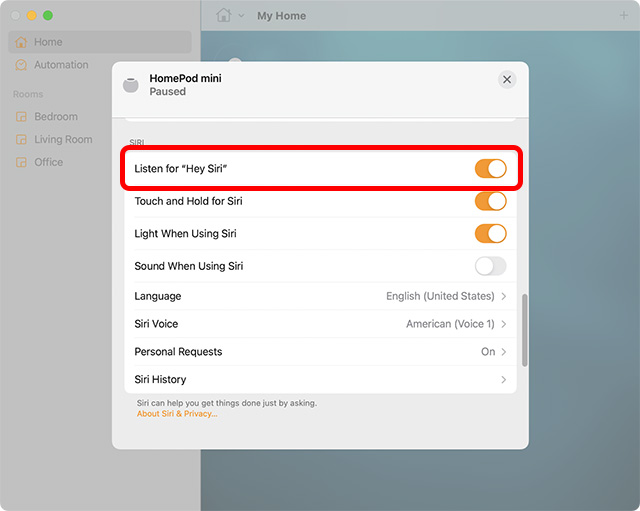
Försök nu att säga ”Hej Siri” för att se om din HomePod svarar. Om det inte fungerar, fortsätt läsa för andra felsökningssteg för HomePod mini.
4. Kontrollera efter varningar i appen Hem
När HomePod inte kan komma åt ditt Apple-ID, ansluta till ditt Wi-Fi-nätverk eller har andra problem, visas en varning i appen Hem. Gå till appen Hem på din enhet och tryck eller dubbelklicka sedan på HomePod-ikonen för att se mer information om varningen.
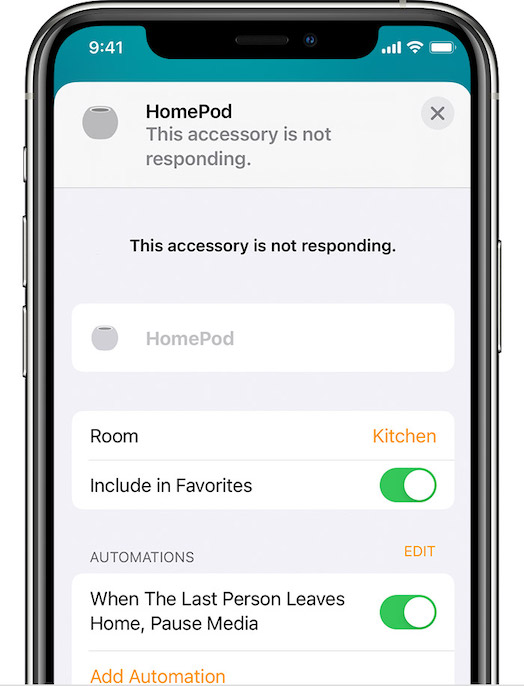 Bild med tillstånd: Apple
Bild med tillstånd: Apple
5. Starta om din HomePod
Om din HomePod mini fortfarande inte fungerar, kan en omstart också lösa problemet.
Starta om HomePod mini från iPhone
Öppna appen Hem och tryck och håll ned HomePod-ikonen. Klicka sedan på ”Starta om HomePod”.
Starta om HomePod mini från Mac
Starta appen Hem och dubbelklicka på HomePod-ikonen. Scrolla nedåt och klicka på ”Återställ HomePod”. Klicka sedan på ”Starta om HomePod” för att starta om högtalaren.
6. Ta bort och koppla ihop HomePod igen med appen Hem
Om din HomePod fortfarande inte svarar kan du försöka ta bort och para ihop den igen med appen Hem på din iPhone, iPad eller Mac.
Ta bort HomePod mini med iPhone
- På iPhone eller iPad: Öppna appen Hem -> tryck länge på HomePod-ikonen -> Återställ HomePod -> Ta bort tillbehör.
Ta bort HomePod mini med Mac
- På Mac: Starta appen Hem > dubbelklicka på HomePod-ikonen -> Återställ HomePod och klicka på ”Ta bort tillbehör”.
Konfigurera HomePod mini igen
Det är enkelt att konfigurera HomePod mini. Anslut den till strömmen och lås upp din iPhone. En uppmaning visas på din iPhone. Klicka på ”Konfigurera” och följ stegen på skärmen.
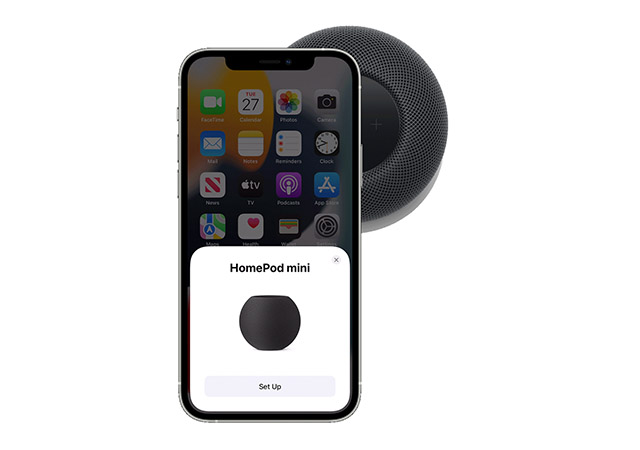
7. Uppdatera din HomePod mini
Apple släpper regelbundet uppdateringar för HomePod mini. Normalt installeras uppdateringar automatiskt. Men om du har problem med din HomePod, kan det finnas en väntande uppdatering som inte har installerats. Du kan manuellt uppdatera din HomePod mini.
8. Återställ HomePod eller HomePod mini
Ingen lösning ännu? Ingen fara, vi har ett kraftfullt alternativ kvar. Med det menar vi att återställa HomePod till fabriksinställningarna. Denna lösning kan vara användbar när högtalaren har ihållande problem. Det finns flera sätt att återställa HomePod.
Återställ HomePod med appen Hem
- På iPhone och iPad: Öppna appen Hem -> tryck och håll ned HomePod-ikonen -> Ta bort tillbehör -> Ta bort.
- På Mac: Gå till appen Hem -> dubbelklicka på HomePod-ikonen -> Ta bort tillbehör -> Ta bort.
Återställ HomePod genom att trycka på ovansidan
- Koppla bort HomePod mini från strömmen. Vänta 10 sekunder och anslut den sedan igen.
- Vänta ytterligare 10 sekunder och tryck och håll sedan på ovansidan av HomePod mini.
- Den vita lampan på ovansidan av HomePod mini blir röd. Håll fingret nedtryckt.
- Siri kommer att meddela att din HomePod mini är på väg att återställas. Håll fingret nedtryckt tills du hör tre pip, som bekräftar att HomePod mini har återställts.
Återställ HomePod mini med en Mac eller PC
1. Anslut först HomePod mini till datorn med en USB-C-kabel. Öppna Finder på macOS eller iTunes på Windows 11 eller Windows 10.
2. Välj din HomePod när den visas på datorn och klicka på ”Återställ HomePod”.
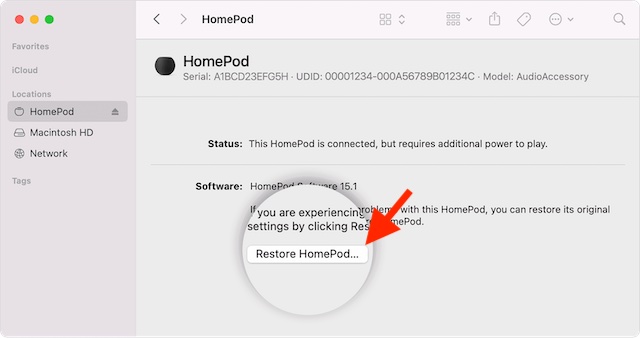
Datorn kommer att börja återställa programvaran på HomePod mini. En orange lampa kommer att blinka på ovansidan av HomePod mini. När lampan slutar blinka är HomePod mini återställd, och du kan koppla bort den från din Mac eller PC.
9. Kontakta Apples support om inget fungerar
Om ingenting fungerar är det enda alternativet att kontakta Apples support. Ofta kan de lösa alla problem som din HomePod mini har.
Vanliga frågor om HomePod mini som inte svarar
F: Fungerar HomePod mini när den inte är ansluten?
S: HomePod mini fungerar inte utan strömtillförsel. Du måste ansluta högtalaren till en strömkälla för att kunna använda den. Det finns dock tillbehör från tredje part som kan driva din HomePod mini så att du kan ta med den var som helst.
F: Kan jag återställa HomePod mini?
S: Du kan återställa HomePod mini från appen Hem på din iPhone, iPad eller Mac genom att följa stegen ovan. Om det inte fungerar, kan du trycka och hålla in ovansidan av HomePod mini för att återställa den.
F: Varför blinkar min HomePod vitt?
S: En vit blinkande lampa på din HomePod mini betyder att högtalaren är redo att konfigureras.
Felsökning av en HomePod mini som inte svarar
Det här är metoderna för att fixa en HomePod mini som inte svarar. Vi hoppas att du har kunnat lösa problemet med dessa lösningar. Låt oss veta vilken lösning som fungerade för dig, och om det finns några andra metoder som vi borde ha nämnt i artikeln.