Cortana-appen är en inbyggd app och är en extra funktion i Windows 10 eller högre version av PC. Standardwebbläsaren som används av Cortana för sökresultat på webben är dock Bing, i motsats till den populära webbläsaren Google Chrome. Om du är så bekväm med att använda Google Chrome-appen kan du tvinga Cortana att använda Chrome. Artikeln kommer att ge dig svaret på frågan om hur du gör Cortana-sökning med Chrome. Med andra ord diskuterar artikeln metoderna för frågan om hur man får Cortana att använda Chrome istället för Bing som webbläsare?
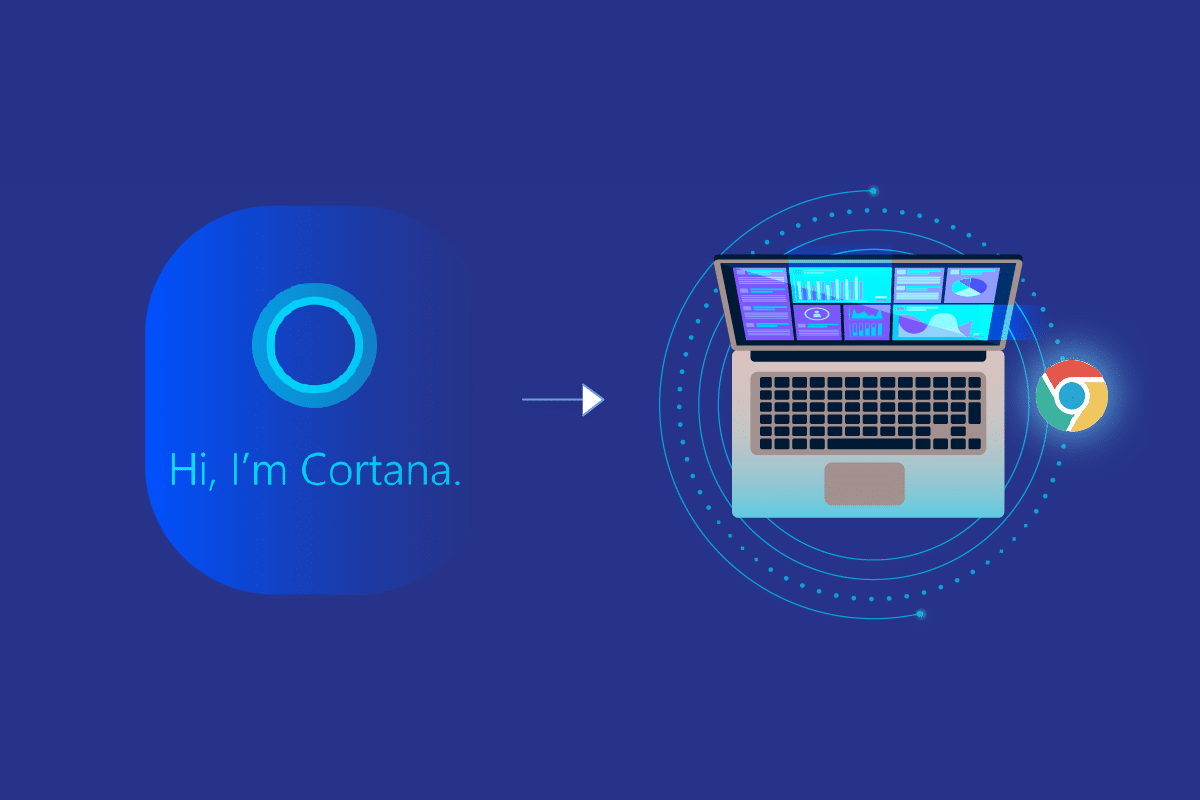
Innehållsförteckning
Hur man tvingar Cortana att använda Chrome på Windows 10
Innan du provar metoderna som anges i artikeln måste du ställa in standardwebbläsaren som Google Chrome-appen istället för Microsoft Edge på din PC. Steget är avgörande eftersom du kan tvinga Cortana att använda Chrome endast om det är valt som standardwebbläsare.
Metod 1: Ändra standardinställningar för appar
Du kan ändra standardinställningen för webbläsaren för att tvinga Cortana att använda Chrome. Följ de givna stegen för att göra det.
1. Tryck på Windows + I-tangenterna samtidigt för att starta Inställningar.
2. Klicka på inställningen Apps.
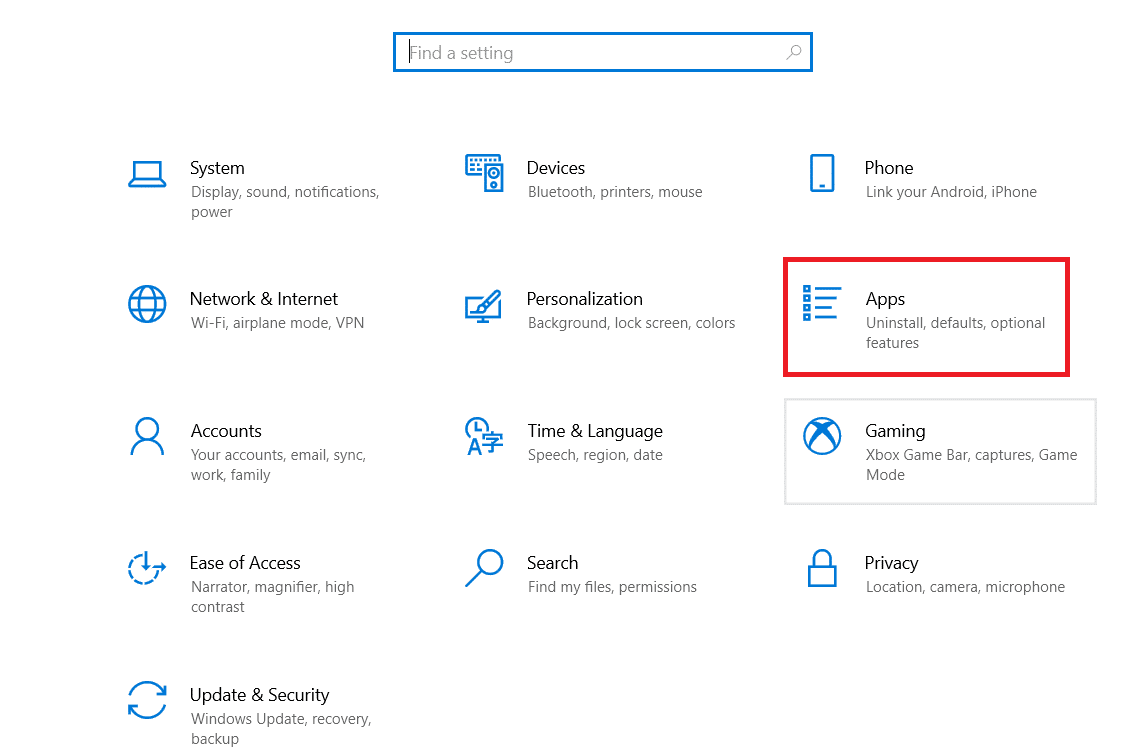
3. Klicka på fliken Standardappar i den vänstra rutan och ändra webbläsare.
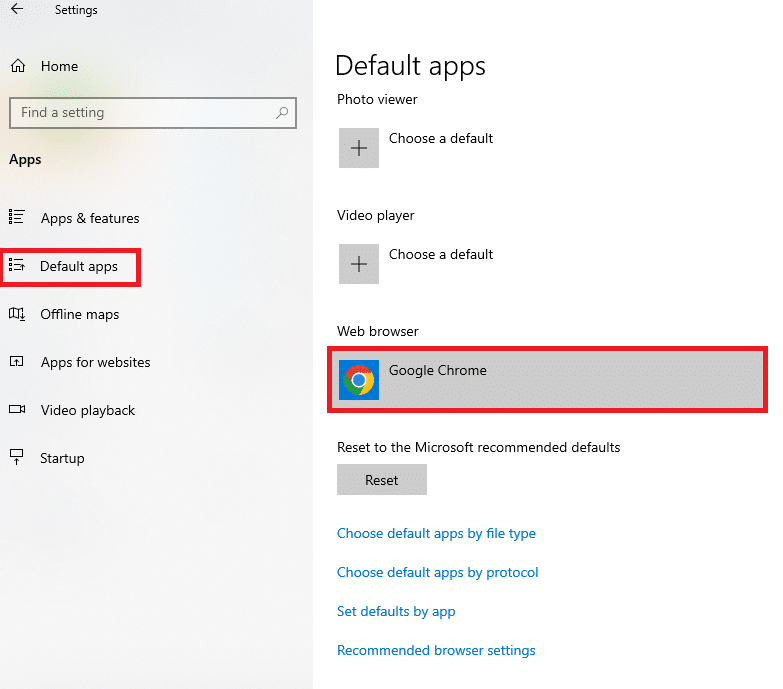
4. I det intilliggande fönstret Välj en app väljer du Google Chrome-appen för att ställa in den som standardwebbläsare.
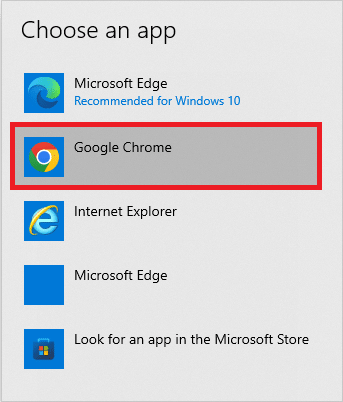
Metod 2: Använd Chrometana Web Extension
Om du försöker tvinga Cortana att använda Chrome kan du prova att använda webbtillägget Chrometana i Google Chrome-appen. Tillägget är pålitligt och stegen för att göra detsamma förklaras nedan i det här avsnittet.
1. Tryck på Windows-tangenten, skriv Chrome och klicka på Öppna.

2. Öppna den officiella webbplatsen för webbtillägget Chrometana i Google Chrome-appen.
Obs! Alternativt kan du öppna Chrome Web Store och söka efter webbtillägget Chrometana i sökfältet.
3. Klicka på knappen Lägg till i Chrome för att lägga till webbtillägget Chrometana till din Google Chrome-app.
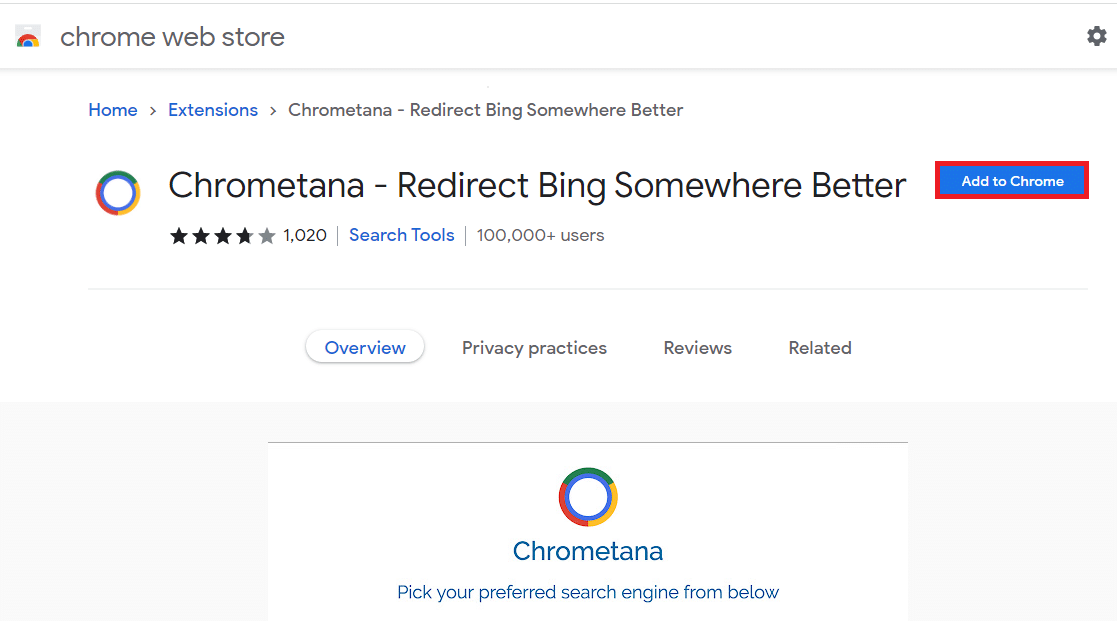
4. I popup-fönstret för bekräftelse klickar du på knappen Lägg till tillägg för att fortsätta med processen.
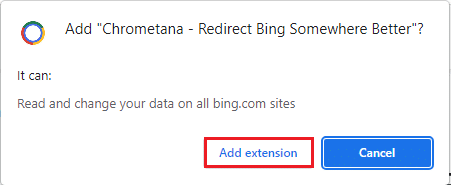
5. Klicka på Google-knappen i fönstret Välj önskad sökmotor nedan.
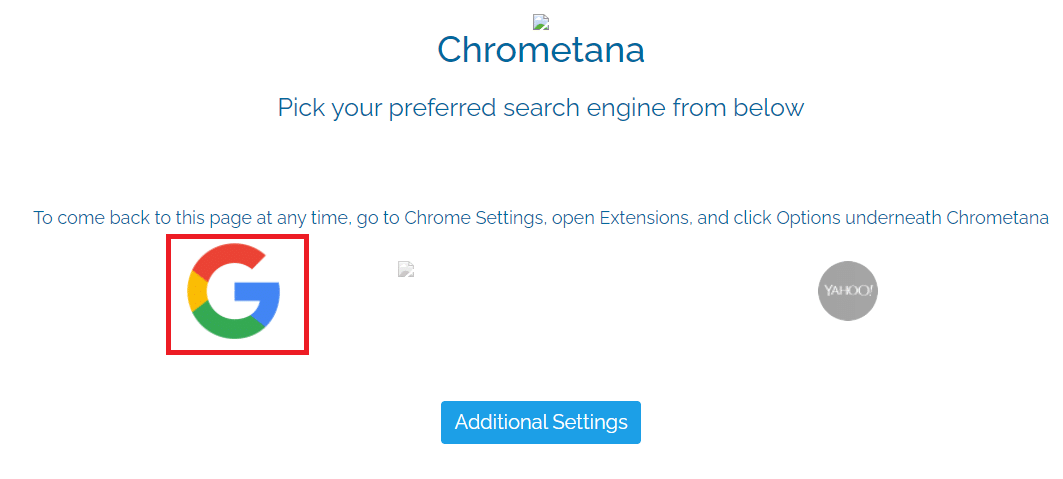
6. Tryck på Windows-tangenten, skriv cortana och klicka på Öppna.

7. Skriv valfri term och tryck på Enter för att söka efter termen i Cortana-appen.
8. I Hur vill du öppna detta? i dialogrutan, klicka på Google Chrome-appen, välj alternativet Använd alltid den här appen och klicka på OK-knappen för att slutföra processen.
Metod 3: Använd appar från tredje part
Avsnittet har två huvudsakliga tredjepartsapplikationer som kan användas för att få Cortana-appen att använda Google Chrome-appen istället för standardappen Microsoft Edge.
1. EdgeDeflector
EdgeDeflector-appen låter dig tvinga Cortana att använda Chrome för sökresultat. Appen är populär och har nya utgåvor tillgängliga på den officiella GitHub-webbplatsen.
1. Starta Google Chrome-appen på din PC genom att skriva i Windows sökfält.

2. Öppna den officiella webbplatsen för EdgeDeflector och klicka på filen EdgeDeflector_install.exe i avsnittet Tillgångar.
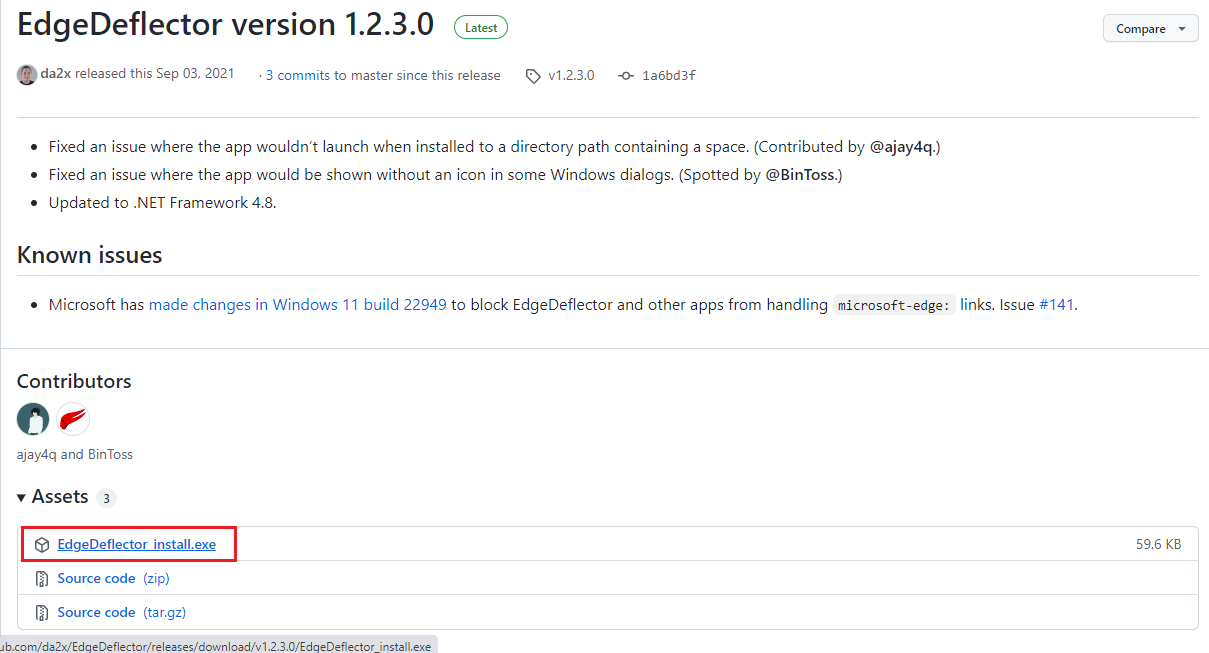
3. Tryck på Windows + E-tangenterna samtidigt för att öppna Filutforskaren.
4. Klicka på mappen Denna PC i den vänstra rutan och klicka på mappen Nedladdningar i avsnittet Mappar.
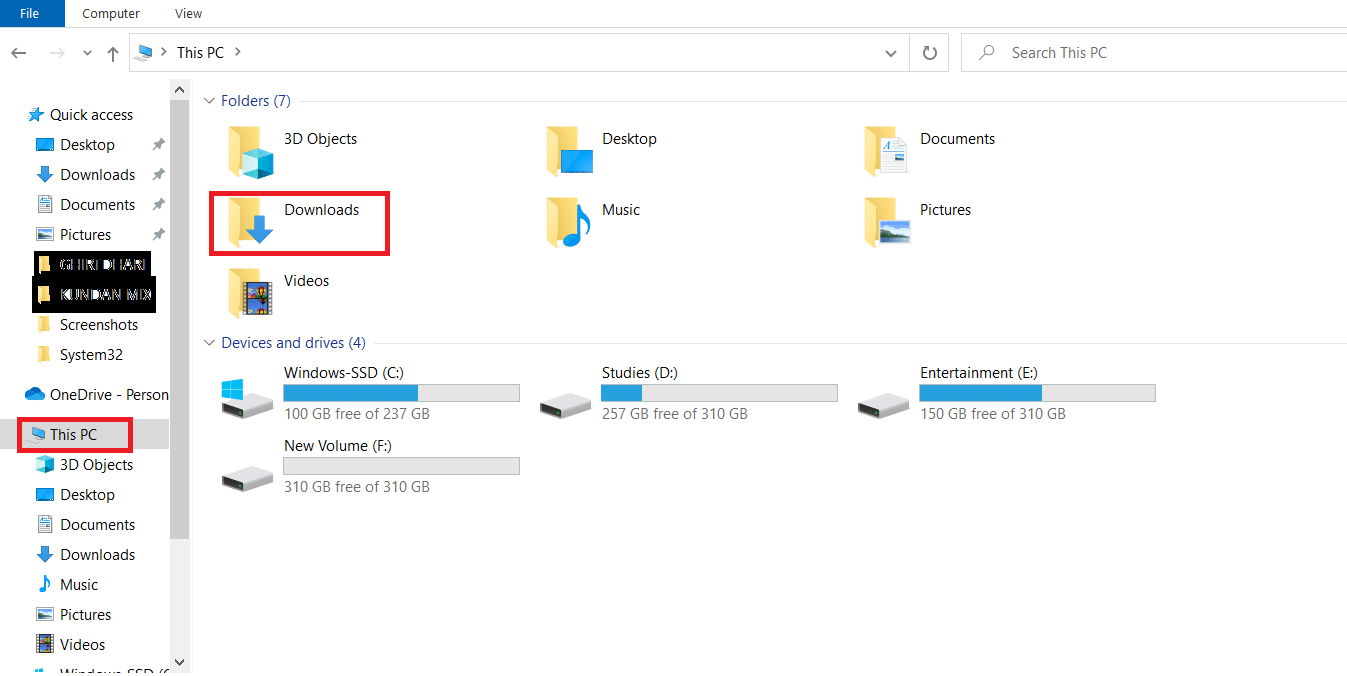
5. Dubbelklicka på den nedladdade installationsfilen.
6. Bläddra och välj målmappen genom att klicka på knappen Bläddra… och välj sedan knappen Installera för att installera appen.
Obs! Du kan lämna den valda målmappen och undvika ändringar för bättre prestanda.
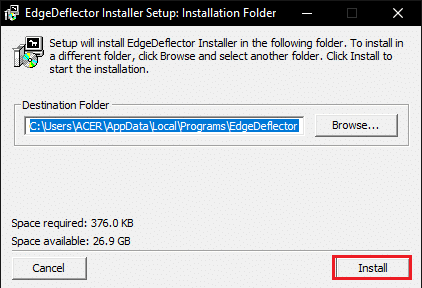
7. Följ instruktionerna på skärmen i installationsguiden, ställ in Google Chrome som standardapp och vänta tills appen installeras på din dator.
8. I Hur vill du öppna detta? uppmaningsfönstret, klicka på alternativet EdgeDeflector i listan och välj alternativet Använd alltid denna app.
9. Klicka på OK-knappen för att bekräfta ändringarna och för att använda EdgeDeflector-appen för att tvinga Cortana att använda den valda webbläsaren Google Chrome.
Obs: Om dialogrutan inte är tillgänglig, gå till inställningar för standardappar och välj Microsoft Edge som standardwebbläsare.
10. Starta Cortana-appen från Windows Search.

11. Skriv valfri term och tryck på Enter för att söka efter termen i Cortana-appen.
12. Klicka på alternativet Se webbresultat i Cortana-appen för att se webbresultaten i Google Chrome-appen.
2. SearchWithMyBrowser
Appen SearchWithMyBrowser låter dig tvinga Cortana att använda Chrome för att söka på webbresultat. Huvudproblemet med att använda appen är att det har funnits några patchrapporter om att använda appen, så du kan ladda ner appen på egen risk. Du kan prova att använda appen om du inte kan använda metoderna som förklarats tidigare i avsnittet och behöver använda Google Chrome på Cortana-appen.
1. Starta webbläsaren Google Chrome.
2. Öppna den officiella webbplatsen för SearchWithMyBrowser och klicka på alternativet Källkod (zip) i avsnittet Tillgångar.
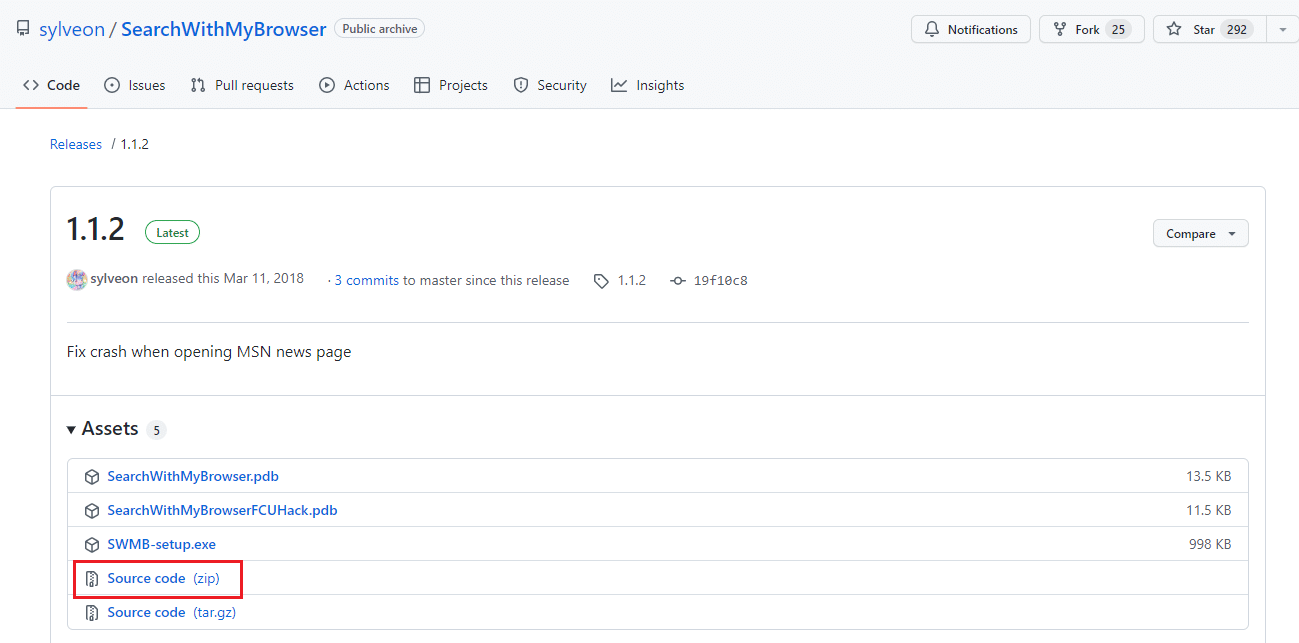
3. Tryck på Windows + E-tangenterna samtidigt för att öppna Filutforskaren.
4. Klicka på mappen Denna PC i den vänstra rutan och gå till mappen Nedladdningar i avsnittet Mappar.
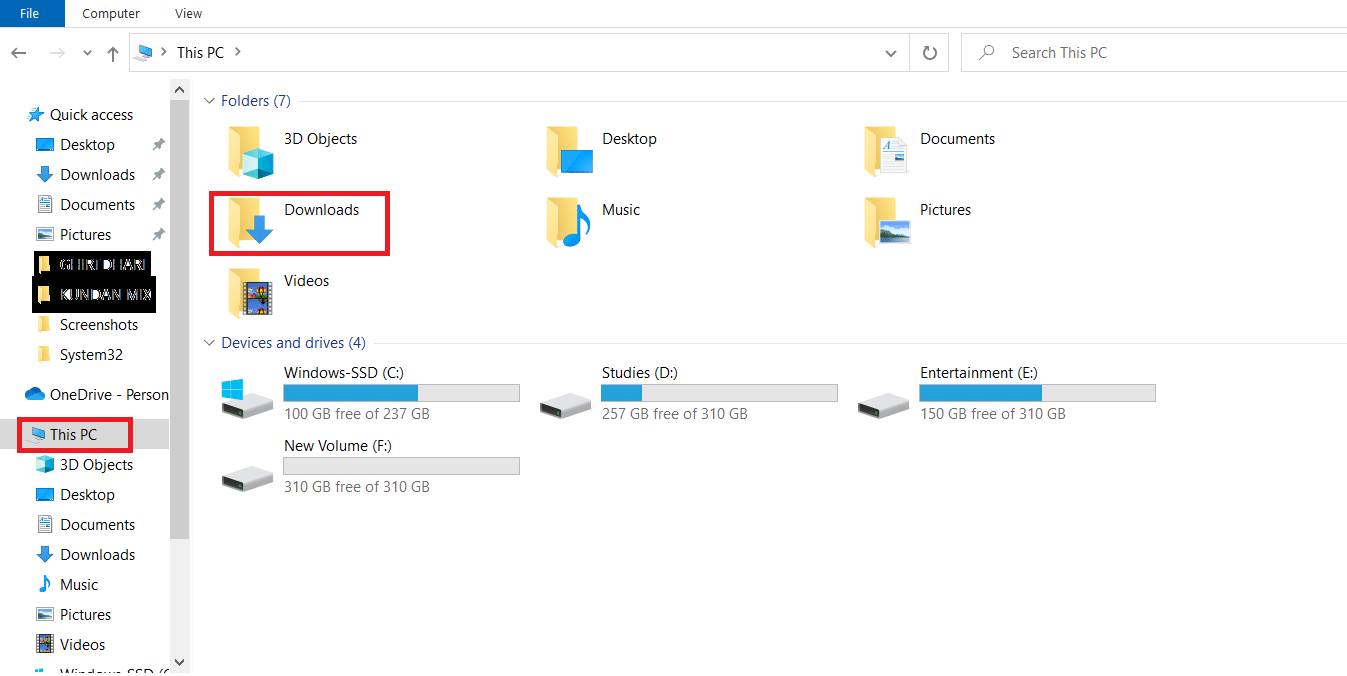
5. Högerklicka på den nedladdade zip-filen och klicka på alternativet Extrahera alla… i menyn, bläddra efter en målmapp och extrahera filerna i målmappen.
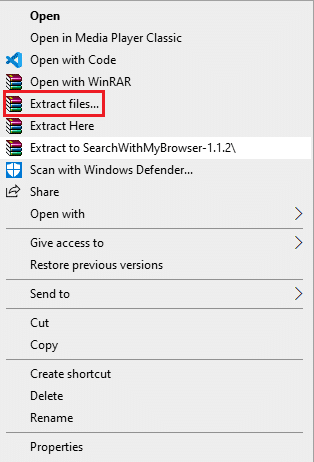
6. I den extraherade mappen SearchWithMyBrowser-master, kör filen Make.cmd för att bygga programmet.
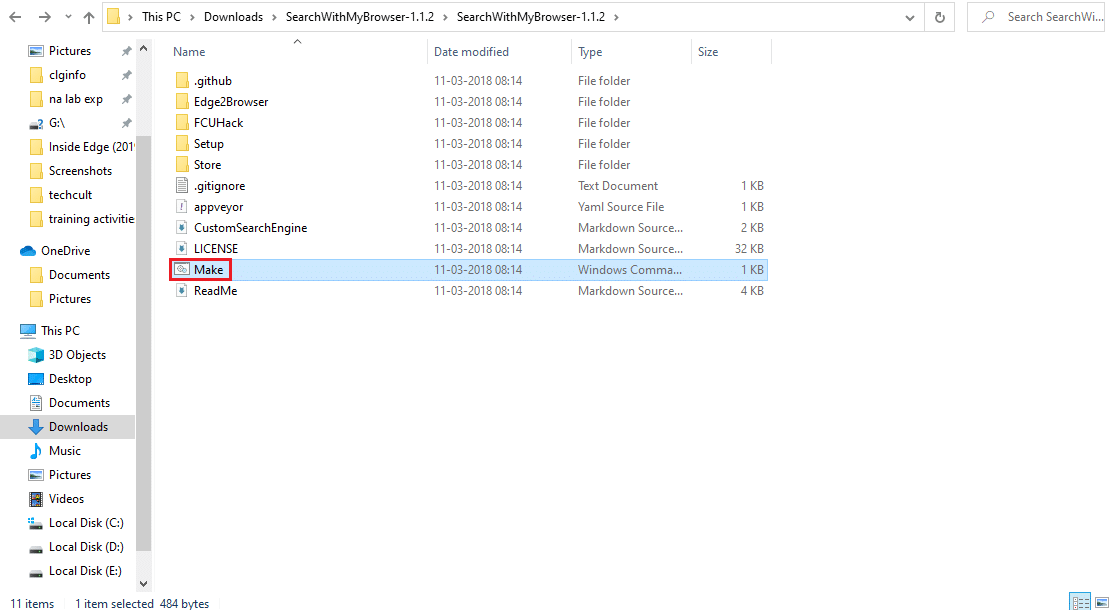
7. Kör filen install.cmd för att installera programmet och låt det göra ändringar i registret på din PC.
8. I kommandotolksfönstret måste du flytta filen SearchWithMyBrowser.exe till en permanent plats i fönstret.
Obs 1: Du kan välja den givna sökvägen för att flytta den nedladdade filen. I stället för Användarnamn måste du ange kontoanvändarnamnet som du behöver spara filen på.
C:UsersUsernameDownloadsSearchWithMyBrowser.exe
9. Tryck på Enter för att utföra kommandot och tryck på Enter igen.
10. I Hur vill du öppna detta? Klicka på SearchWithMyBrowser.exe-appen och välj OK för att slutföra processen.
***
Artikeln diskuterar metoderna för att tvinga Cortana att använda Chrome för att söka på webbresultat. Svaren på frågorna som hur man får Cortana att använda Chrome eller hur man gör Cortana-sökning med Chrome förklaras i den här artikeln. Om du vill ge oss dina förslag eller frågor angående artikeln kan du lämna dem som kommentarer i kommentarsfältet nedan.

