Microsoft fortsätter att introducera nya funktioner i Windows 11, vilket kräver att användare snabbt uppdaterar sina datorer. De senaste versionerna inkluderar bland annat flikar i Utforskaren och en förbättrad Bluetooth-meny i snabbinställningarna. Sammantaget är det en spännande tid att använda Microsofts senaste operativsystem för stationära datorer. Om du har tvekat men nu vill uppdatera till den senaste versionen av Windows 11, kommer vi att visa dig fem sätt att få den senaste uppdateringen utan onödig väntan. Följ vår guide och lär dig hur du uppdaterar Windows 11 och övervinner alla hinder.
Fem metoder för att uppgradera till Windows 11 (2022)
Denna handledning presenterar flera sätt att uppgradera ditt Windows 11-system. Du kan genomföra uppdateringen via Windows-inställningarna eller genom att ladda ner ett verktyg från Microsoft för att få uppdateringen direkt. Med det sagt, låt oss sätta igång!
Uppdatera Windows 11 via Inställningar
Det enklaste sättet att uppdatera Windows 11 är via Windows-inställningarna. Du kan ladda ner och installera uppdateringen på din Windows 11-dator med bara ett klick. Så här gör du:
1. Börja med att trycka på kortkommandot ”Windows + I” för att öppna Inställningar. Navigera sedan till avsnittet ”Windows Update” i den vänstra menyn.
2. Klicka här på ”Sök efter uppdateringar”. Om en uppdatering är tillgänglig kommer den att visas här och laddas ner automatiskt.
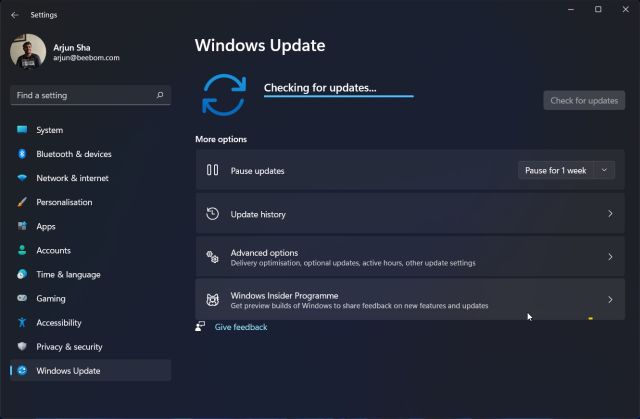
3. Efter nedladdningen kommer uppdateringen att installeras och du kommer att uppmanas att starta om datorn. Starta om datorn, och din Windows 11-dator är uppdaterad på nolltid.
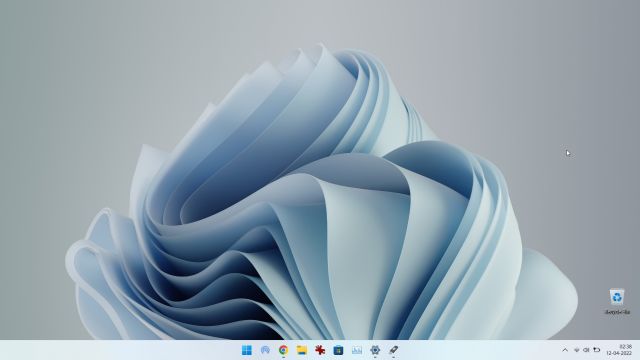
Uppdatera Windows 11 manuellt
Du kan också uppdatera Windows 11 manuellt genom att ladda ner en MSU-fil. Detta är en Windows-uppdateringsfil som installeras som vilket annat EXE-program som helst. Denna metod kan vara särskilt användbar för användare som upplever felet ”Ångra ändringar som gjorts på din dator”. Så här gör du:
1. Öppna Inställningar genom att trycka på ”Windows + I”. Gå nu till ”Windows Update” i den vänstra menyn. Notera uppdateringspaketets nummer, som börjar med ”KB”.
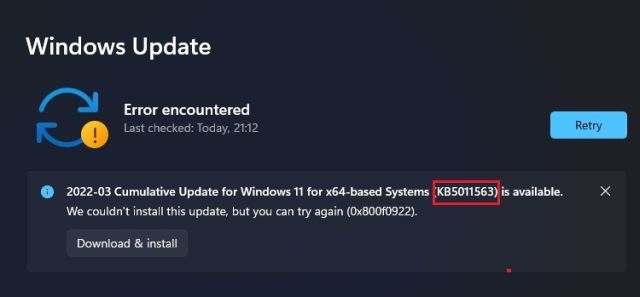
2. Besök catalog.update.microsoft.com och ange det noterade uppdateringspaketnumret i sökfältet. Tryck sedan på Enter.

3. Alla tillgängliga uppdateringar för det specifika uppdateringspaketet visas. Välj och ladda ner den uppdatering som är lämplig för ditt system (x64 eller ARM). För de flesta användare är det x64.

4. När du har laddat ner uppdateringen, dubbelklicka på MSU-filen och installera den. Starta sedan om datorn, och din Windows 11-dator kommer att vara uppdaterad till den senaste versionen. Enkelt, eller hur?

Uppdatera Windows 11 med Windows 11 Installation Assistant
Du kan också använda Windows 11 Installation Assistant för att uppgradera till den senaste versionen. Det är ett litet verktyg från Microsoft som söker efter de senaste versionerna och installerar uppdateringen utan att du behöver vänta på att den ska nå din dator automatiskt. Detta verktyg är även användbart för användare som vill få tillgång till nya funktionsuppdateringar i Windows 11. Följ stegen nedan:
1. Ladda ner Windows 11 Installation Assistant här.
2. Kör programmet, så söker det efter uppdateringar. Följ anvisningarna på skärmen, och uppdateringen av din Windows 11-dator påbörjas.

3. När nedladdningen är klar, starta om datorn, så är Windows 11 uppdaterat.
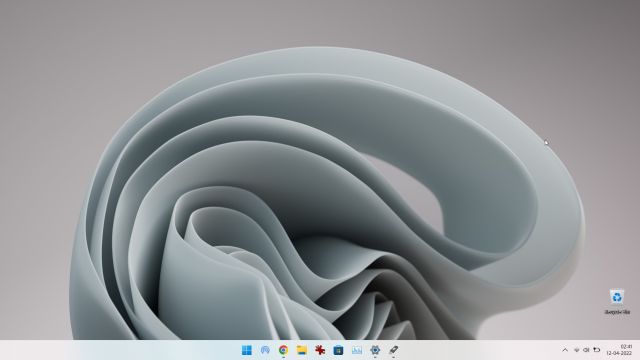
Uppgradera till Windows 11 från Windows 10
Om du fortfarande använder Windows 10 och vill uppgradera till Windows 11 utan att förlora din data, är det enkelt att göra. Vi har en utförlig guide om hur du uppgraderar till Windows 11 från Windows 10. Läs den här. Men här är en kort översikt av stegen:
1. Besök Microsofts webbplats och ladda ner Windows 11 Installation Assistant. Det är ett verktyg för att enkelt uppgradera din Windows 10-dator till Windows 11.
2. Kör programmet och godkänn villkoren. Efter att ha kontrollerat datorns kompatibilitet börjar nedladdningen av Windows 11.

3. När nedladdningsprocessen är klar startar du om datorn för att uppgradera din dator från Windows 10 till Windows 11.
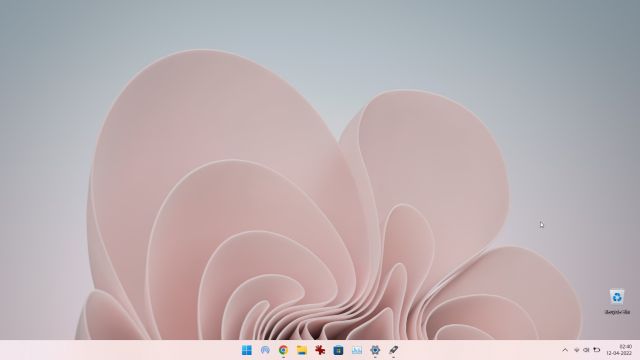
Uppdatera Windows 11 utan TPM
Om din dator inte har ett TPM-chip behöver du inte oroa dig. Du kan enkelt kringgå TPM-kravet med hjälp av Rufus och uppdatera till Windows 11. Observera att detta kräver en ren installation av Windows 11. Här är stegen för denna metod:
1. Ladda ner ISO-filen för Windows 11 här.
2. Ladda sedan ner Rufus här.
3. Starta Rufus och anslut ett USB-minne till din dator. Rufus kommer att identifiera USB-enheten automatiskt. Klicka nu på ”Välj” och välj ISO-filen för Windows 11.
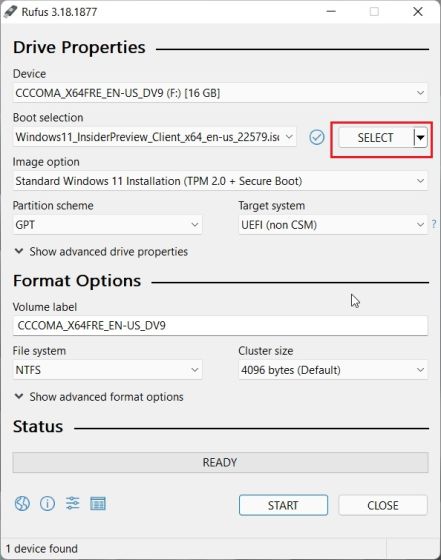
4. Under ”Bildalternativ”, klicka på rullgardinsmenyn och välj ”Utökad Windows 11-installation (ingen TPM/ingen säker start)”. Då kan du uppgradera till Windows 11 även utan TPM-modulen eller säker start. Du behöver inte göra några registerändringar.
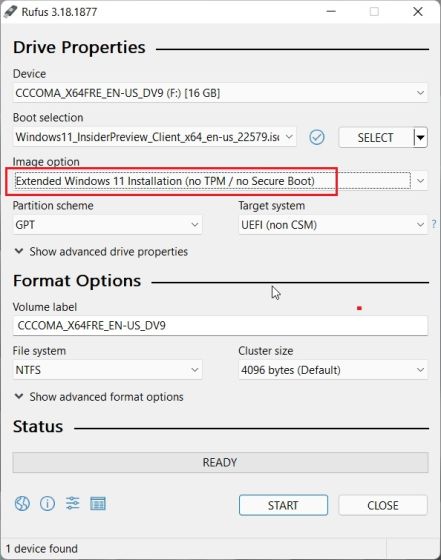
5. Klicka sedan på ”Start” längst ner.
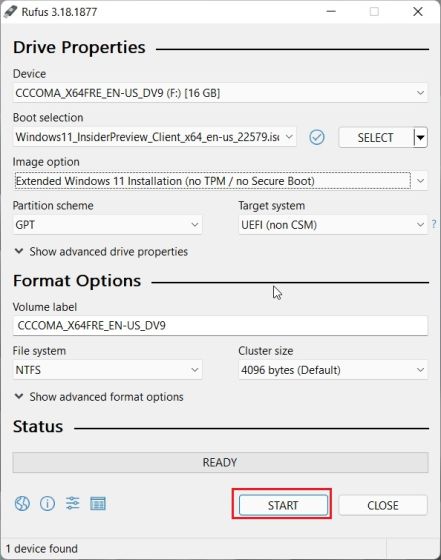
6. När processen är klar stänger du Rufus och startar om datorn. När datorn startar om börjar du trycka på startknappen kontinuerligt. Följ vår guide om hur du installerar Windows 11 från USB för detaljerade instruktioner.
Obs: På HP-bärbara datorer öppnas startmenyn om du trycker på ”Esc”-tangenten under start. För andra bärbara och stationära datorer behöver du söka efter startknappen på internet. Det bör vara en av dessa: F12, F9, F10, etc.
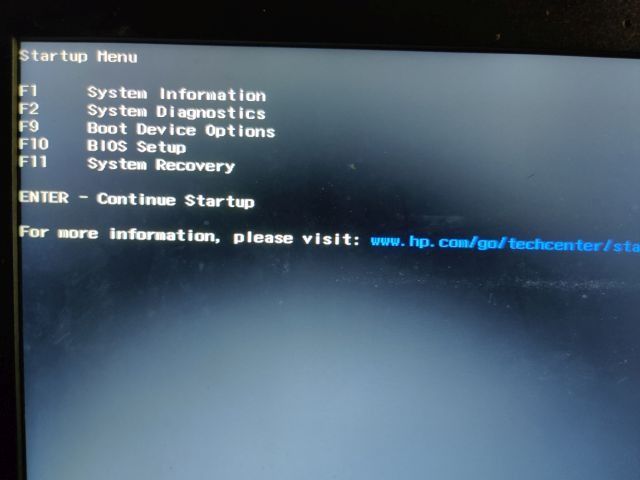
7. Välj USB-enheten där du installerade Windows 11 ISO och tryck på Enter.
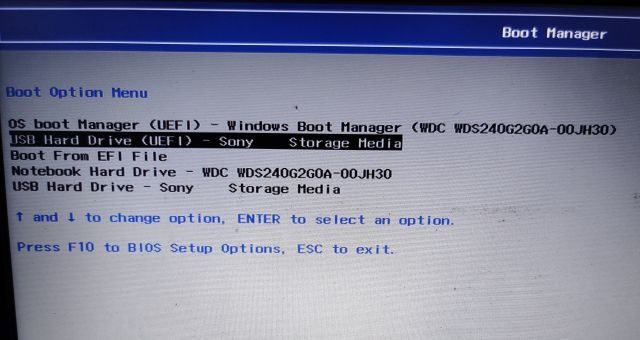
8. Windows-installationsprogrammet öppnas. Välj partitionen där du vill installera Windows 11, så startar installationen utan problem.
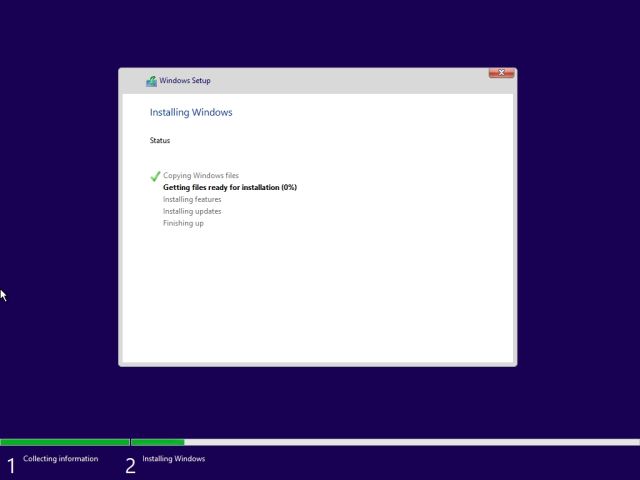
9. När installationen är klar och du har startat om datorn, kommer du att ha uppdaterat till Windows 11 utan krav på TPM eller säker start.
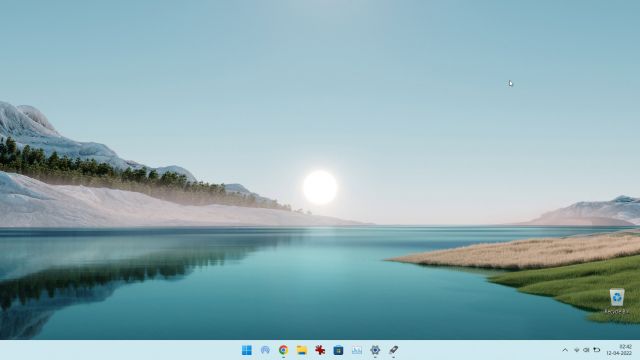
Installera Windows 11-uppdateringar smidigt
Detta är fem metoder du kan använda för att uppdatera Windows 11 på din dator. För de flesta användare fungerar Windows-inställningarna bra, men om du inte vill vänta kan du alltid ladda ner Windows 11 Installation Assistant och uppgradera din dator direkt. Hur som helst, det är allt från oss. Om du vill lära dig hur du avinstallerar appar i Windows 11, läs vår guide här. Och om du behöver uppdatera drivrutiner har vi också en praktisk guide för det här. Om du har några frågor, skriv dem i kommentarerna nedan.