Problem med ”Arbetar med det” i Utforskaren i Windows 10: En Lösning
Utforskaren är ett grundläggande verktyg i Windows, där alla dina filer och mappar organiseras för enkel åtkomst. Som standard öppnas Utforskaren i Windows 10 med snabbåtkomstsidan, en plats som visar nyligen använda filer. Ibland kan användare dock uppleva att Utforskaren fastnar i ett läge där den visar meddelandet ”Arbetar med det”, vilket kan vara frustrerande och hindra åtkomsten till filer. Om du också har stött på detta problem, är du inte ensam. Denna artikel ger dig en omfattande guide för att lösa problemet med långsam eller icke-svarande Utforskare i Windows 10.
Orsaker till felet ”Arbetar med det” i Utforskaren
Utforskaren är generellt sett ett pålitligt verktyg, vilket gör det svårt att direkt identifiera den exakta orsaken till ”Arbetar med det”-felet. Här är några möjliga orsaker:
- Problem med snabbåtkomst: Snabbåtkomstsidan uppdateras kontinuerligt när du öppnar filer och mappar, vilket kan leda till att Utforskaren blir långsam och visar ”Arbetar med det”-meddelandet.
- Skadade cachefiler: Korrupta cachefiler kan vara en annan orsak till problemet.
- Programfel: Mindre fel eller tekniska problem i Utforskaren kan också orsaka problemet.
Nu när vi har gått igenom de möjliga orsakerna, låt oss undersöka olika metoder för att åtgärda detta problem. Vi börjar med enkla felsökningssteg och går gradvis mot mer avancerade lösningar.
Metod 1: Grundläggande felsökning
Vi rekommenderar att du börjar med dessa grundläggande felsökningsmetoder, som ofta löser problem med att Utforskaren inte svarar:
1. Starta om datorn: En omstart av datorn kan lösa många mindre fel i Windows. Det åtgärdar buggar och uppdaterar systemet. Du kan enkelt starta om din Windows-dator och se om det löser problemet.
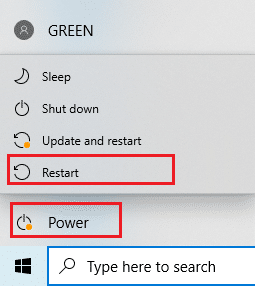
2. Sök efter Windows-uppdateringar: En föråldrad version av Windows kan orsaka olika systemproblem. Ladda ner och installera de senaste Windows 10-uppdateringarna för att säkerställa att du har den senaste versionen. Kontrollera därefter om felet är åtgärdat.

Metod 2: Ändra standardstartsida för Utforskaren
Som tidigare nämnts kan snabbåtkomstsidan vara en bidragande faktor till att Utforskaren inte svarar. Att ändra standardstartsidan till ”Den här datorn” kan lösa problemet. Följ dessa steg:
1. Tryck på Windows-tangenten + E samtidigt för att öppna Utforskaren.
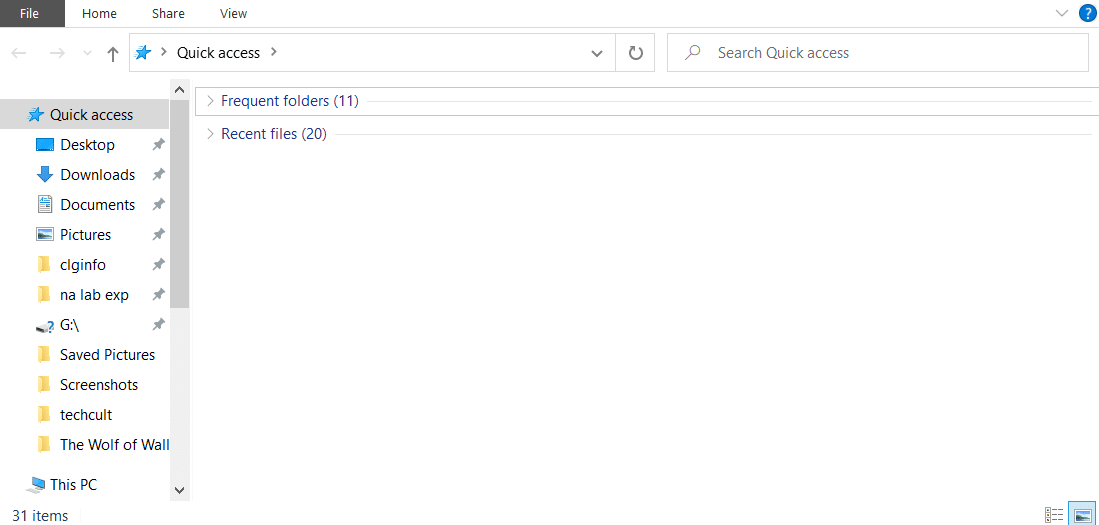
2. Klicka på fliken Visa i det övre vänstra hörnet.
3. Klicka på Alternativ på fliken Visa, vilket öppnar fönstret Mappalternativ.
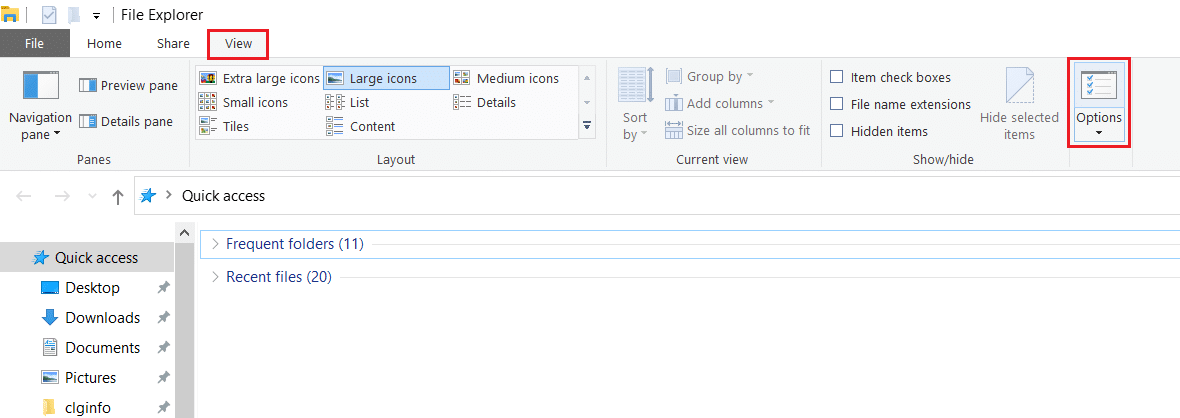
4. Använd rullgardinsmenyn bredvid ”Öppna Utforskaren för:” och välj Den här datorn.
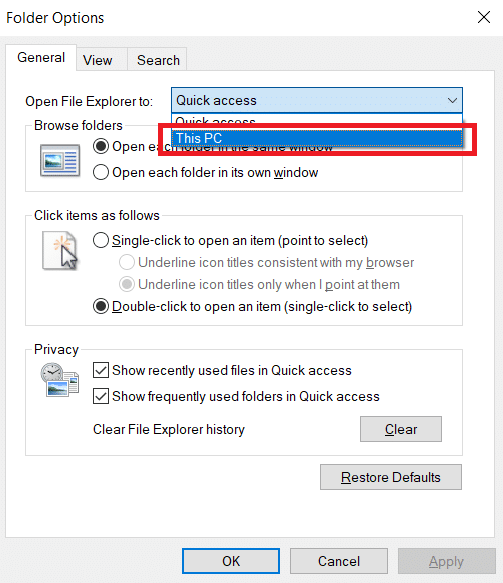
5. Klicka på Verkställ och sedan OK för att spara ändringarna.
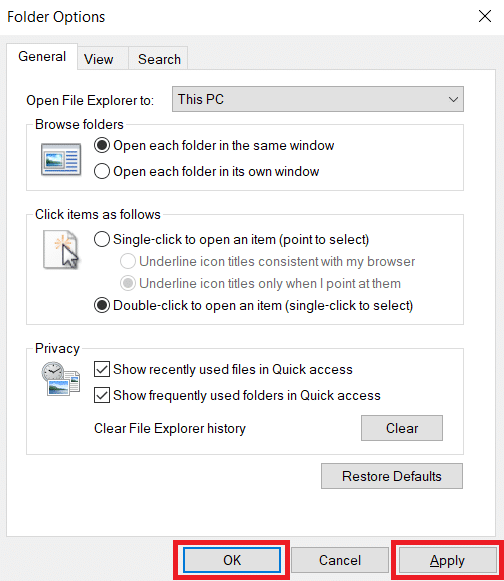
6. Stäng Utforskaren.
När du nu öppnar Utforskaren igen kommer sidan ”Den här datorn” att visas istället för Snabbåtkomst.
Obs: Om problemet kvarstår, gå tillbaka till mappalternativ och klicka på Rensa bredvid ”Rensa Utforskarhistorik” under avsnittet Sekretess. Klicka sedan på Verkställ > OK. Detta raderar all senaste aktivitet från Snabbåtkomst-sidan och startar den på nytt. Det kan hjälpa till att lösa problemet.
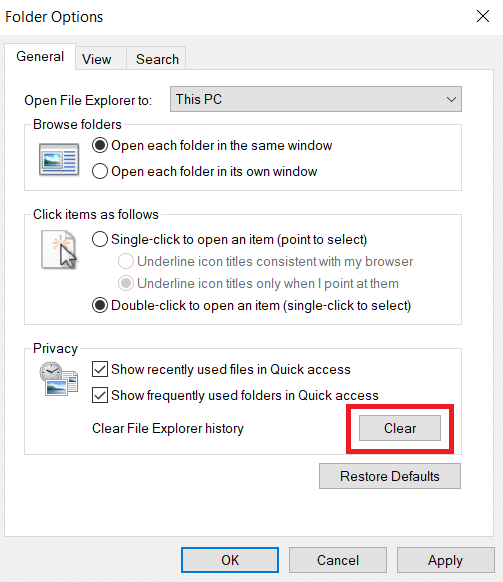
Metod 3: Rensa Utforskar-cache
Cache och temporära filer kan bli skadade och göra att program fungerar felaktigt. Att rensa cachefilerna i Utforskaren kan lösa ”Arbetar med det”-problemet. Följ dessa steg:
1. Tryck på Windows-tangenten + R samtidigt för att öppna dialogrutan Kör.
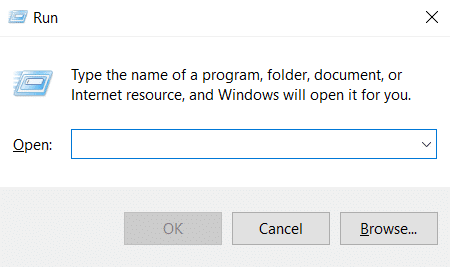
2. Skriv %AppData% och klicka på OK för att öppna mappen Roaming.
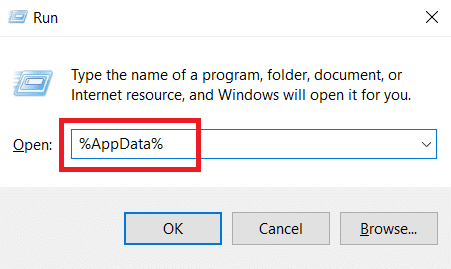
3. Gå till följande sökväg i mappen Roaming:
C:\Users\ANVÄNDARNAMN\AppData\Roaming\Microsoft\Windows\Recent
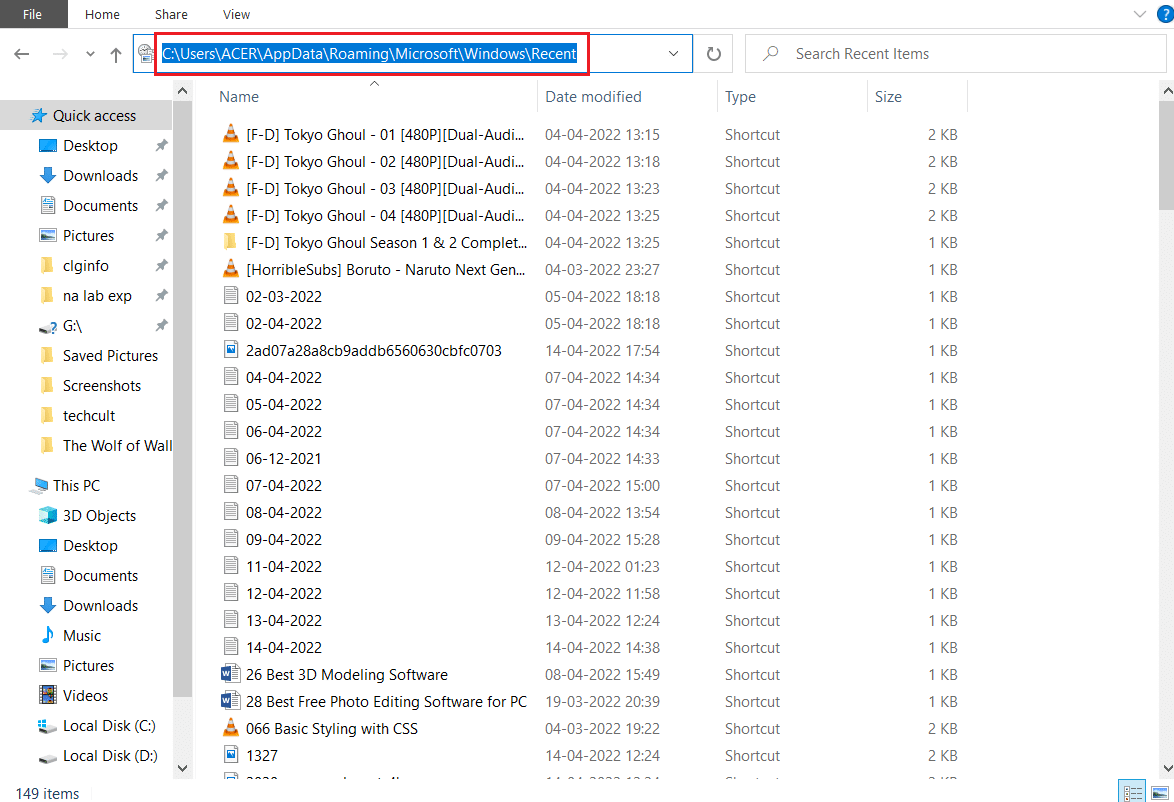
4. Välj alla filer i mappen ”Recent” genom att trycka på Ctrl + A samtidigt.
5. Högerklicka på en fil och välj Ta bort för att radera alla filer.
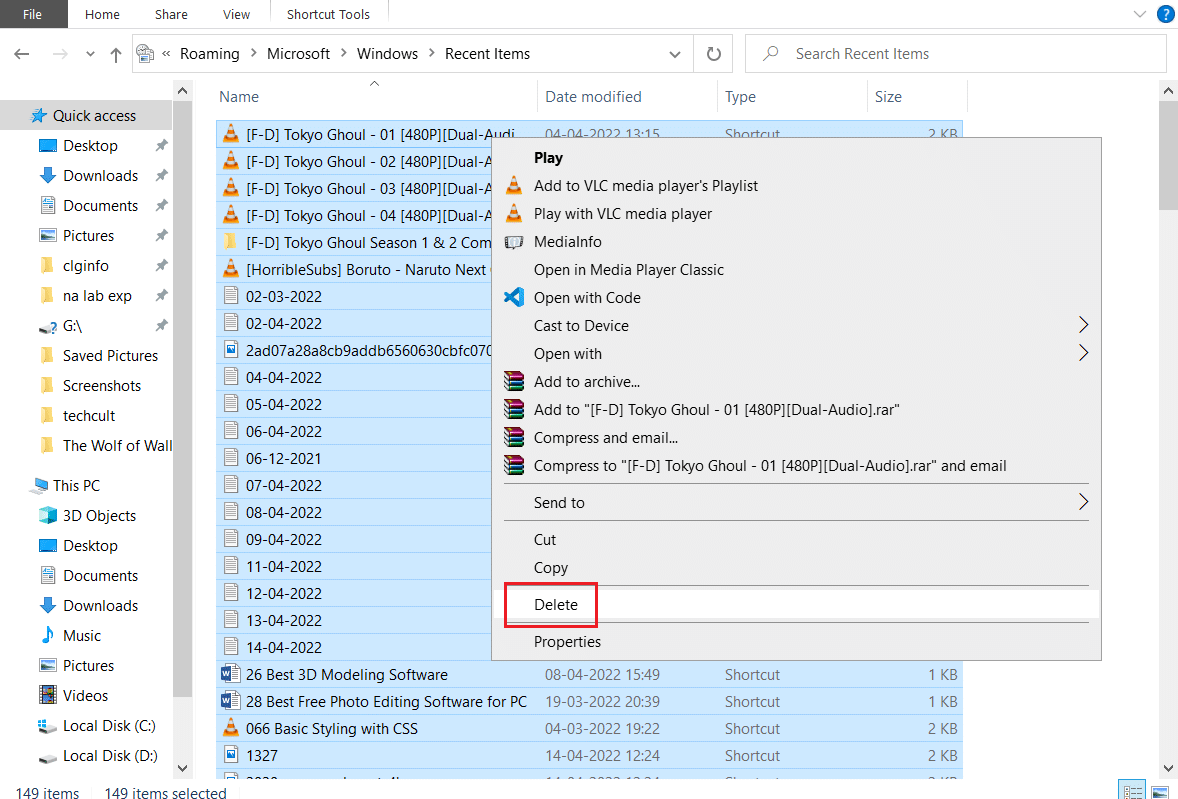
Detta rensar alla cachefiler i Utforskaren. Kontrollera om problemet är löst.
Metod 4: Optimera mappar
Vissa användare har rapporterat att de har kunnat åtgärda problemet genom att optimera berörda mappar för ”Allmänna objekt”. Det visar alla filer utan specifik typ av visningsalternativ, vilket är bäst för mappar med olika filtyper. Det kan göra att mappen laddas snabbare och därmed lösa problemet. Så här gör du:
1. Högerklicka på en mapp där du upplever problemet och välj Egenskaper.
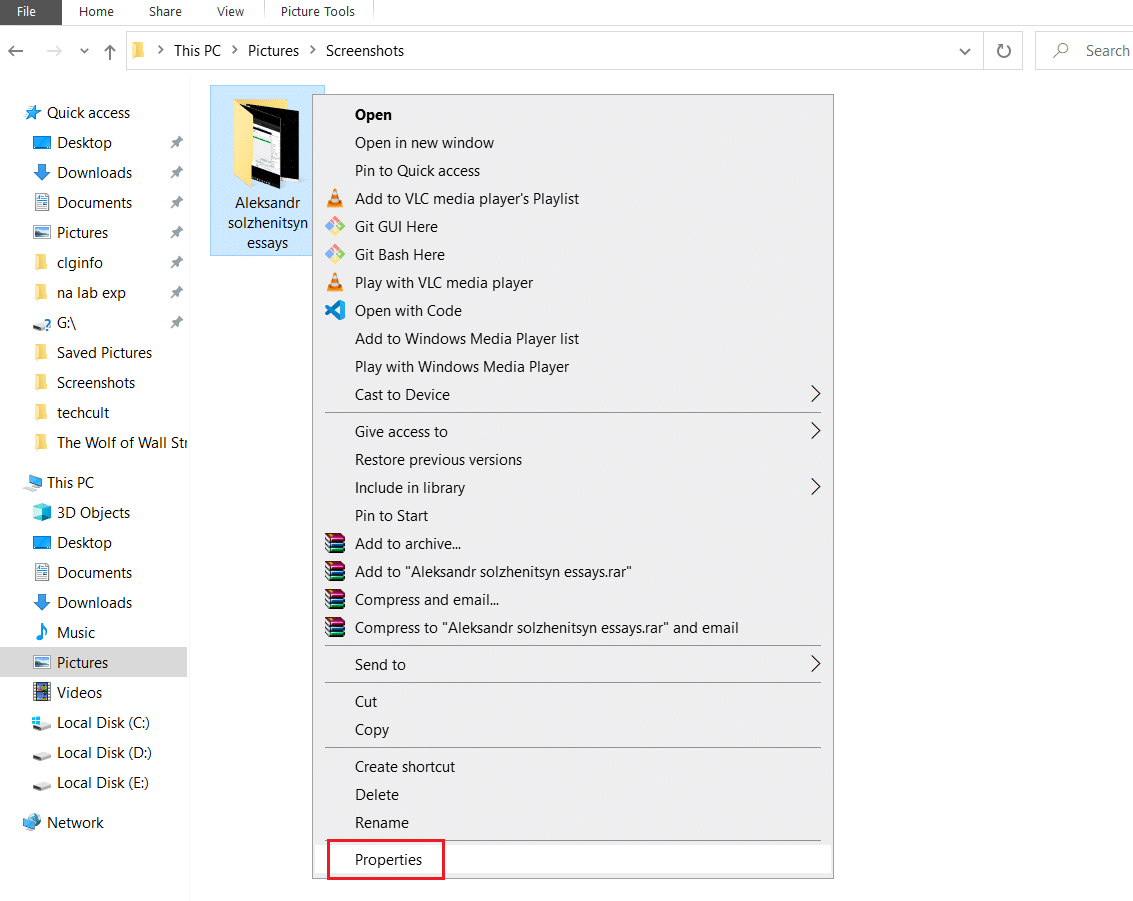
2. Gå till fliken Anpassa. Klicka på rullgardinsmenyn nedanför ”Optimera den här mappen för:” och välj Allmänna objekt.
Obs: Du kan markera rutan ”Använd den här mallen på alla undermappar” om du vill tillämpa optimeringen på andra mappar i den aktuella mappen.
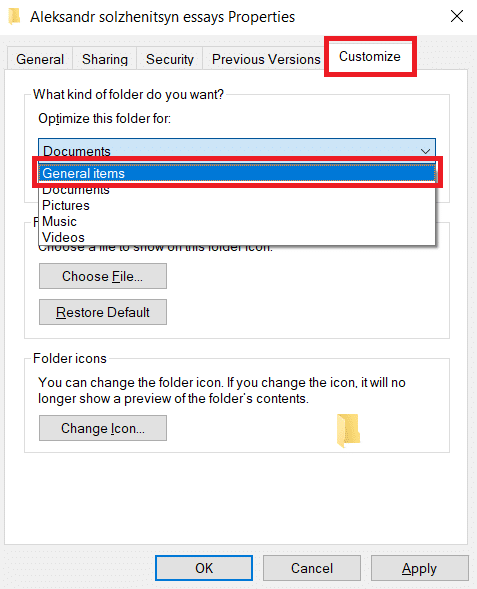
3. Klicka på Verkställ och OK för att spara ändringarna.
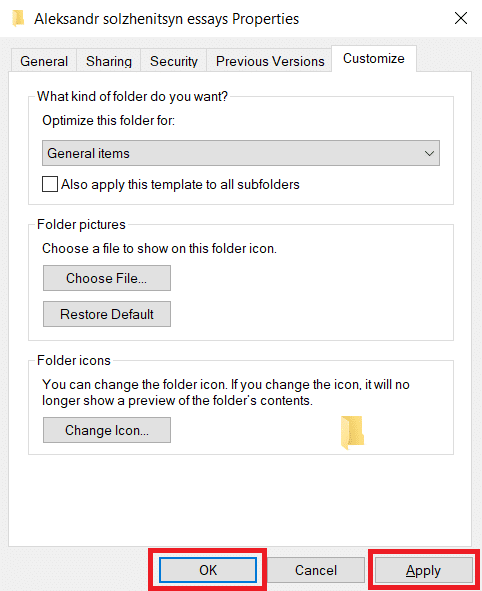
Kontrollera om Utforskarens långsamma svarstider är lösta.
Obs: Om detta inte fungerar, försök att stänga alla OneDrive-processer via Aktivitetshanteraren. Välj ”Avsluta uppgift” för relevanta processer.
Metod 5: Återställ sökningsindex
Windows lagrar sökningar i ett index för snabbare sökresultat. Ibland kan problem med indexet göra att Utforskaren blir långsam. Du kan återställa indexet genom att följa dessa steg:
1. Tryck på Windows-tangenten, skriv Indexeringsalternativ och klicka på Öppna.
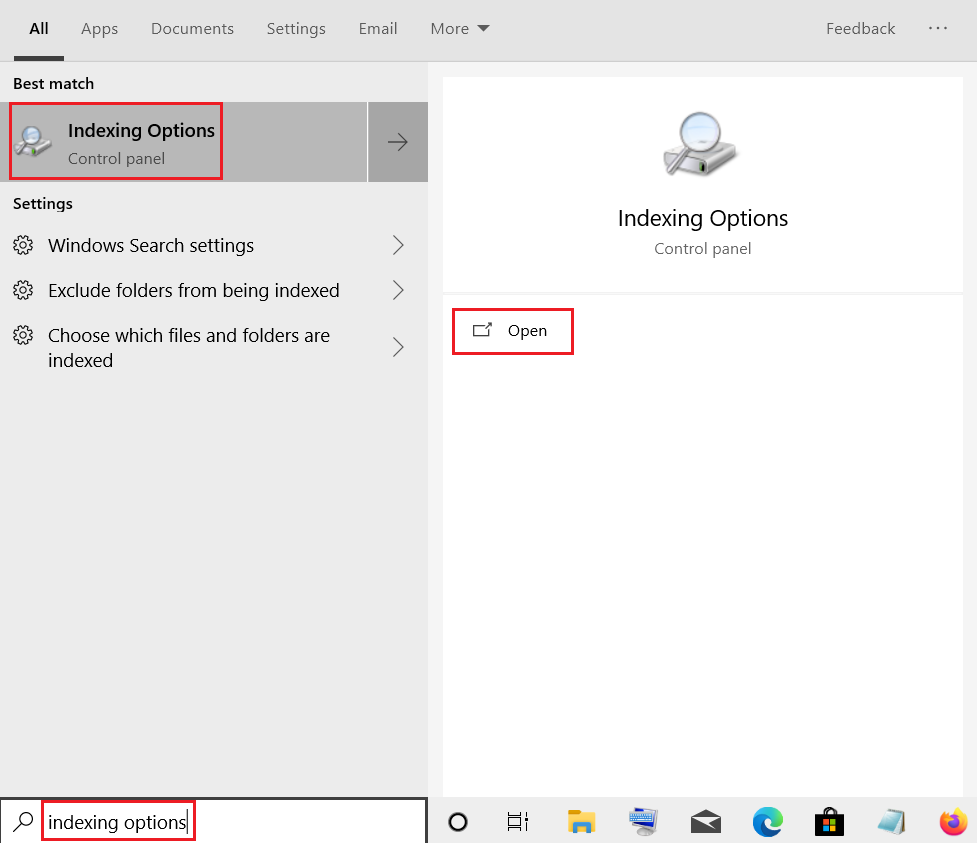
2. Klicka på knappen Avancerat. Bekräfta alla uppmaningar. Fönstret Avancerade alternativ öppnas.
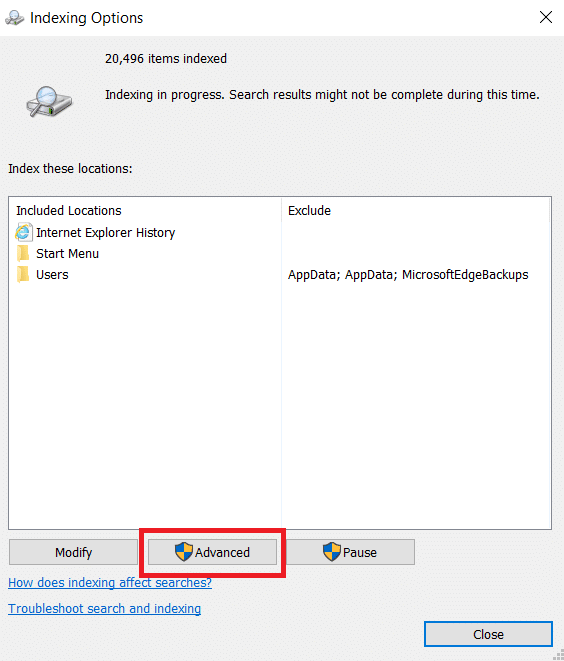
3. Klicka på knappen Återbygg bredvid ”Ta bort och bygg om index” under felsökningsavsnittet.
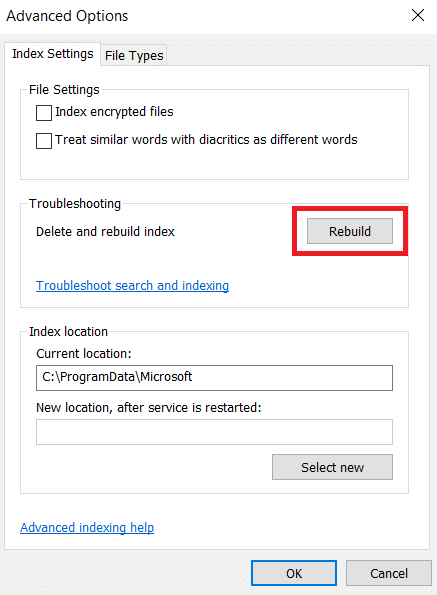
4. Klicka på OK i bekräftelseprompten och vänta tills återuppbyggnadsprocessen är klar.
Metod 6: Utför en systemåterställning
Systemåterställning återställer datorn till en tidigare version då Utforskaren fungerade som den skulle. Detta kan lösa problemet. Använd systemåterställning om andra metoder inte fungerar. Följ en guide för att utföra en systemåterställning i Windows 10.
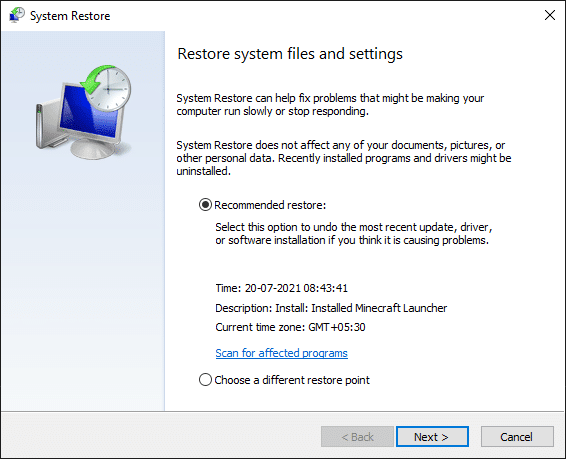
***
Vi hoppas att denna guide har hjälpt dig att lösa ”Arbetar med det”-felet i Utforskaren i Windows 10. Berätta gärna vilken metod som fungerade bäst för dig. Om du har frågor eller förslag, lämna gärna en kommentar.