Att se filmer på andra språk kan få oss att känna oss helt avskilda från världen. Tack vare undertexterna för varje film, som hjälper oss att njuta av vår filmtid. Vad händer om den stora appen som används för att spela filmen, det vill säga VLC Media Player inte kunde visa undertexten? Den här artikeln har resultatet för frågan. Omformulera till enkla webbsöktermer, fixa VLC-undertexter som inte fungerar eller fixa VLC-undertexter som inte visas. Så du kan se en film på främmande språk med undertexter på ditt favoritspråk utan problem.
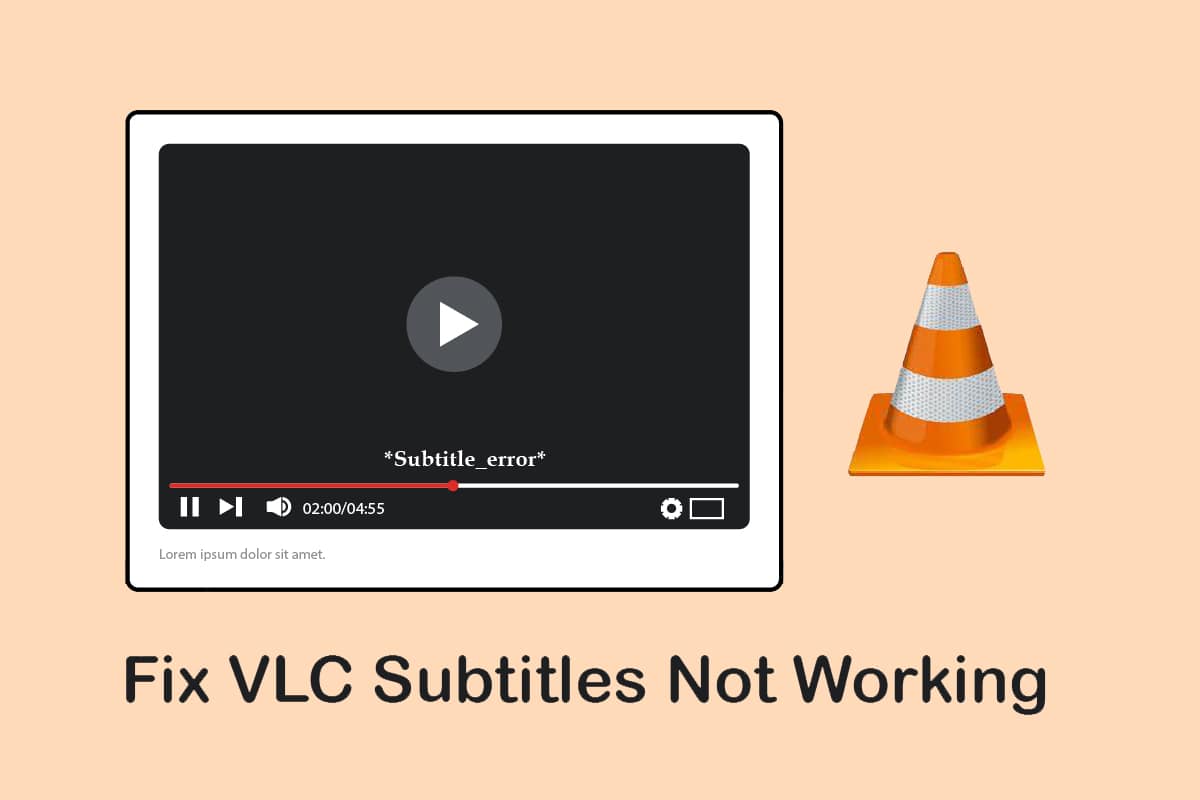
Innehållsförteckning
Så här fixar du VLC-undertexter som inte fungerar i Windows 10
De möjliga orsakerna till att undertexterna kanske inte fungerar på videofilen i VLC Media Player listas nedan:
-
Lösenordsskyddad SRT-fil: Om undertextfilen du försöker använda är skyddad digitalt med ett lösenord, kanske VLC-undertexten inte visas.
-
Tom eller korrupt SRT-fil: Om undertextfilen är korrupt eller inte har något innehåll kanske den inte visas i VLC-appen.
-
Undertextfilen är inte UTF-8-kodad: Undertextfilerna är kodade med UTF-8 för att vi ska kunna se texten. Om alternativet är inaktiverat kanske undertextfilen inte är tillgänglig i VLC-appen.
-
Textfärgen är densamma som bakgrundsfärgen: Om färgen på texten och bakgrunden för undertexten är densamma, kanske undertexten inte visas i videofilen.
-
Olika undertexttillägg: Undertextfiler med SRT-tillägg fungerar perfekt. Om det finns några andra tillägg som .sub kanske filen inte spelas upp.
-
Korrupt videofil: Om videofilen är korrupt kanske videon inte stöder undertextfilen i VLC-mediaspelaren.
-
Korrupt VLC Media Player-app: Om VLC Media Player-appen har något fel kanske den inte stöder undertexter och videofiler.
Metod 1: Grundläggande felsökningssteg
Innan du försöker lösa problemet med att VLC-undertexter inte fungerar kan du prova de grundläggande felsökningsmetoderna som ges i det här avsnittet.
1. Kontrollera om filen har SRT-format: Kontrollera om undertextfilen är i .srt-format. Välj den listade vyn i Windows Explorer längst ned till höger i fönstret. Du kan se namnet på undertextfilen i kolumnen Namn, kontrollera om filen är sparad i filtillägget .srt. Om inte, försök att ladda ner en undertextfil i srt-format.
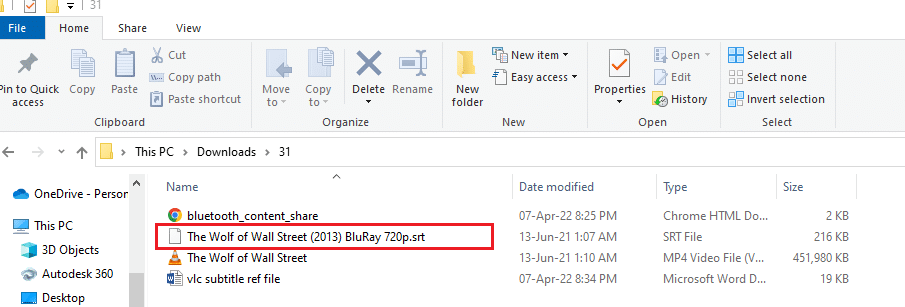
2. Prova en annan SRT-fil: Om det finns ett problem med undertextfilen du försöker använda, kan du behöva ändra undertextfilen. Försök att ladda ner någon annan undertextfil och försök sedan lägga till den i videofilen. För att göra detta, öppna videofilen på VLC Media Player-appen och högerklicka på videon. Flytta markören över alternativet Undertext i listan och flytta den sedan över alternativet Underspår i nästa meny. Välj ett annat spår som spår 2 genom att klicka på det. Om det andra spåret visar undertexten kan problemet bero på undertextfilen.
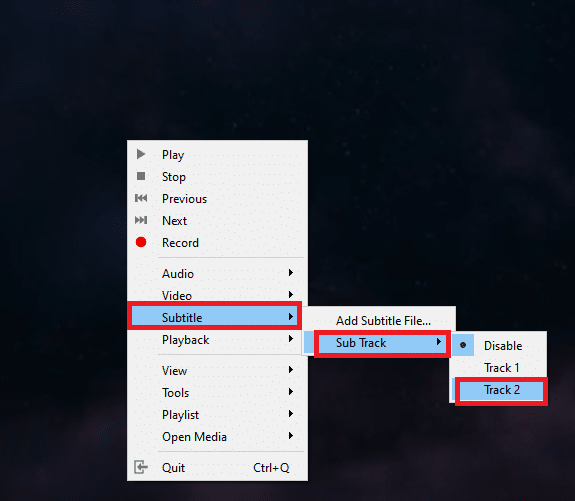
3. Lösenordsskyddad SRT-fil: Vissa undertextfiler kan vara lösenordsskyddade eller ha en digital säkerhetsnål. Du kan behöva känna till lösenordet för att komma åt srt-filen eller så kan du behöva ladda ner undertextfilen igen.
4. Byt namn på undertextfil med samma namn som videofil: Om namnet på undertextfilen skiljer sig från det på videofilen du försöker spela, kan VLC Media Player få svårt att spela undertexten. Du kan byta namn på undertextfilen som liknar den för videofilen för att lösa det här problemet. För att göra detta, högerklicka på videofilen och välj alternativet Byt namn i menyn. Du kan byta namn på undertextfilen med samma namn som videofilen. Försök att spela upp videofilen med undertextfilen efter att ha gjort denna ändring.
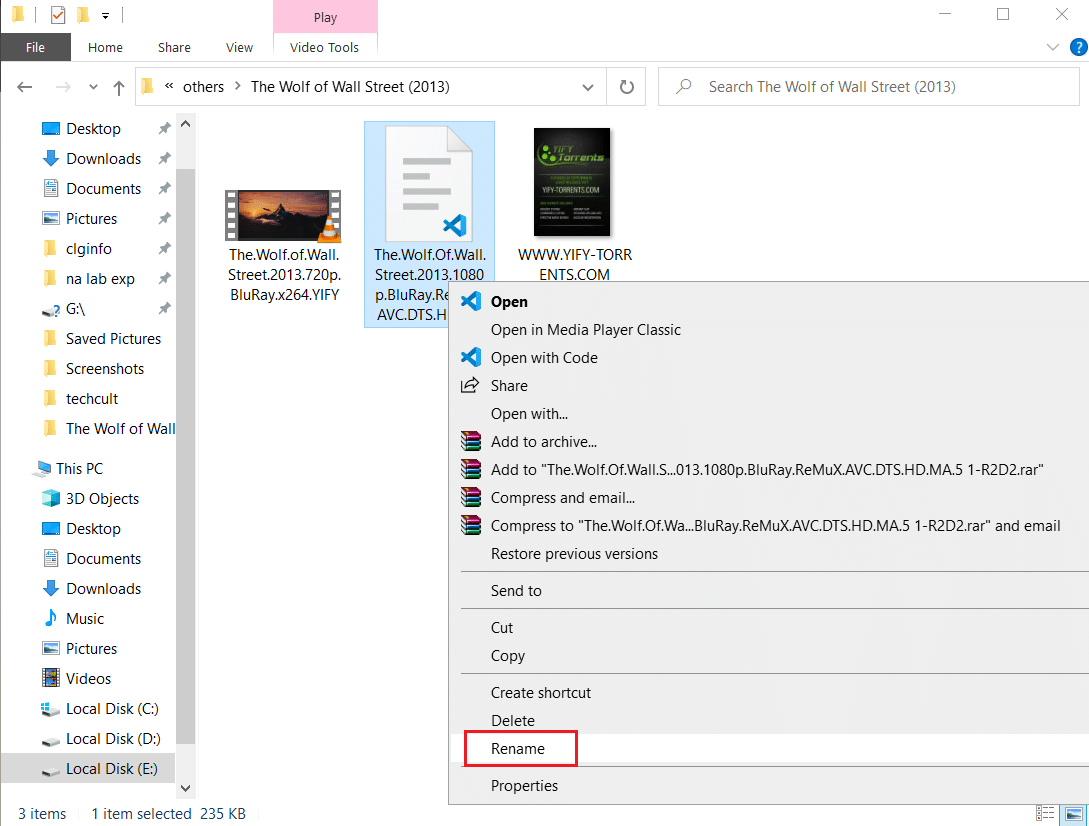
5. Spara undertext- och videofiler på samma plats: Om undertextfilen och videofilen finns på olika platser, kanske undertextfilen inte är tillgänglig för videofilen. Du kan behöva flytta filerna manuellt till samma plats.
Obs! Du kan prova att skapa en separat mapp för filerna och flytta dem till den här mappen.
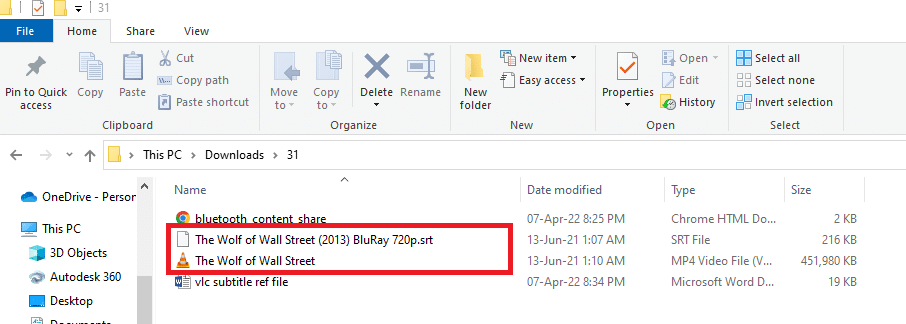
6. Starta om VLC Media Player: Att starta om VLC Media Player kan lösa problemet med undertexter som inte fungerar i appen. För att starta om, klicka på Stäng-knappen i det övre högra hörnet av appen och starta appen på din PC igen.
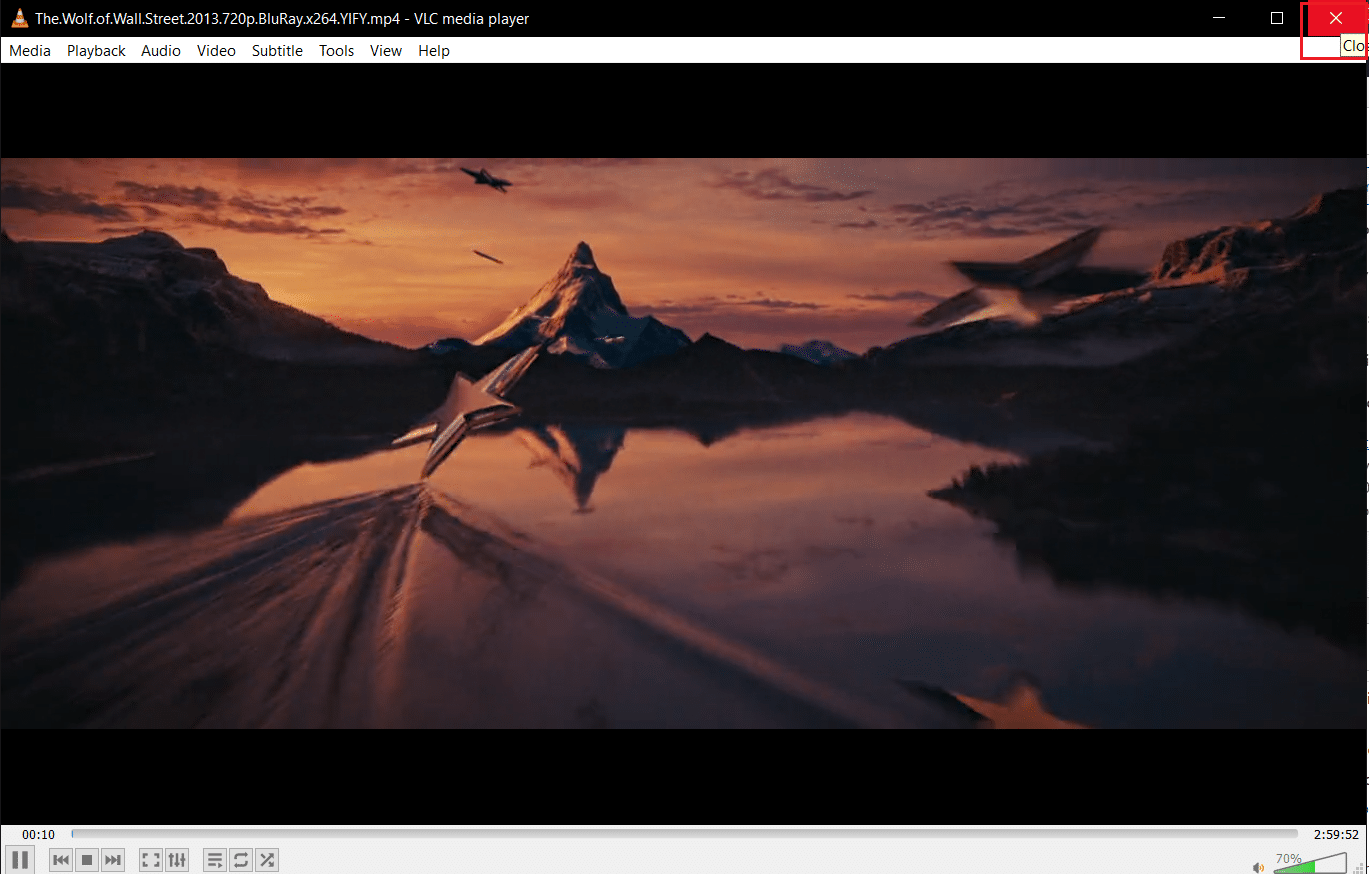
7. Aktivera och inaktivera undertexter: Du kan prova att aktivera och inaktivera undertexter på VLC Media Player för att lösa problemet. För att göra detta, högerklicka på videofilen i din VLC-app. Flytta markören över alternativet Undertext och flytta den sedan över alternativet Underspår i nästa rullgardinsmeny. Klicka på alternativet Inaktivera i nästa meny för att inaktivera undertexten. Du kan aktivera undertexten genom att klicka på undertextspåret som Spår 1 i menyn.
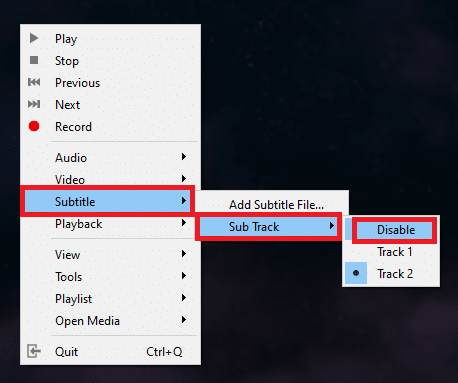
8. Lägg till undertext manuellt: Om den inbyggda undertexten inte fungerar på din videofil, kan du försöka lägga till undertextfilen manuellt till din videofil i VLC Media Player enligt nedan:
1. Högerklicka på videofilen i VLC-appen och flytta markören över alternativet Undertext och klicka sedan på alternativet Lägg till undertextfil….
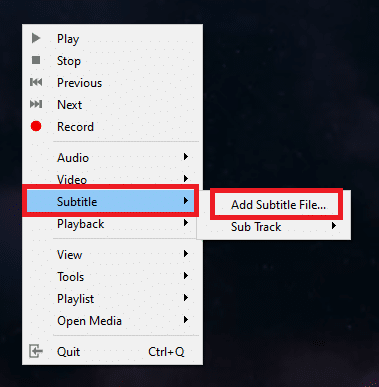
2. Bläddra efter filen i fönstret Öppna undertext… och välj undertextfilen.
3. Klicka på knappen Öppna för att infoga undertextfilen manuellt i din videofil.
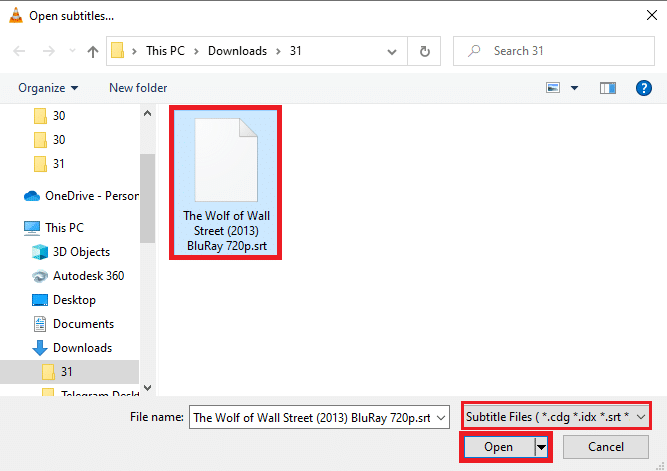
9. Öppna video i en annan videospelare-app: Testa att öppna videon i en annan videospelare-app, t.ex. filmer och tv. Bläddra efter filen och högerklicka på filen. Välj alternativet Öppna med i listan och klicka på alternativet Filmer & TV i nästa rullgardinsmeny. Om videon spelas upp i Movies & TV-appen med undertexter kan problemet vara i din VLC Media Player-app. Du kan starta om VLC-appen för att lösa det här problemet.
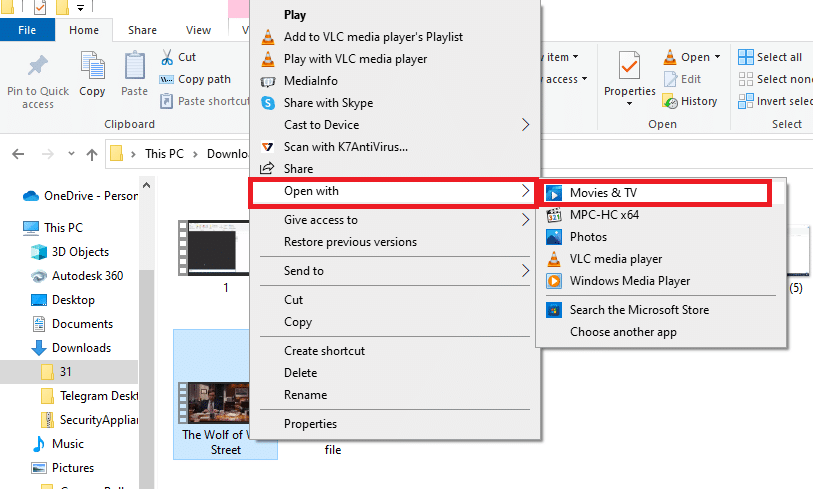
10. Öppna olika videor i VLC Player: Om videofilen du försöker visa har något fel, kanske den inte går att spela av VLC Media Player-appen. Testa att spela upp någon annan videofil i appen för att se efter problemet. Du kan behöva ladda ner videofilen igen.
11. Uppdatera VLC Media Player: Uppdateringar för VLC-appen blir automatiskt tillgängliga som ett meddelande. Ladda ner när du uppmanas att göra det. Du kan dock söka efter uppdateringar i VLC manuellt enligt stegen nedan:
1. I VLC Media Player klickar du på alternativet Hjälp.
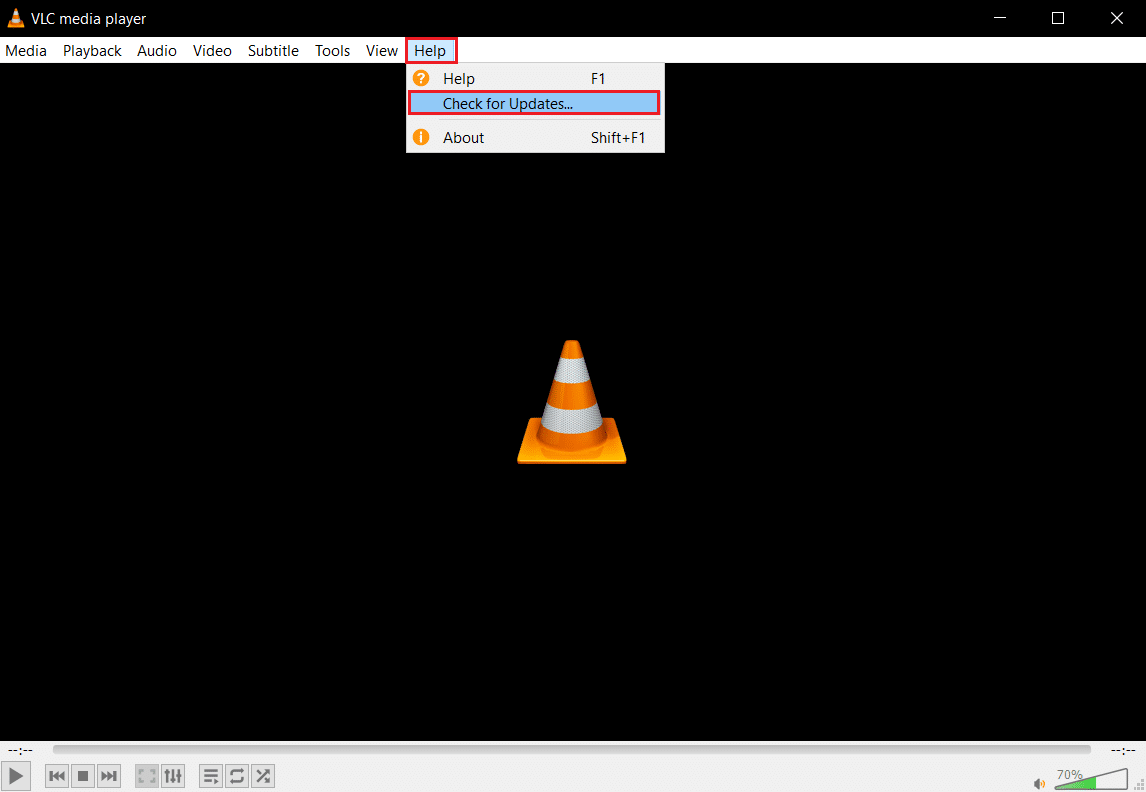
2. Välj sedan söka efter uppdateringar. VLC kommer att försöka leta efter uppdateringar och ladda ner och installera dem.
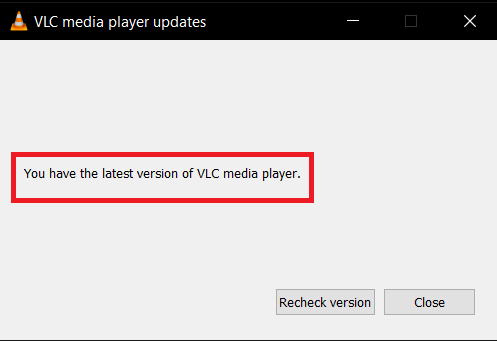
Metod 2: Öppna undertextfil i Anteckningar
Du kan kontrollera om undertextfilen har något innehåll genom att öppna undertextfilen i appen Anteckningar.
1. Tryck på Windows-tangenten, skriv Anteckningar och klicka på Öppna.
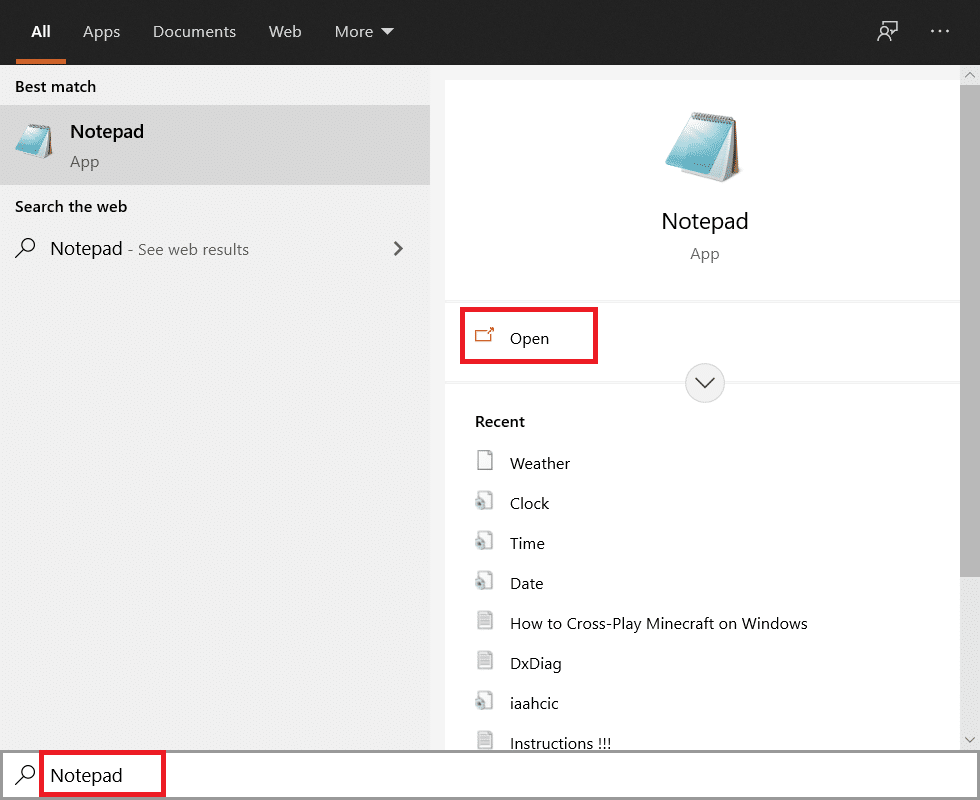
2. Tryck på tangenterna Ctrl+O i appen för att öppna fönstret Öppna. Välj Alla filer i rullgardinsmenyn för filtyp.
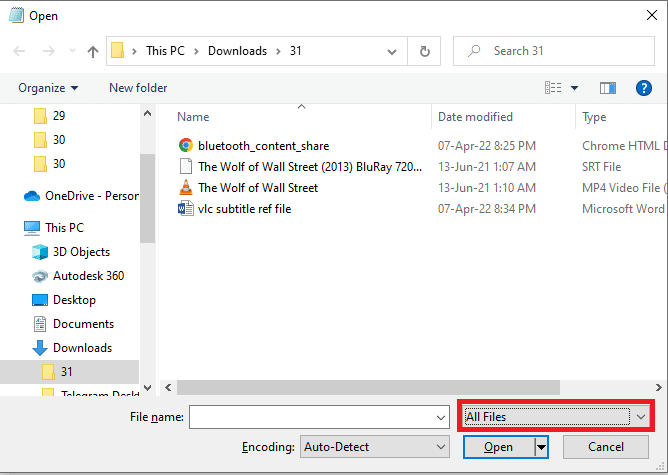
3. Bläddra i undertextfilen i fönstret och klicka på den. Klicka på knappen Öppna för att visa filen i Anteckningar.
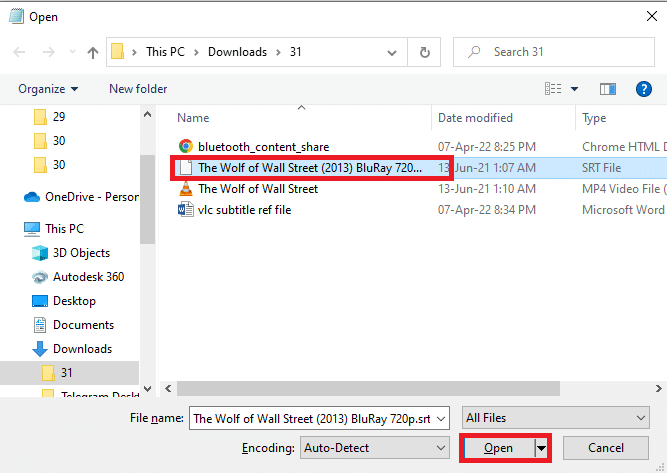
4. Om du ser innehåll i filen kan undertextfilen användas i VLC Media Player.
Obs: Om undertextfilen är tom kan du behöva ladda ner undertextfilen igen.
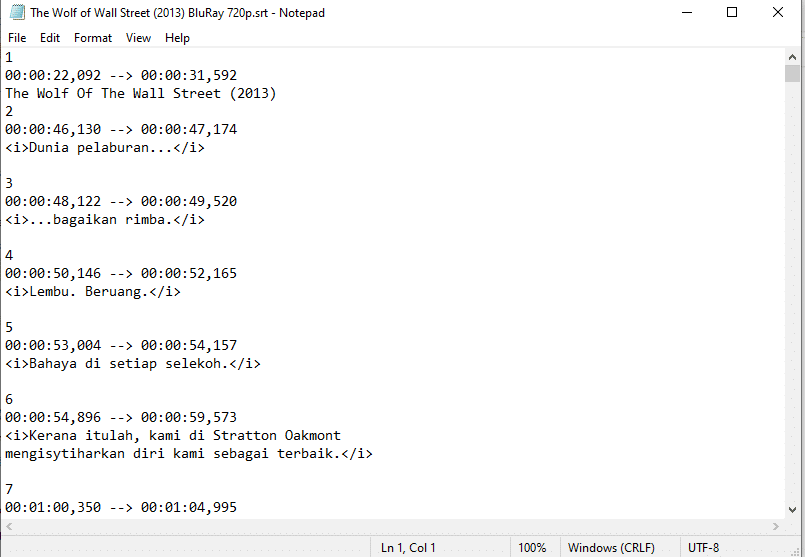
Metod 3: Ändra inställningar för VLC
Du kan använda metoderna i det här avsnittet för att ändra dina inställningar för VLC Media Player-appen. Detta måste lösa problemet med att VLC-undertexter inte fungerar.
Steg 1: Ändra teckensnitt och bakgrundsfärg
Du kan ändra färgen på teckensnittet och bakgrunden på undertexten med hjälp av stegen nedan.
1. Tryck på Windows-tangenten, skriv VLC Media Player och klicka på Öppna.

2. Klicka på fliken Verktyg i menyfliksområdet och välj alternativet Inställningar i menyn.
Obs: Alternativt kan du trycka på tangenterna Ctrl + P samtidigt för att öppna fönstret Inställningar.
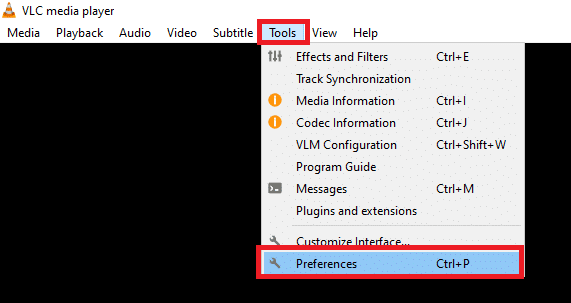
3. Flytta till fliken Undertexter/OSD i fönstret och markera rutan Aktivera undertexter i fönstret.
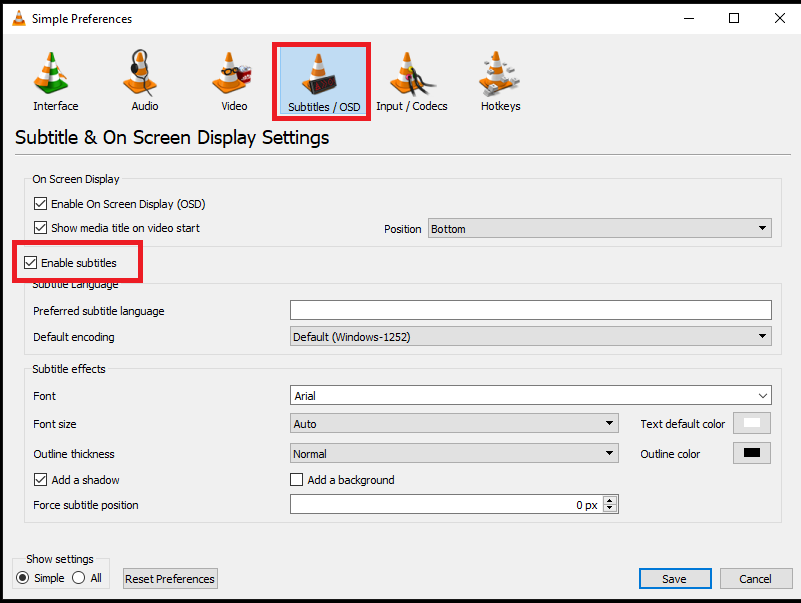
4. Ställ in Force undertextposition till 0px i avsnittet undertexteffekter.
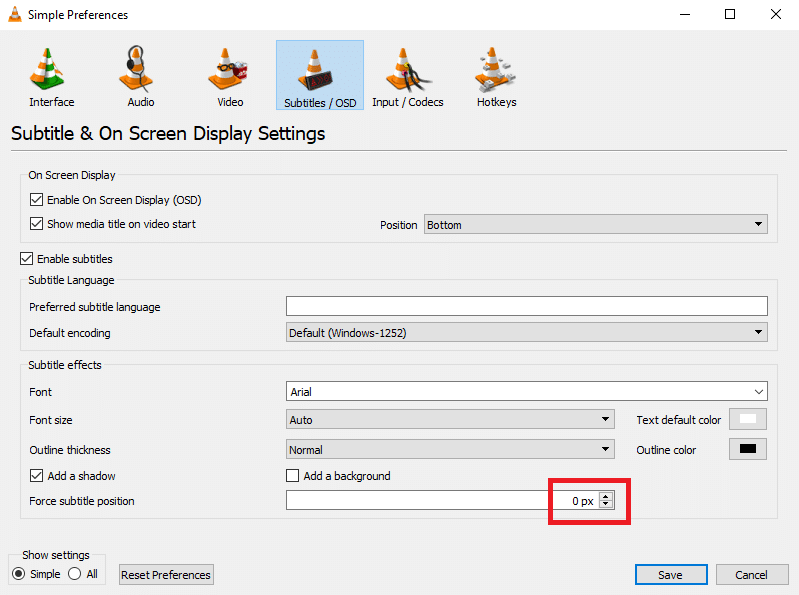
5. I avsnittet undertexteffekter, ställ in textens standardfärg till Vit och Konturfärg till Svart.
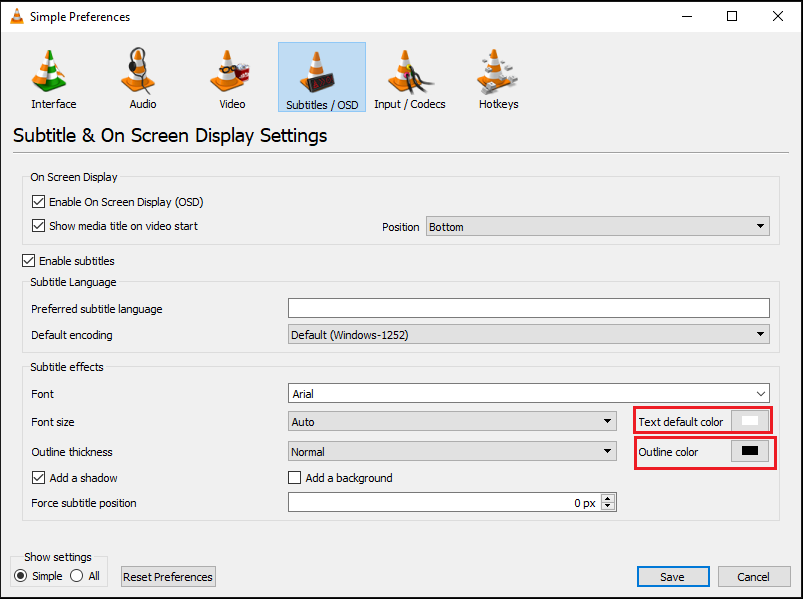
6. Klicka på knappen Spara för att spara ändringarna.
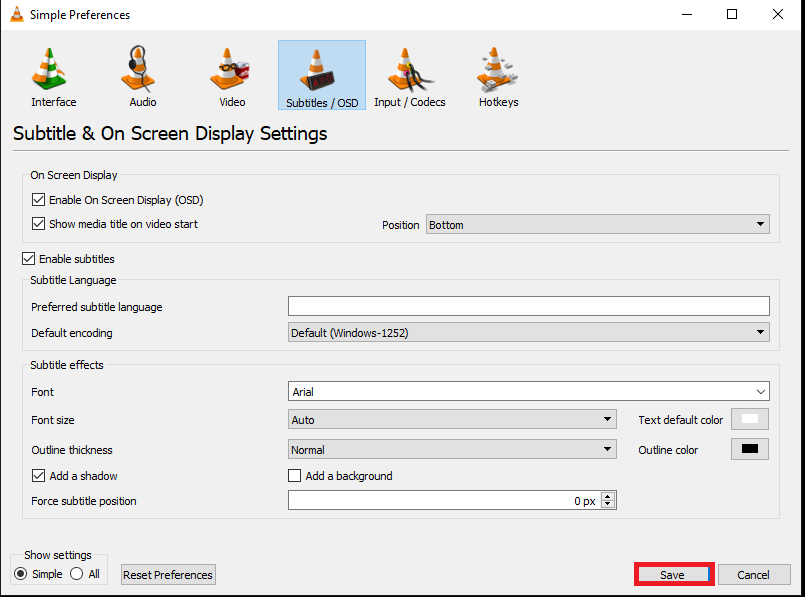
Steg 2: Undertextkodekar
Du kan ställa in grundinställningarna för undertextvisningen och välja UTF-8-kodning med hjälp av stegen som tillhandahålls.
1. Öppna VLC Media Player från Windows Search.

2. Klicka på fliken Verktyg i menyfliksområdet och välj alternativet Inställningar i menyn.
Obs: Alternativt kan du trycka på tangenterna Ctrl + P samtidigt för att öppna fönstret Inställningar.
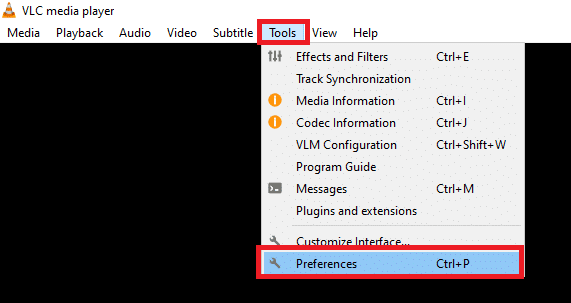
3. Gå till fliken Gränssnitt i fönstret Inställningar.
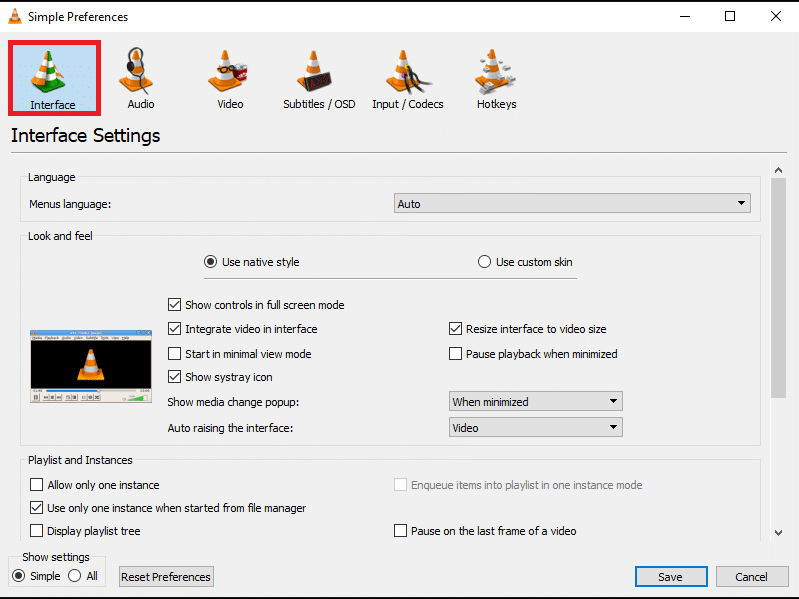
4. Välj alternativet Alla i avsnittet Visa inställningar.
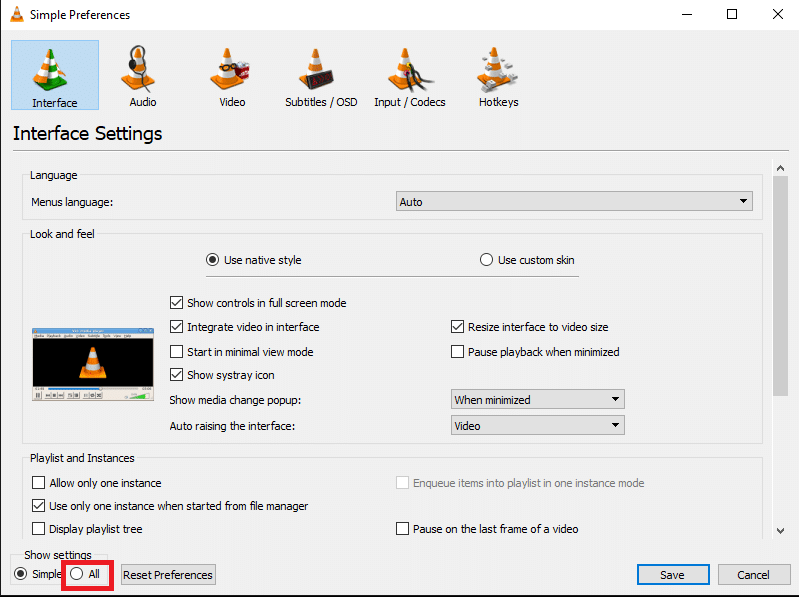
5. Under avsnittet Input/Codecs i listan expanderar du alternativet Subtitle codecs.
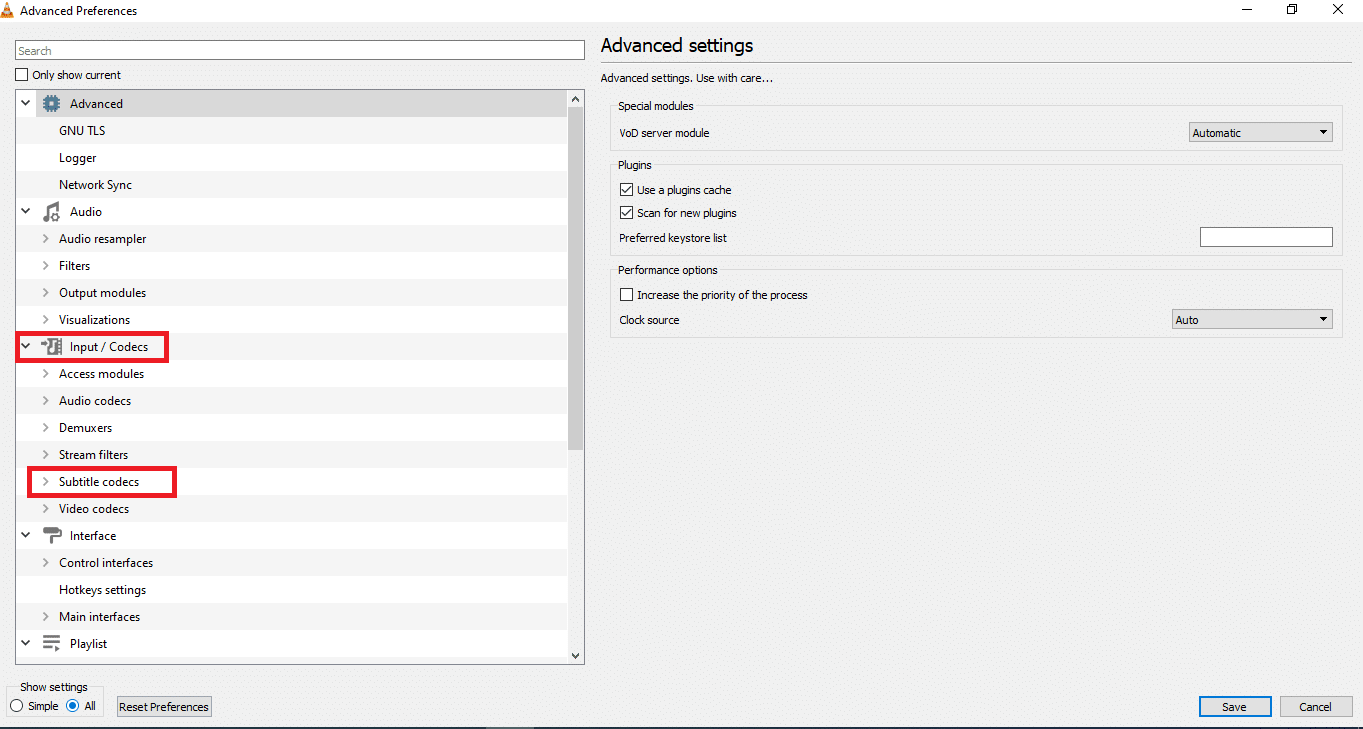
6. Klicka på alternativet Undertexter i menyn.
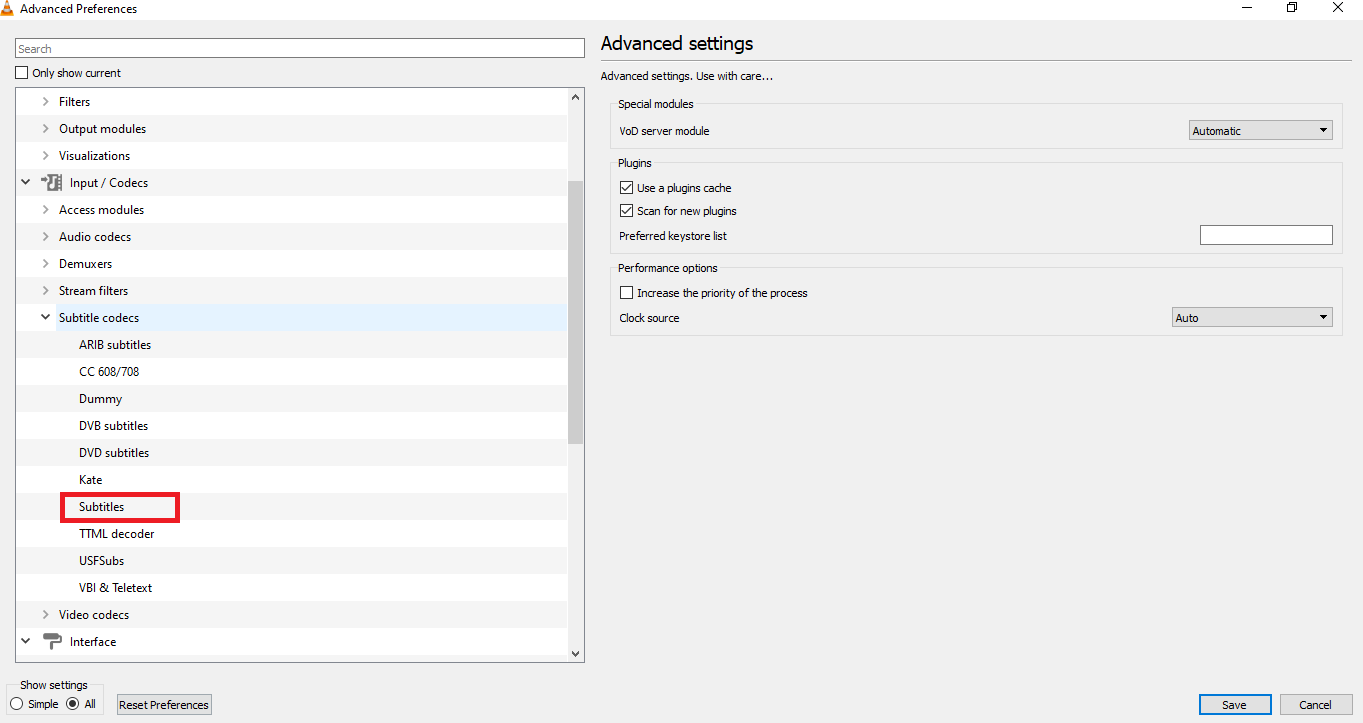
7. Välj Auto för inställningen Subtitle justification och markera rutan UTF-8 subtitle authentication.
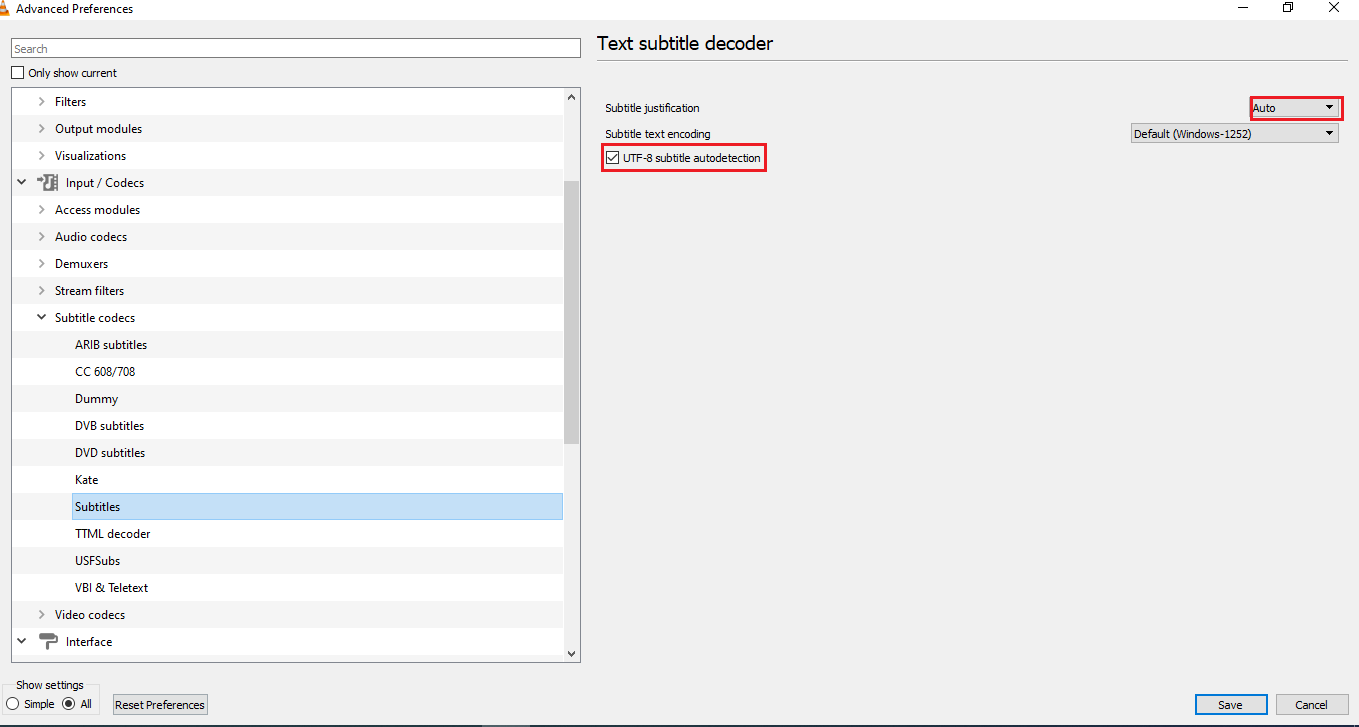
8. I textkodning väljer du alternativet Standard (Windows-1252) i listan.
Obs! Du kan välja alternativet Systemkoduppsättning om problemet inte är löst.
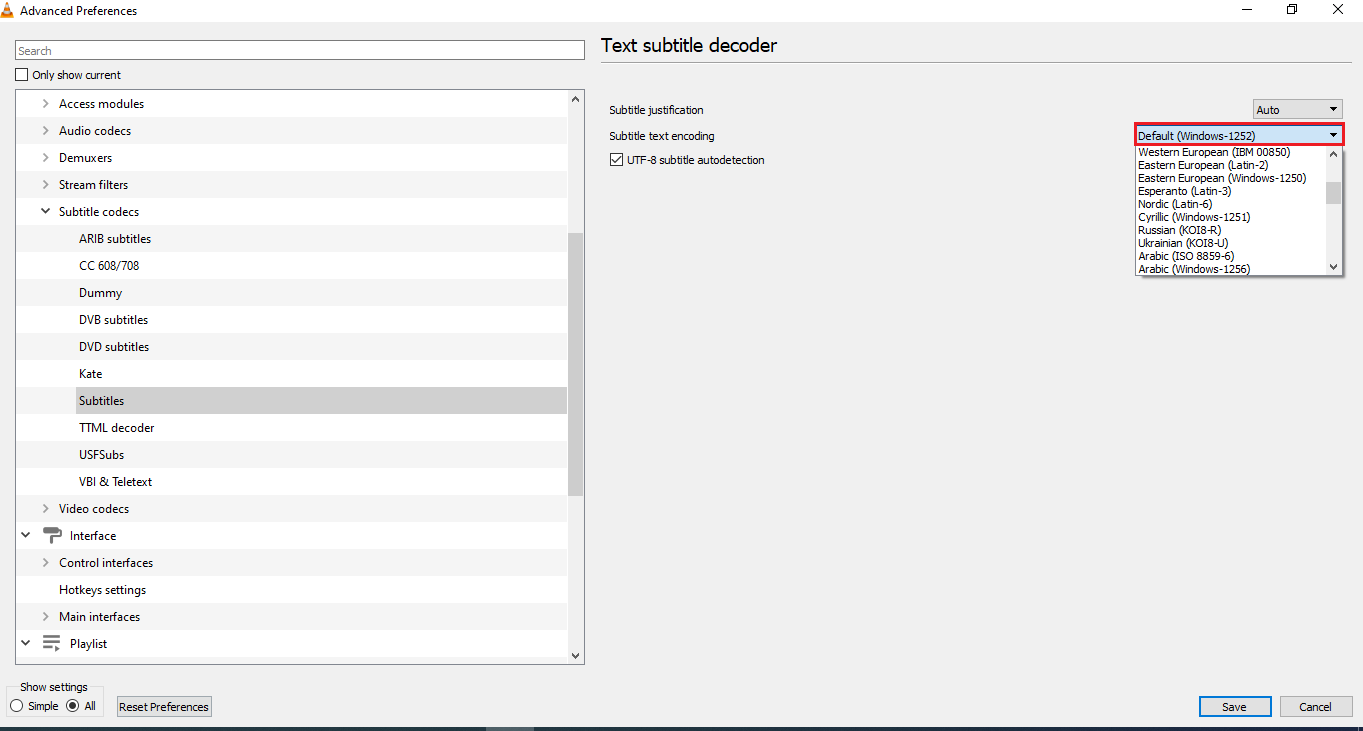
9. Klicka på knappen Spara för att spara ändringarna.
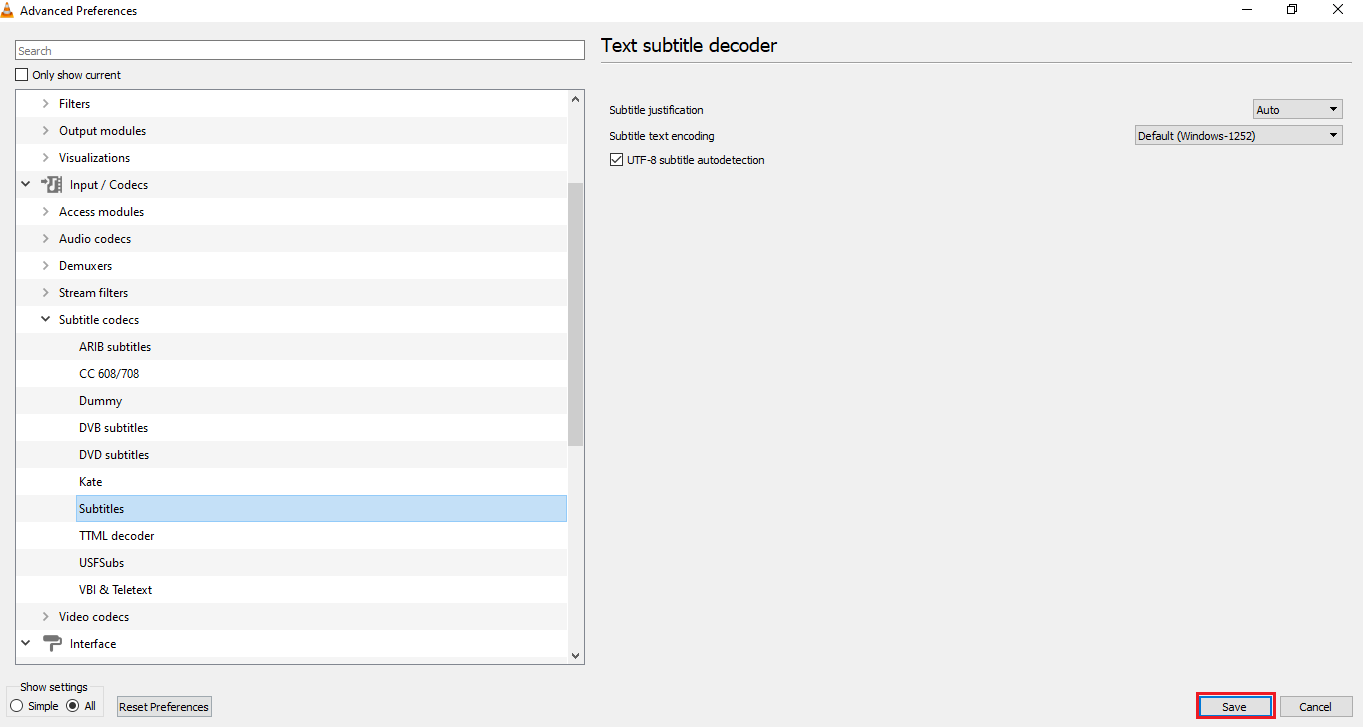
Steg 3: Återställ inställningarna
Använd stegen i avsnittet för att återställa dina inställningar i VLC Media Player-appen. Detta kommer att ställa in inställningarna till standardinställningen.
1. Starta VLC Media Player från Windows Search.

2. Klicka på fliken Verktyg i menyfliksområdet och välj alternativet Inställningar i menyn.
Obs: Alternativt kan du trycka på tangenterna Ctrl + P samtidigt för att öppna fönstret Inställningar.
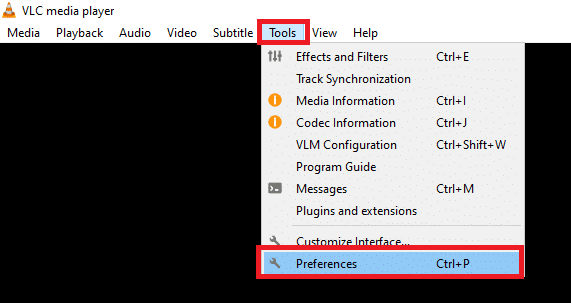
3. Gå till fliken Gränssnitt i fönstret Inställningar.
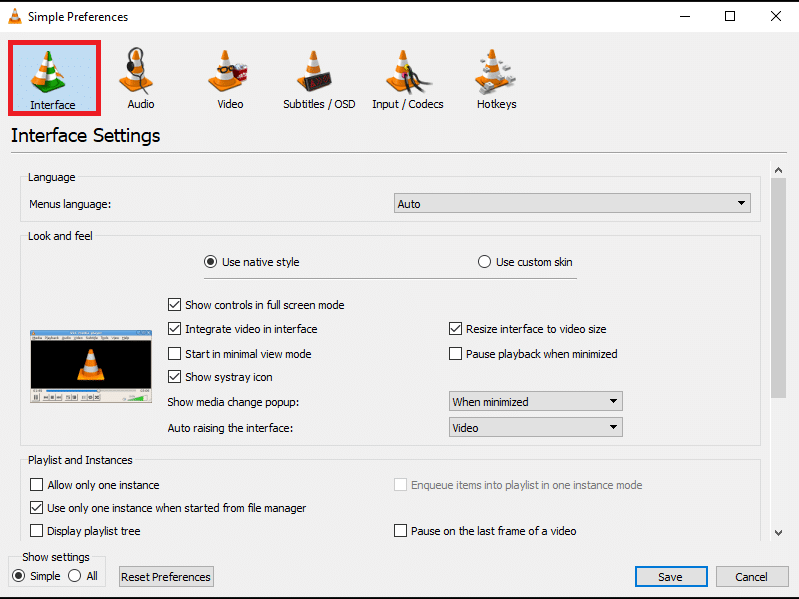
4. Klicka på knappen Återställ inställningar längst ned i fönstret.
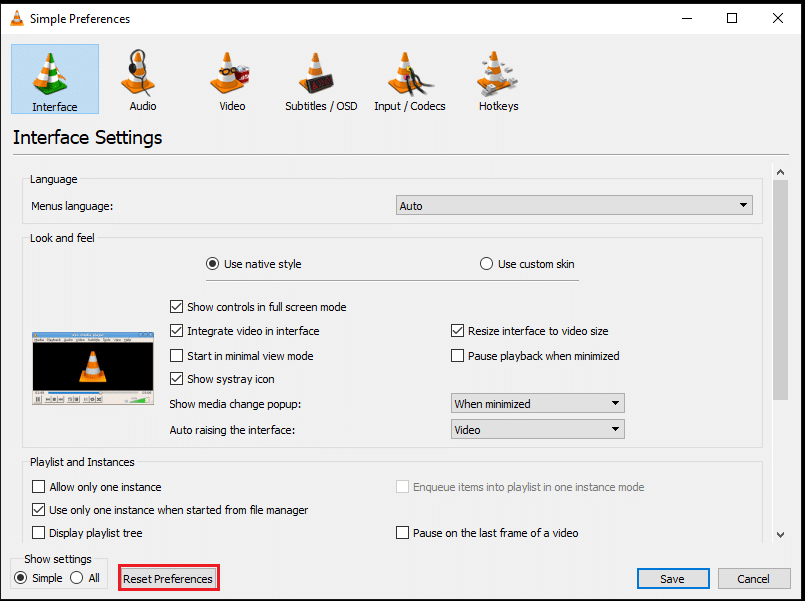
5. I fönstret Återställ inställningar klickar du på OK för att bekräfta ändringen.
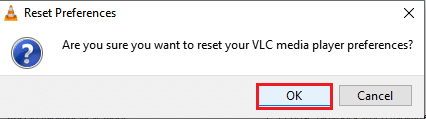
***
Motivet för artikeln är att tillhandahålla lösningar för problemet med VLC-undertexter som inte fungerar. Om du är förvirrad över att hitta en lösning för VLC-undertexter som inte visas, kan du använda metoderna som beskrivs i den här artikeln. Prova att använda metoderna som beskrivs i artikeln och låt oss veta dina förslag eller frågor i kommentarsektionen.
