macOS har en inbyggd funktion som begränsar installation av applikationer till de som kommer från utvecklare som är godkända av Apple. Om en apputvecklare inte är registrerad hos Apple, kommer systemet att stoppa installationen av deras program. Istället visas ett felmeddelande som informerar om att appen inte kan installeras eftersom utvecklaren inte har verifierats. Trots att detta system är utformat för att skydda din enhet från skadlig programvara, finns det sätt att kringgå det och åtgärda felmeddelandet om overifierad utvecklare.
Låt oss utforska varför du får detta felmeddelande och vilka metoder du kan använda för att lösa problemet.
Apple kräver att utvecklare registrerar sig hos företaget och skickar in sina applikationer för en granskningsprocess. Efter att ha genomgått denna granskning blir utvecklarnas applikationer tillgängliga för Apple-användare. Dessa åtgärder har införts för att minska risken för att användarnas enheter infekteras av skadlig programvara.
För att en tredjepartsapp ska kunna finnas i iOS App Store måste utvecklaren uppfylla en rad krav från Apple. Om du försöker installera en app från en utvecklare som inte är registrerad, kommer du att stöta på ett felmeddelande. Samma meddelande visas även om utvecklaren är registrerad, men själva appen inte har granskats och godkänts av Apple.
Hur man löser felet med overifierad utvecklare
Om du vill ladda ner en specifik app trots varningen, finns det några metoder du kan prova. Tänk dock på att Apple har infört dessa spärrar för att skydda sina användare. Om du vill installera programmet på ett säkert sätt, kan du utforska följande alternativ.
Leta efter en nyare version av appen
Ibland hindrar Apple installation av en app för att en nyare version finns tillgänglig. Försök att söka efter en uppdaterad version av appen i Mac App Store och ladda ner den versionen istället.
Sök efter en alternativ app
Om appen du vill ladda ner blockeras av ett felmeddelande, kan du leta efter en liknande app i Mac App Store. Du kan troligen hitta en app som utför samma funktion från en utvecklare som är verifierad av Apple. Det är ett säkrare alternativ än att installera ett program som inte är godkänt.
Åsidosätt säkerhetsinställningarna
Om du känner till utvecklaren och tror att deras app är säker, kan du välja att åsidosätta Apples säkerhetsinställningar och installera programmet. Så här gör du:
- Leta reda på appen du vill installera och högerklicka på den.
- Välj ”Öppna” i menyn som visas.
- Klicka på ”Öppna” igen i säkerhetsvarningen som dyker upp.
Genom att göra detta kringgår du Apples säkerhetssystem och kan installera appen.
Förbigå säkerhetsspärren
Du kan ändra säkerhetsinställningarna på din enhet för att tillåta installation av appar från overifierade utvecklare. Följ dessa steg:
- Gå till Apple-menyn, klicka på ”Systeminställningar” och sedan ”Säkerhet och integritet”.
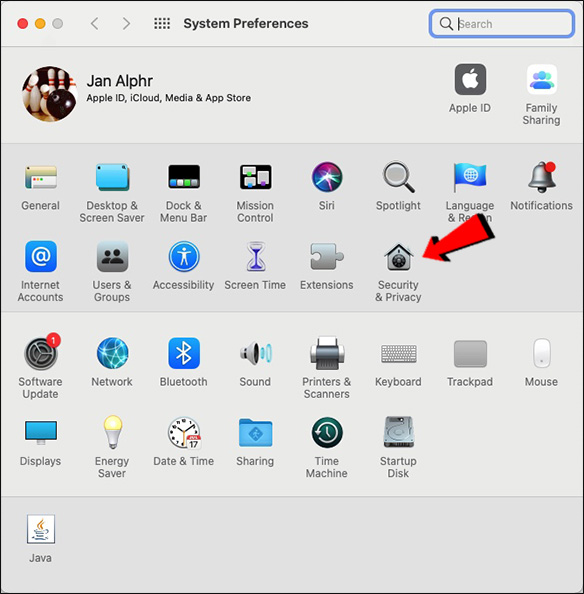
- Klicka på fliken ”Allmänt”.
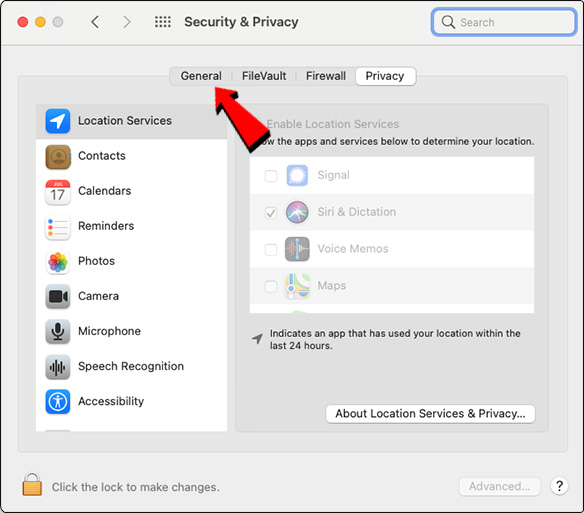
- Tryck på låsikonen i det nedre vänstra hörnet.
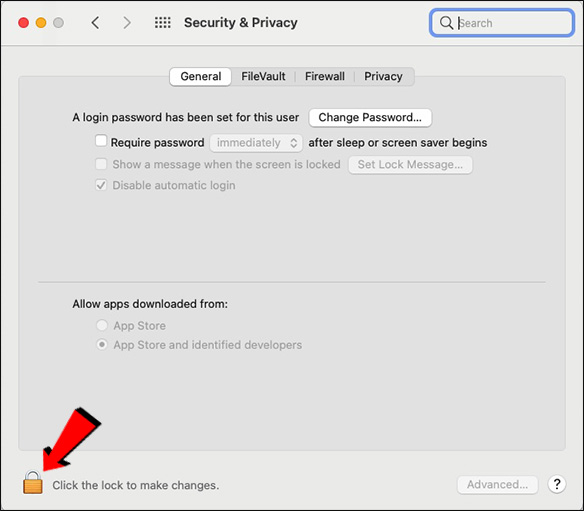
- Ange ditt användarnamn och lösenord och tryck på ”Lås upp”.
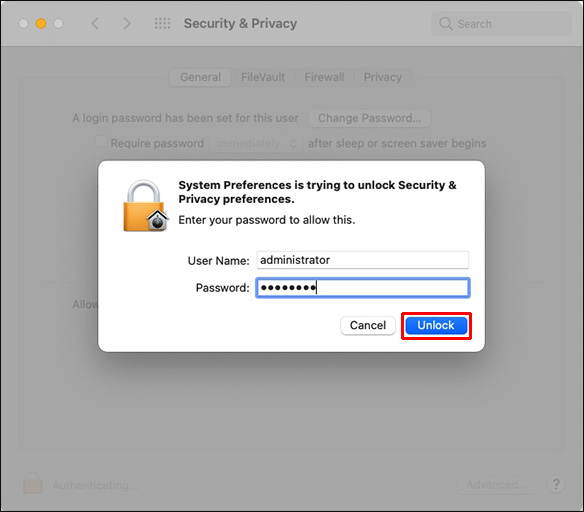
- Välj ”App Store och identifierade utvecklare”.
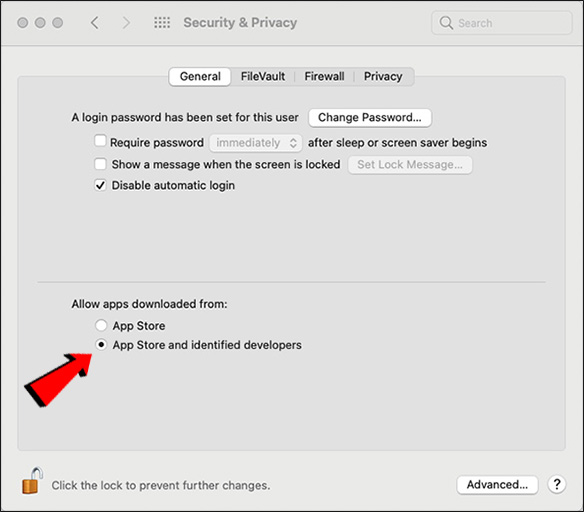
- Leta reda på appen du vill installera och tryck på ”Öppna ändå.”
Appen bör nu kunna öppnas på din enhet.
Ladda ner appen med Safari
Om du försöker ladda ner appen via en annan webbläsare som Chrome eller Firefox, kan det orsaka ett felmeddelande. Försök istället att använda Safari. Följ dessa instruktioner:
- Ta bort appen du laddade ner med en annan webbläsare.
- Starta om datorn och ladda ner appen via Safari.
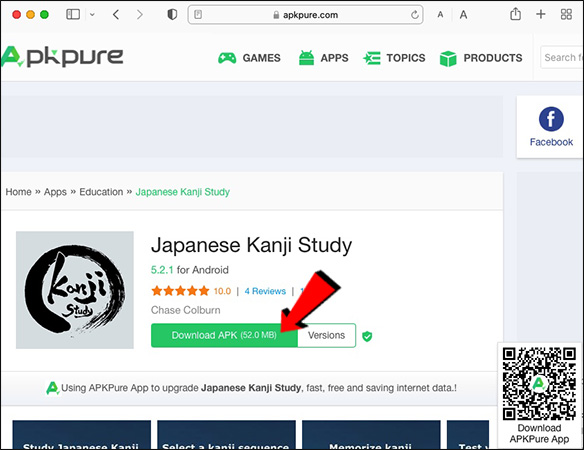
Appen ska nu kunna öppnas på din enhet.
Hur du öppnar en app från en overifierad utvecklare
Apples system för utvecklaridentifiering är utformat för att skydda användare från skadlig programvara. Genom sitt Gatekeeper-program försvårar de installationen av appar med okänt ursprung. Men om du ändå vill ladda ner ett specifikt program, kommer dessa tips att hjälpa dig med det.
Öppna en app som inte finns i App Store
Med standardinställningarna för macOS App Store kommer du att se en varning när du försöker öppna en app som inte finns i App Store. Du kan enkelt ändra inställningarna för att tillåta öppnande av appar utanför App Store. Detta kommer att minska antalet varningar som visas.
- Gå till ”Systeminställningar” från Apple-menyn.
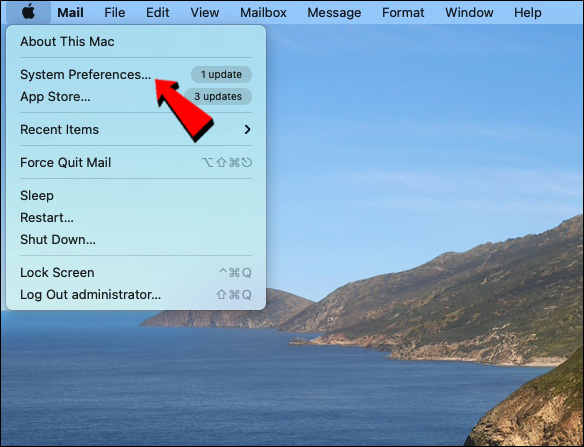
- Gå till ”Säkerhet och integritet” och klicka på låsikonen.
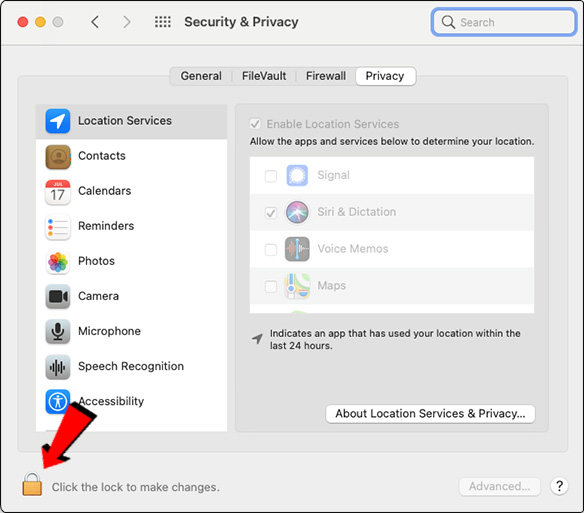
- Ange ditt lösenord och ändra inställningarna i avsnittet ”Tillåt appar som laddas ner från”.
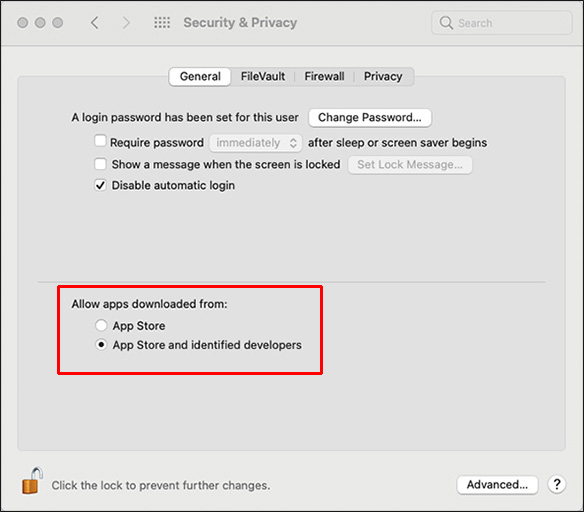
Apple kommer fortfarande att varna dig när du försöker öppna en app de inte känner igen, men du kommer att kunna fortsätta installationen.
Öppna en blockerad app
Om macOS hindrar dig från att öppna en app beror det på att den inte kommer från en känd utvecklare. Lyckligtvis finns det ett sätt att kringgå detta. Så här gör du:
- Gå till ”Systeminställningar” från Apple-menyn.
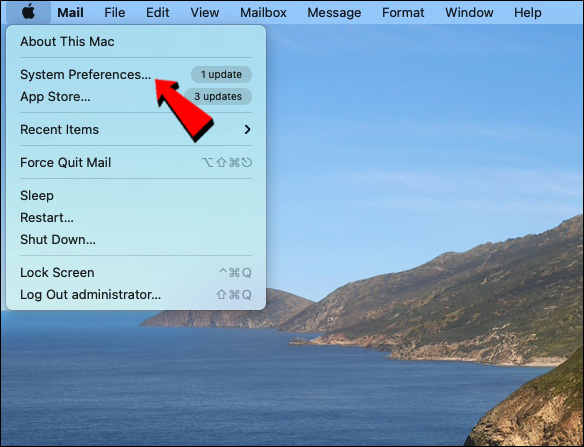
- Välj ”Säkerhet och integritet” och sedan ”Allmänt”.
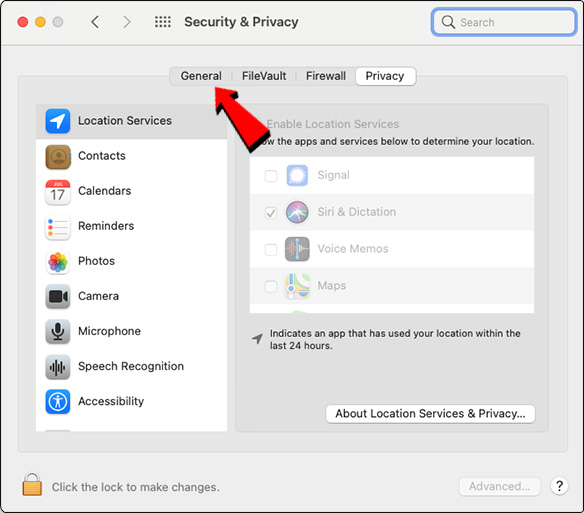
- Tryck på ”Öppna ändå” för att åsidosätta den tillfälliga blockeringen av appen.
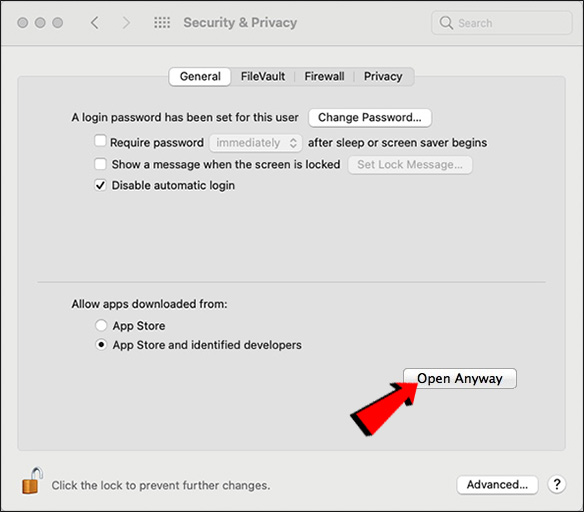
- Klicka på ”Öppna” för att bekräfta att du vill öppna appen.
Denna metod skapar ett undantag för just den appen, så du kan öppna den i framtiden utan att behöva gå igenom denna process igen.
Tillåt appar från alla källor
Genom att ändra dina Mac-inställningar så att du kan ladda ner appar som inte finns i Mac App Store, kan du lösa problemet med overifierade utvecklare.
Det här alternativet fanns tillgängligt på äldre Mac-enheter, men det är möjligt att göra funktionen synlig på din dator. Att aktivera ”Tillåt appar var som helst” är inte optimalt, eftersom det inte finns någon skyddsbarriär som hindrar din enhet från att ladda ner skadlig programvara. Om du ändå vill komma åt den här funktionen, följ dessa steg:
- Öppna Terminal genom att skriva ”terminal.app” i sökfältet.
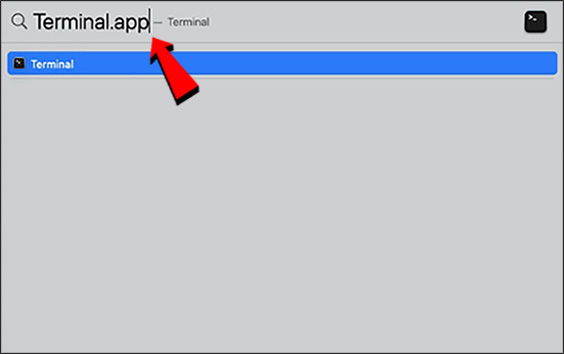
- Mata in följande kommando i terminalfönstret:
sudo spctl –master-disable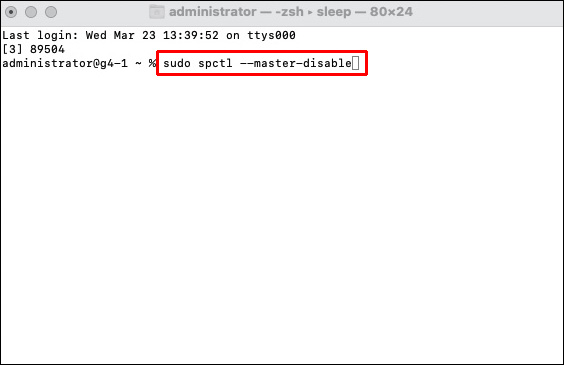
- Tryck på ”Enter” och ange ditt lösenord när du blir ombedd.
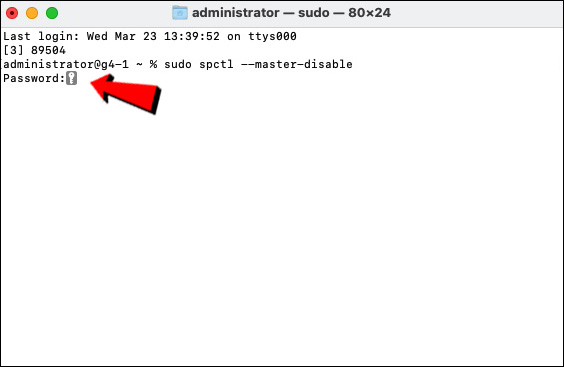
- Öppna ”Systeminställningar” och sedan ”Säkerhet och integritet”.
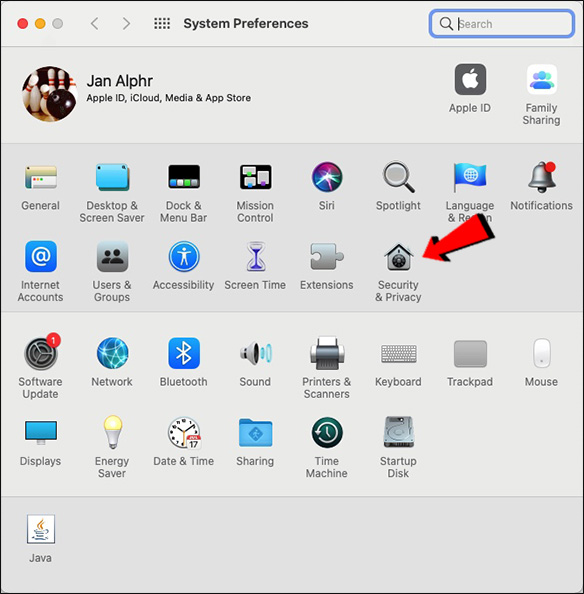
- Klicka på alternativet ”Tillåt app från var som helst” som nu kommer att visas.
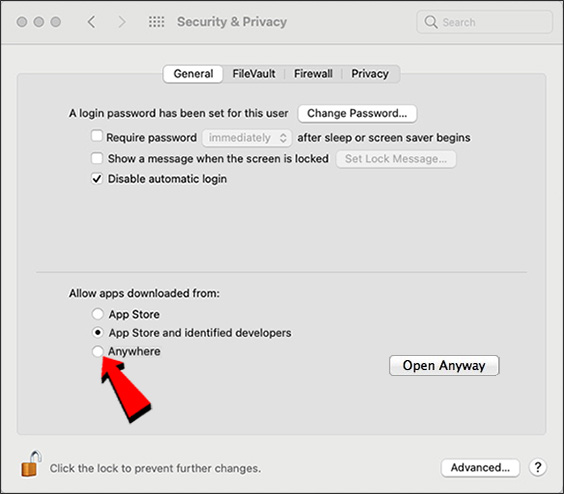
Du ska nu kunna ladda ner och installera din app utan att få ett felmeddelande om overifierad utvecklare.
Sammanfattning
För att skydda sina användare har Apple infört ett system som förhindrar att appar från overifierade utvecklare laddas ner till Apple-enheter. Även om det är en säkerhetsåtgärd för att stoppa skadlig programvara, kan du ibland behöva kringgå den för att installera en specifik app. Vår guide har visat dig olika metoder för att kringgå Apples säkerhetsåtgärder. Tänk på att det är viktigt att agera med försiktighet för att inte skada din enhet.
Har du stött på felet ”Kan inte öppnas eftersom utvecklaren inte kan verifieras”? Om så är fallet, vad gjorde du för att lösa problemet? Dela gärna med dig i kommentarsfältet nedan.