Nintendo Switch utgör en spännande brygga mellan traditionella hemkonsoler och bärbara spelplattformar. Trots sin innovation saknar den dock vissa funktioner som är standard hos konkurrenterna, exempelvis möjligheten att streama direkt. Men oroa dig inte, det är fullt möjligt att sända dina favoritspel från Switch, även om det kräver lite kreativitet och extra utrustning.
Är du en spelare som vill dela dina Nintendo Switch-äventyr på Twitch? Då har du kommit helt rätt. Det finns faktiskt flera olika metoder att välja mellan. Läs vidare för att få reda på exakt hur du går tillväga.
Så här streamar du Nintendo Switch på Twitch med en Windows-dator
Det är faktiskt inte så komplicerat att sända Switch-spel till en Windows-dator. Du kommer troligtvis att behöva ett fångstkort eller en Xbox One. Innan du börjar, ladda ner och installera OBS Studio eller Streamlabs på din dator – dessa programvaror är gratis och perfekta för streaming.
Du behöver också minst två HDMI-kablar för att koppla samman konsolerna med din dator.
Om du väljer att använda ett fångstkort är det oerhört viktigt att det är kompatibelt med Nintendo Switch. Det är inte alla modeller som fungerar, så lite förhandsresearch rekommenderas starkt.
Vi börjar med att utforska hur du streamar med ett fångstkort.
Streama med ett fångstkort
I detta exempel utgår vi från att du använder ett Elgato-fångstkort och har OBS Studio installerat, eftersom dessa ofta anses vara bäst i sin kategori. Styrkan fungerar även för andra modeller, men små avvikelser kan förekomma.
- Placera Nintendo Switch i dockningsstationen.
- Koppla loss HDMI-kabeln som ansluter din Switch till skärmen.

- Anslut denna kabel till ingången på ditt Elgato-fångstkort.
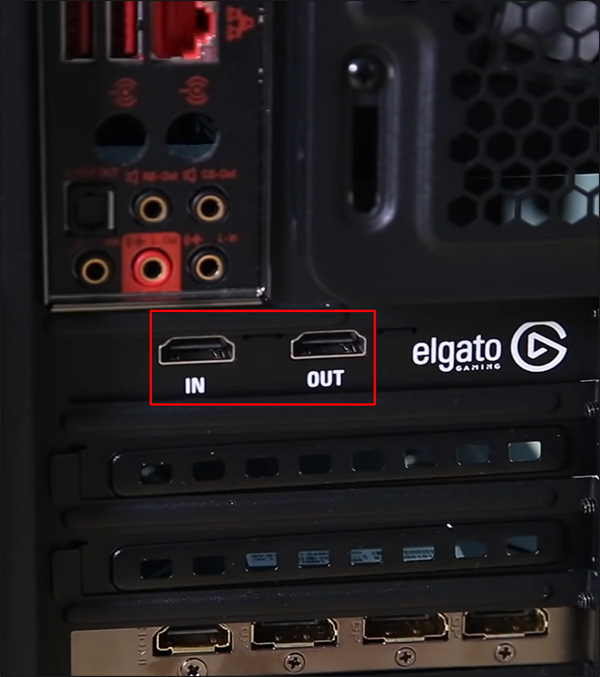
- Anslut en ny HDMI-kabel till fångstkortets HDMI-utgång.
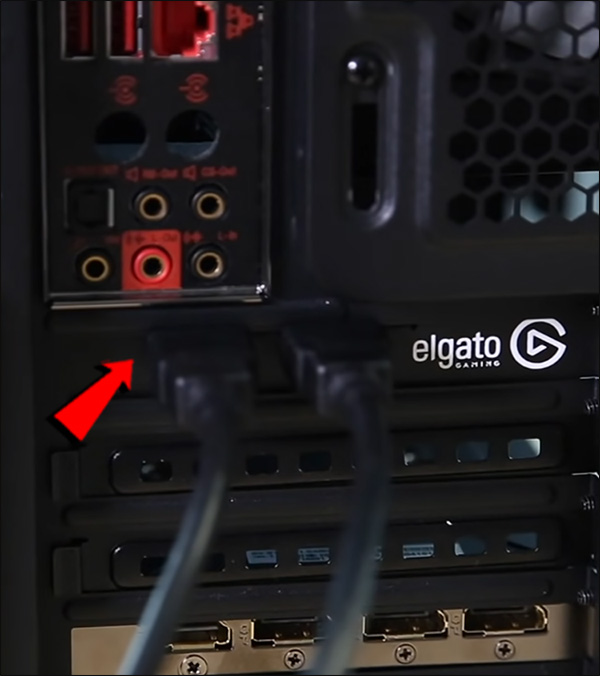
- Koppla in den andra änden av den nya kabeln till din skärms HDMI-port.

Nu är det dags att koppla samman OBS med ditt Twitch-konto, vilket förbättrar din streamingupplevelse.
- Besök Twitchs officiella webbsida.
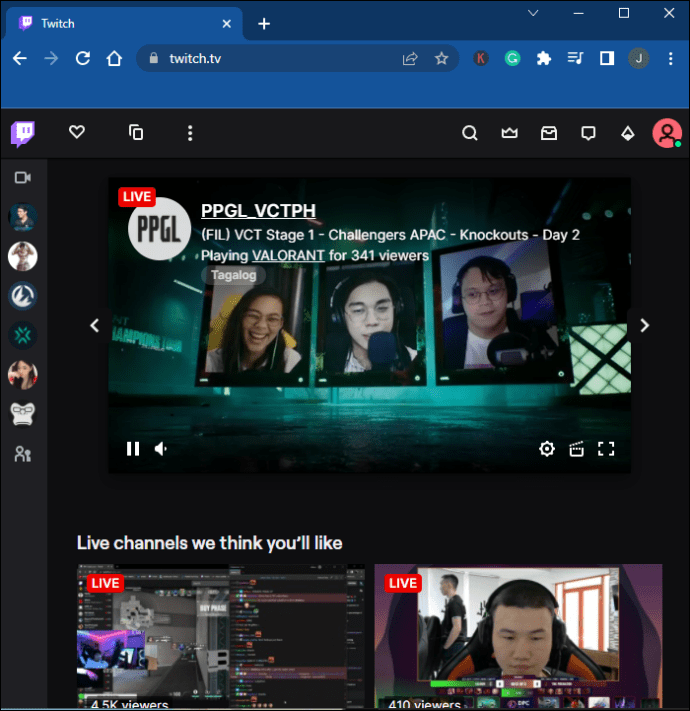
- Gå till din profil.
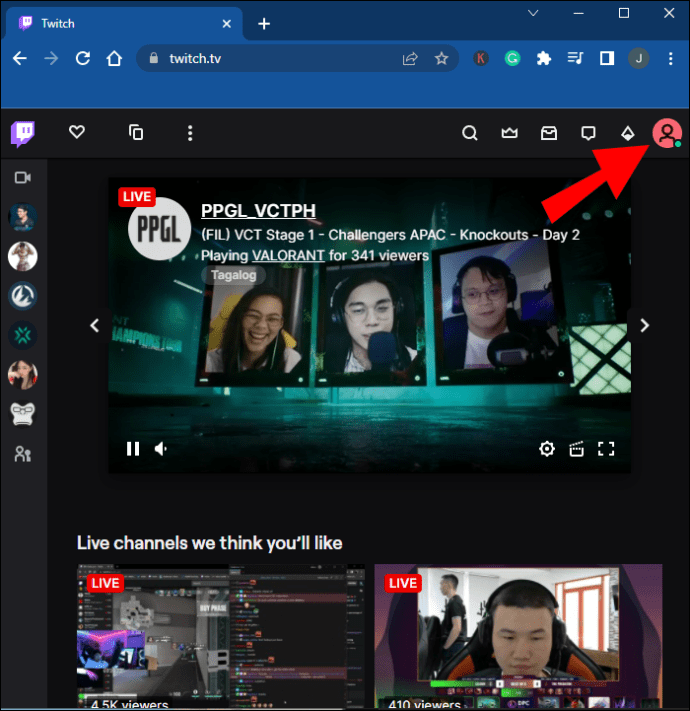
- Klicka på ”Kontoinställningar”.
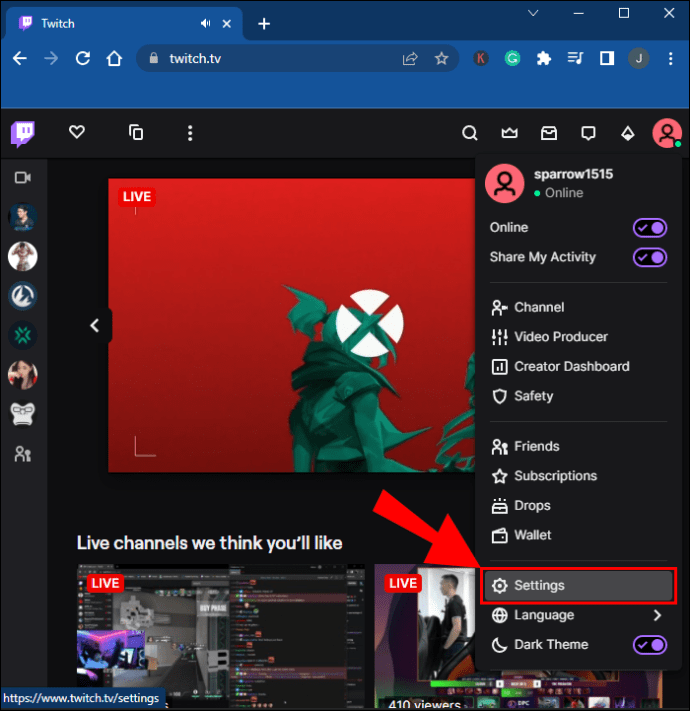
- Välj ”Kanal och videor”.
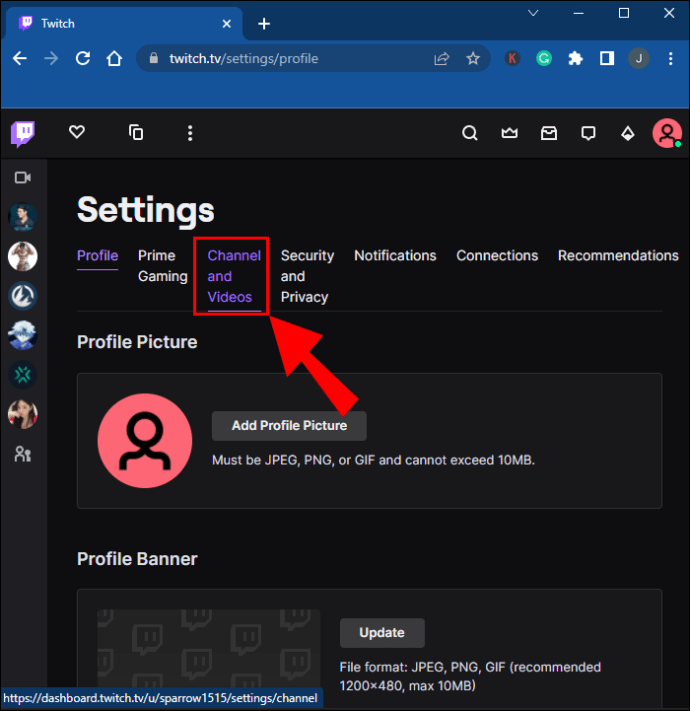
- Leta efter ”Primär strömnyckel”.
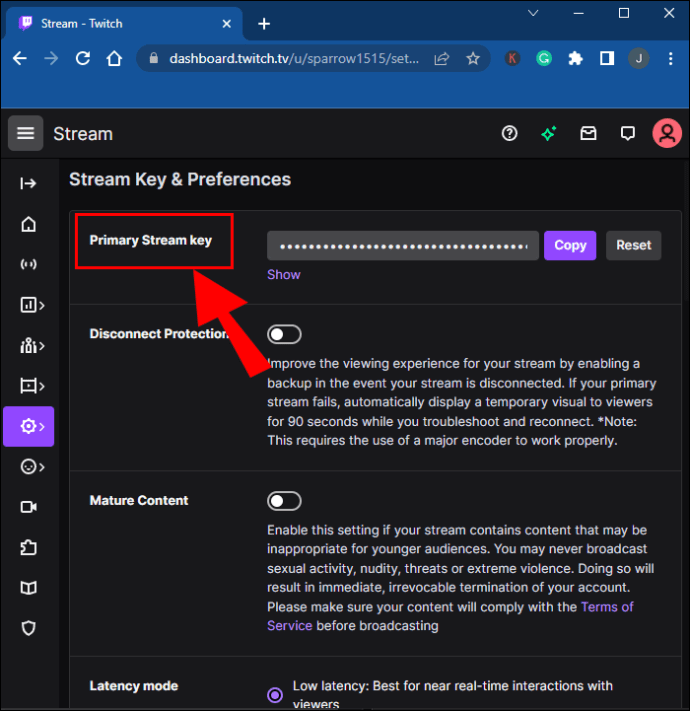
- Kopiera nyckeln.
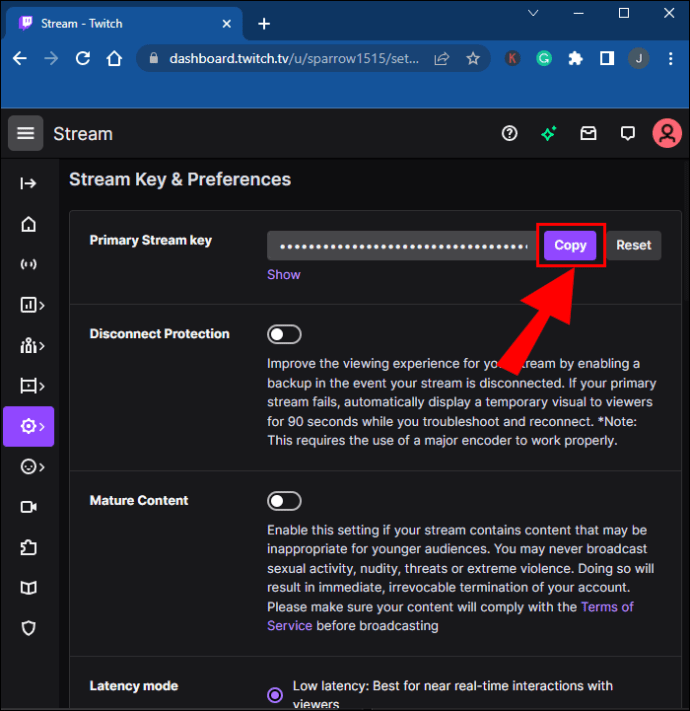
- Öppna OBS Studio och gå till ”Arkiv”.
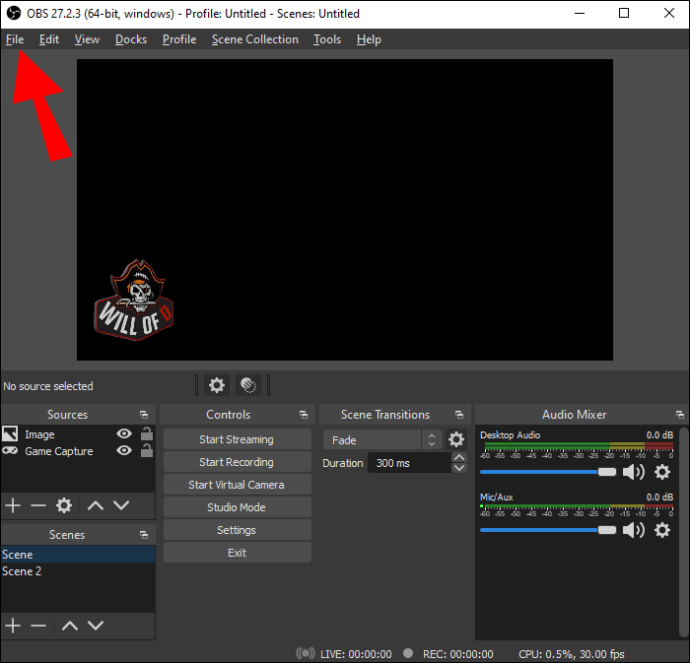
- Välj sedan ”Inställningar” och ”Ström”.
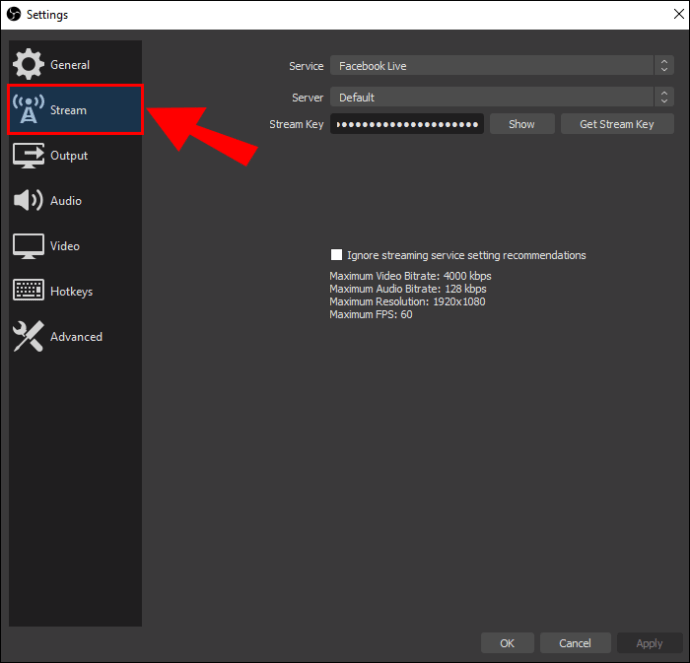
- Aktivera Twitch och klistra in din strömnyckel i rutan.
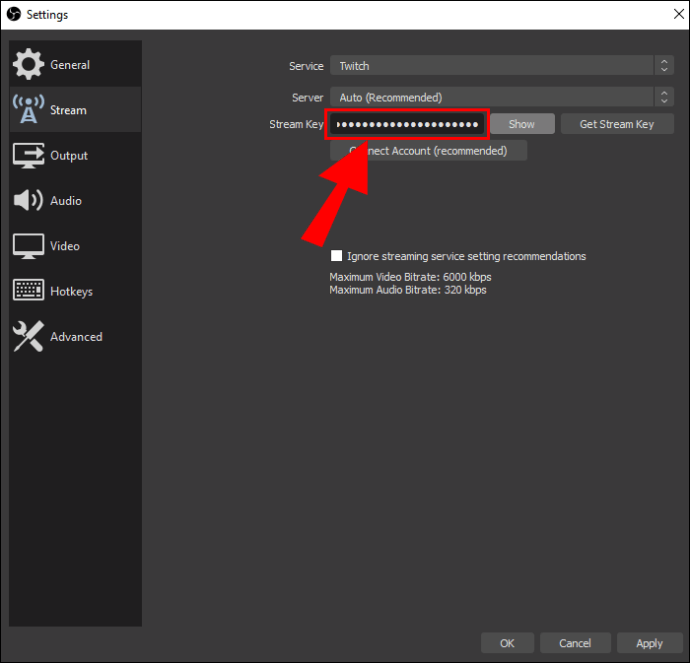
- Bekräfta ditt val, och du är redo att börja streama.
Nu är du nästan redo att sända dina Nintendo Switch-spel. Det återstår bara ett sista steg.
- I OBS Studio, högerklicka var som helst i scener-området.
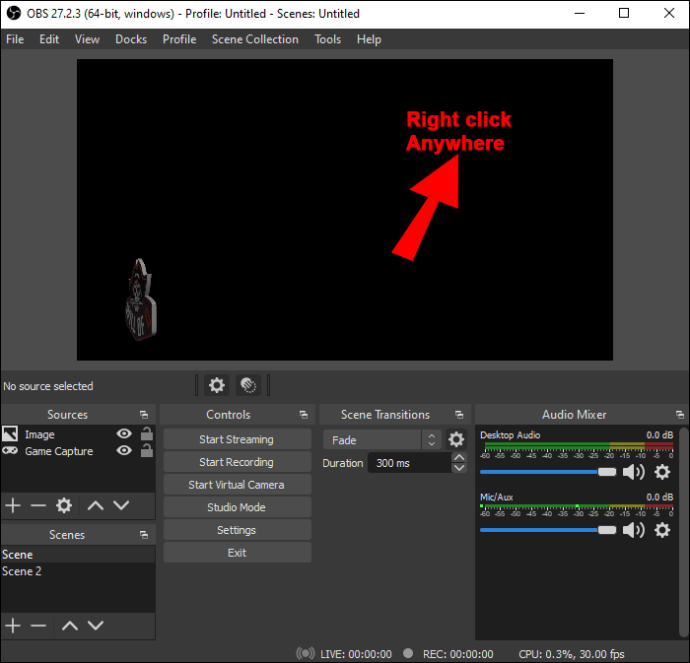
- Klicka på ”Lägg till” och sedan ”Videoinspelningsenhet”.
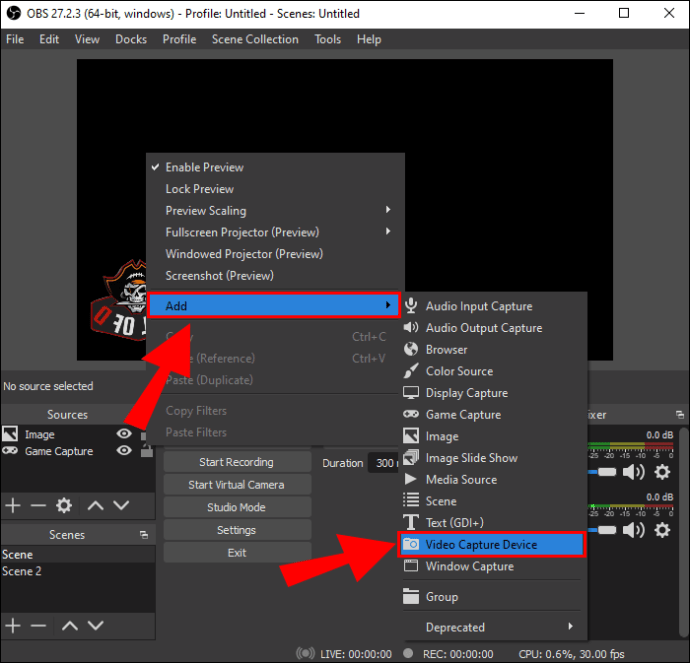
- Ge det nya lagret ett namn.
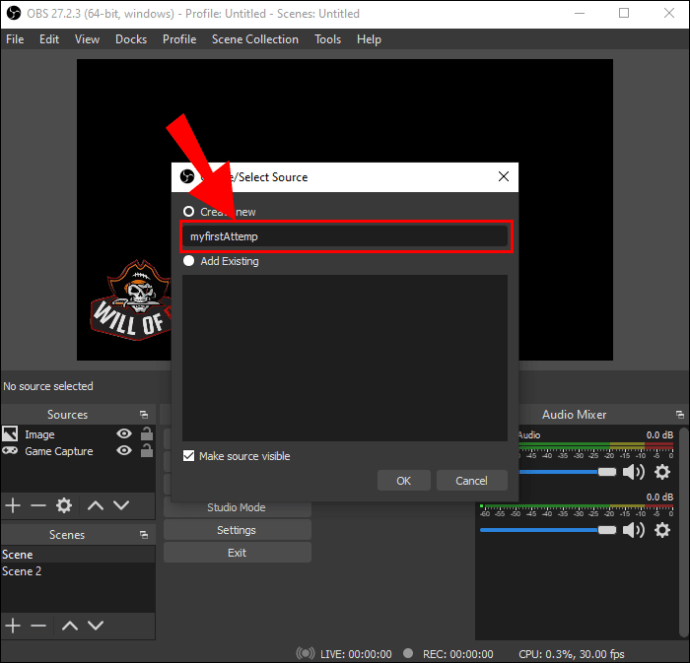
- Välj lagret och leta upp ditt Elgato-fångstkort.
- Efter bekräftelse visas en ruta med livebilder från din Switch.
- Du kan nu justera storlek och placering efter behov.
- När du är redo att börja streama, klicka på ”Starta streaming”.
Innan du startar sändningen kan du finjustera ljudnivåerna i OBS Studios inställningar.
Streama med Xbox One
Xbox One-ägare kan, förvånande nog, använda sin konsol istället för ett Elgato-fångstkort, tack vare dess OneGuide-mjukvara. Utöver det är stegen ungefär desamma som tidigare.
- Se till att din Nintendo Switch är dockad.

- Anslut en HDMI-kabel från Switch-dockan till Xbox Ones HDMI In-port.

- Anslut Xbox One till en skärm.
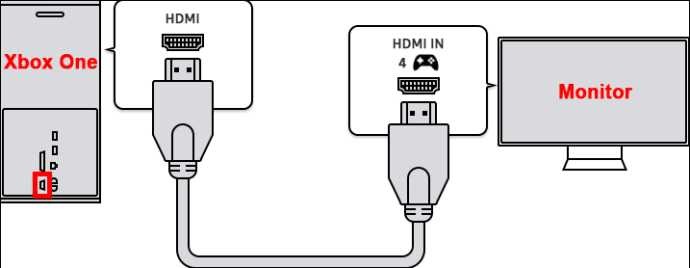
- Starta OneGuide på din Xbox One.
- Slå på din Nintendo Switch.
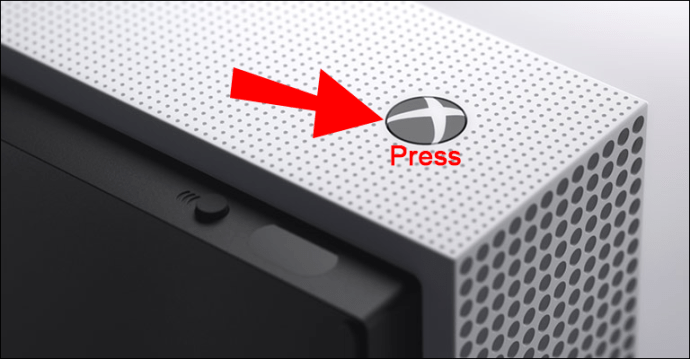
- Välj ”Slå på OneGuide”.
- Anslut din Xbox till datorn med en Ethernet-kabel.
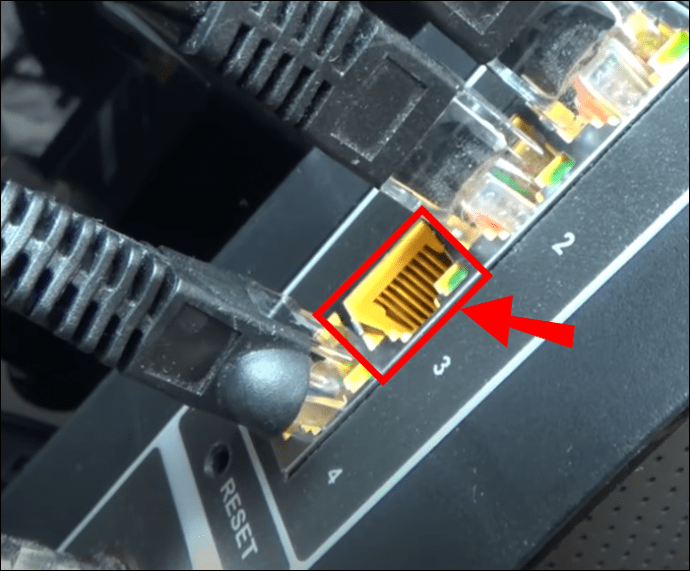
Eftersom du ska streama till Twitch måste du även länka den till OBS.
- Besök Twitchs officiella webbplats.
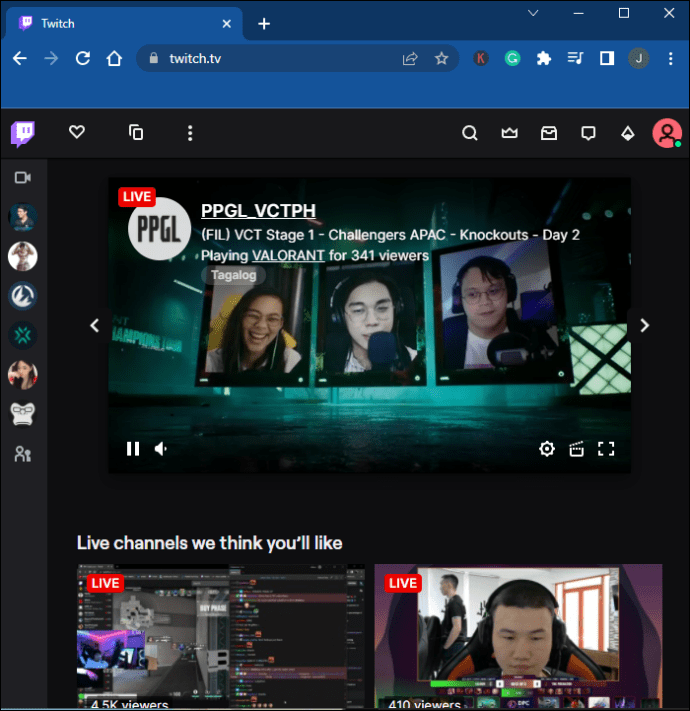
- Gå till din användarprofil.
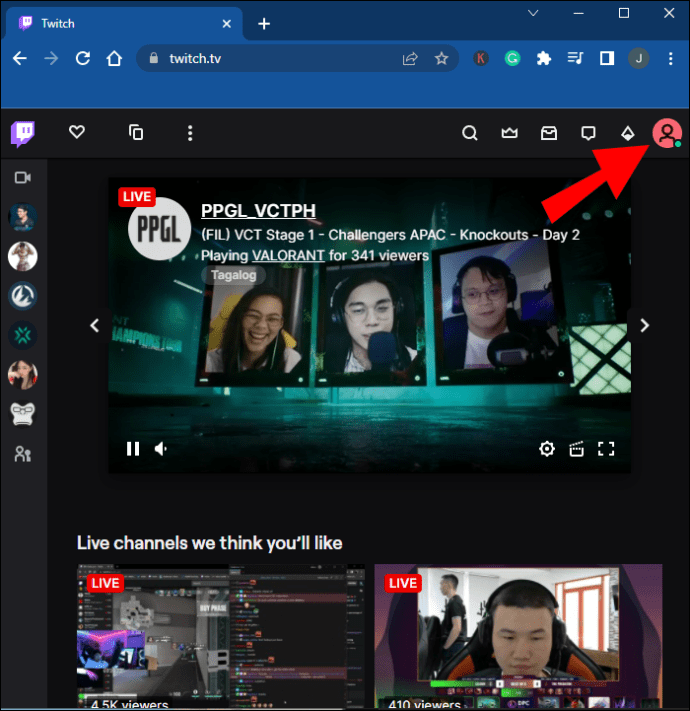
- Välj ”Kontoinställningar”.
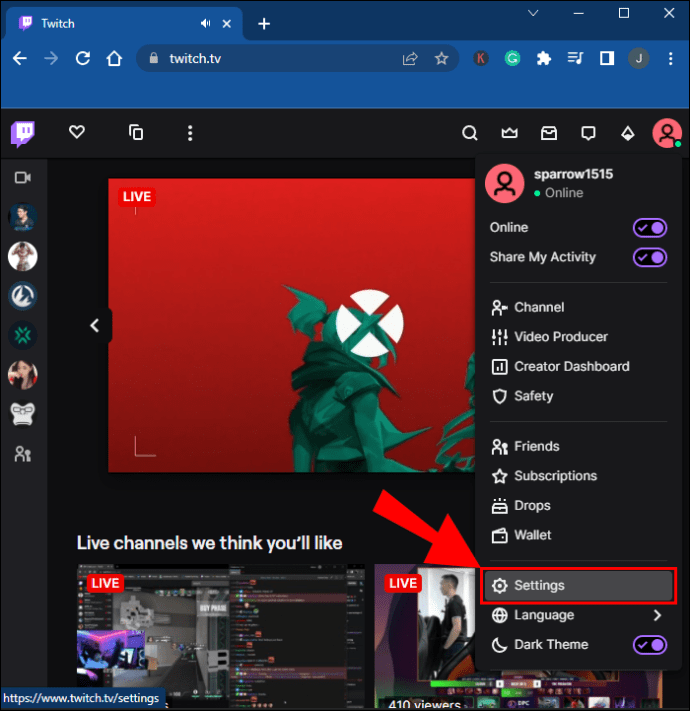
- Klicka på ”Kanal och videor”.
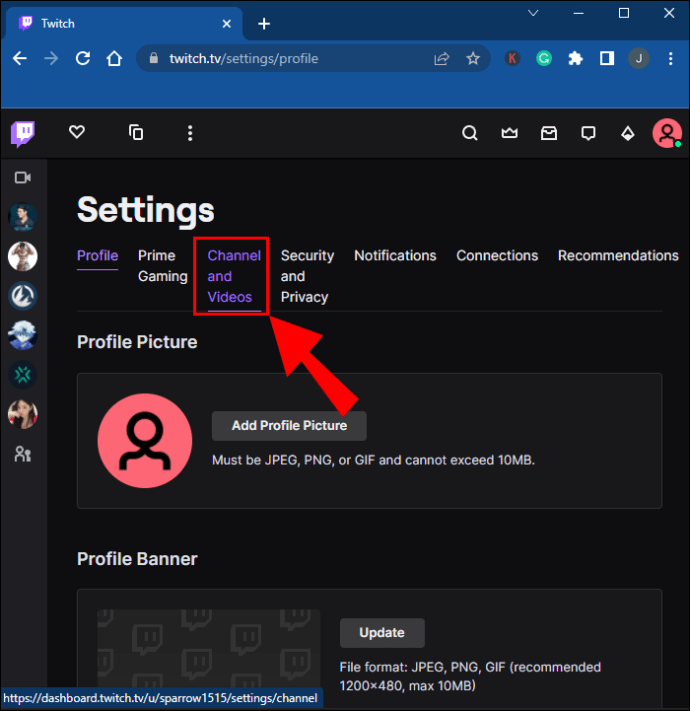
- Leta upp ”Primär strömningsnyckel”.
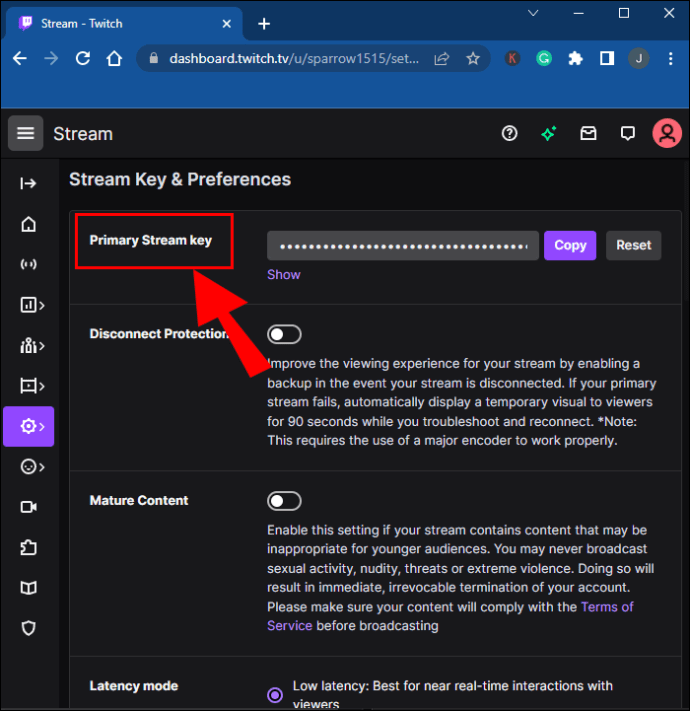
- Kopiera nyckeln.
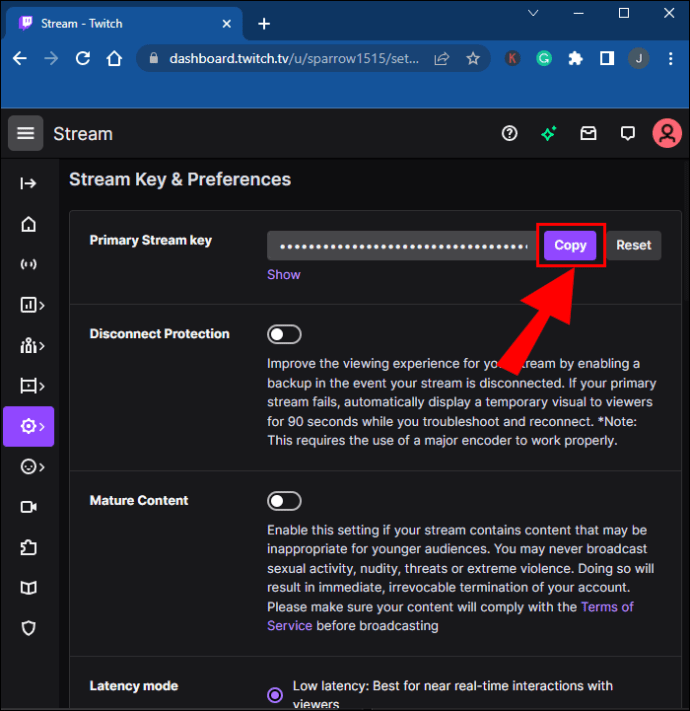
- Öppna OBS Studio och klicka på ”Arkiv”.
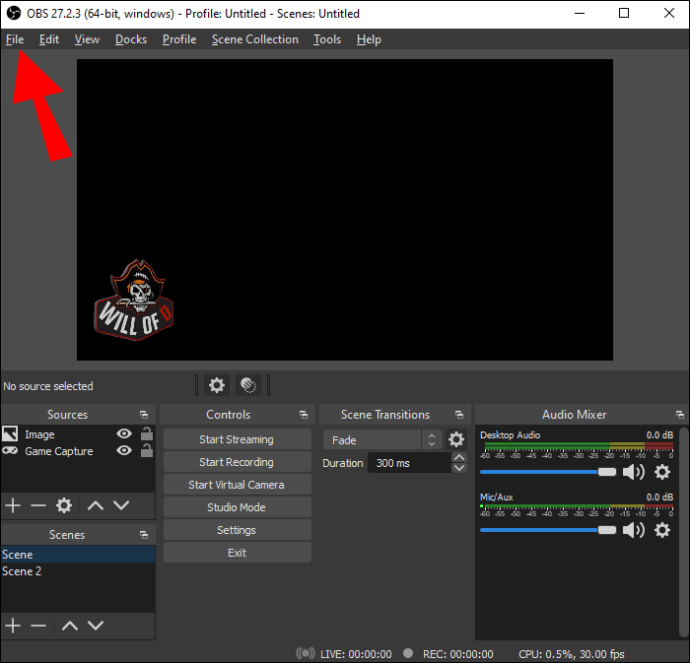
- Välj ”Inställningar” och sedan ”Ström”.
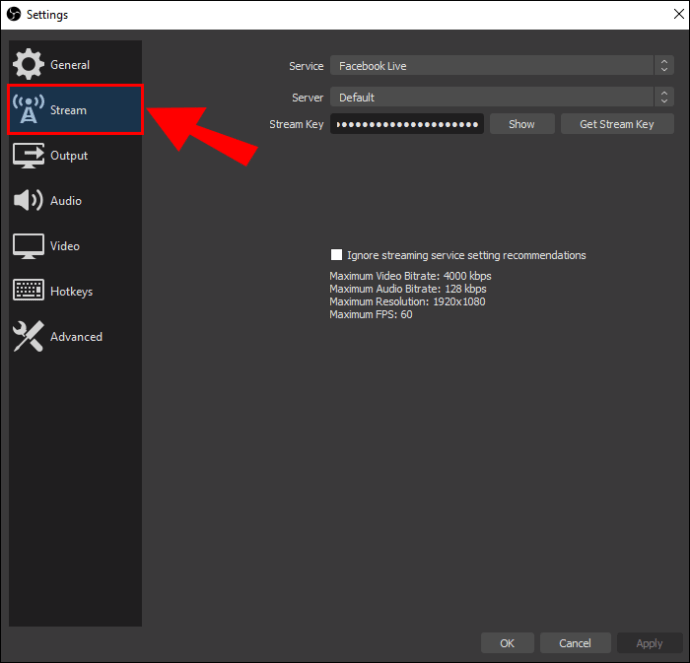
- Aktivera Twitch och klistra in strömningsnyckeln.
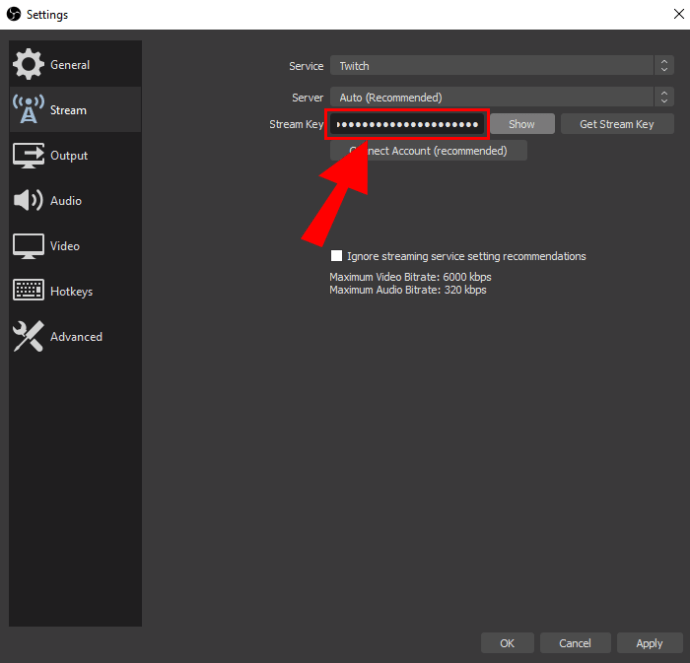
- Bekräfta inställningarna, och du ska nu kunna streama.
Nu behöver du Xbox-appen för din Windows-dator.
- Starta Xbox-appen på din Windows-dator.
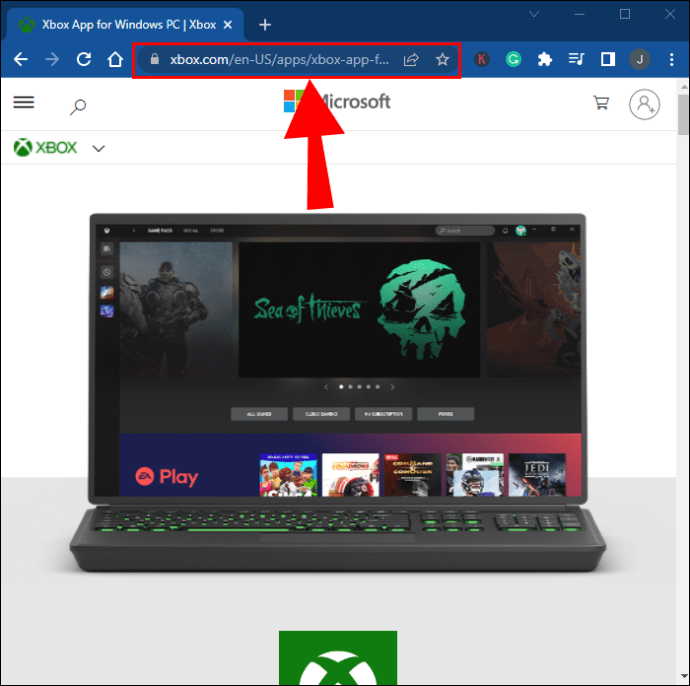
- Leta efter din Xbox-konsol.
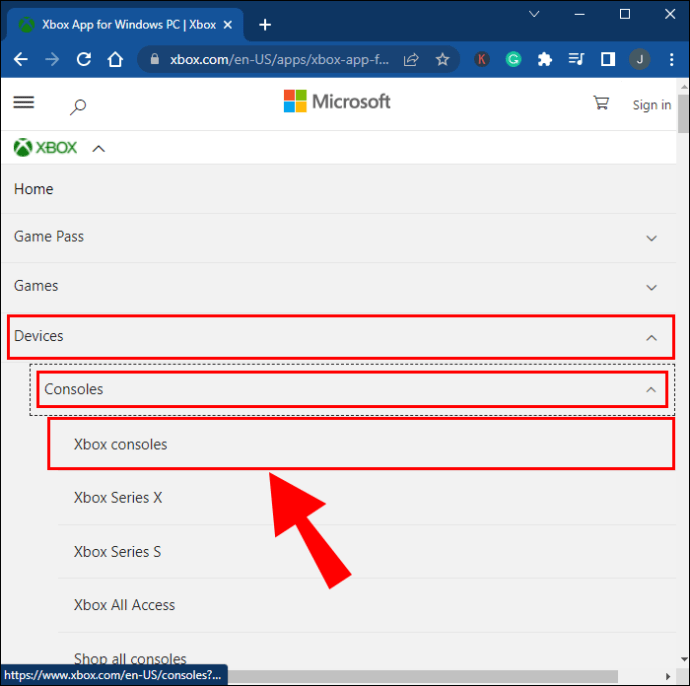
- Välj konsolen.
- Gå tillbaka till OBS.
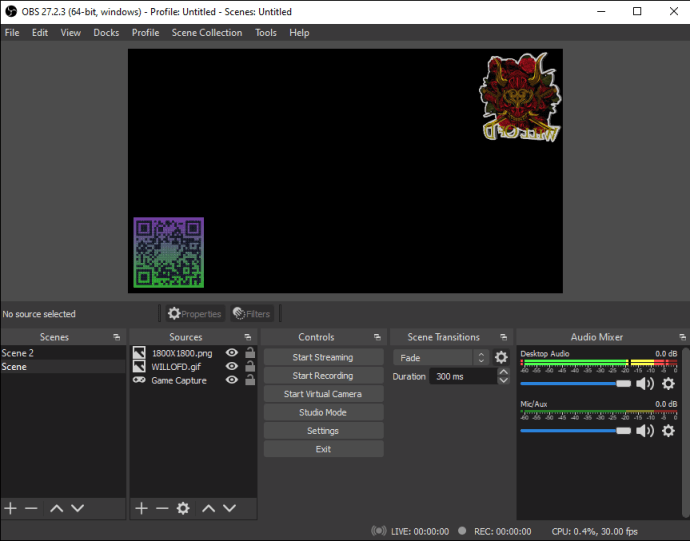
- Använd OBS för att fånga Xbox App-fönstret.
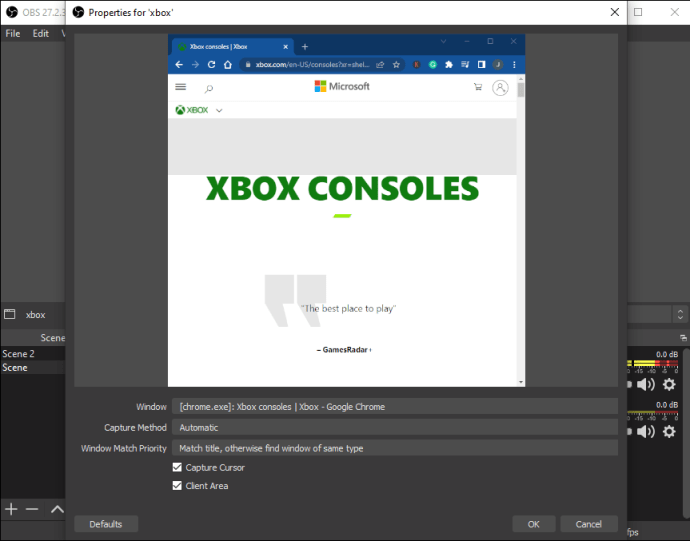
- Starta live-sändningen till Twitch.
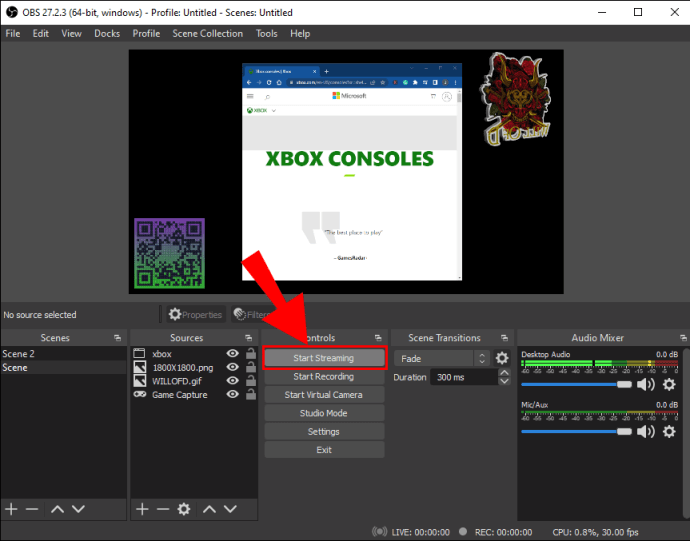
Så här streamar du Nintendo Switch till Twitch på en Mac
Eftersom Xbox-appen inte fungerar på macOS, är ett fångstkort den bästa lösningen. Lyckligtvis är både OBS Studio och Streamlabs tillgängliga för Mac, vilket betyder att du kan använda samma utrustning även om operativsystemet skiljer sig.
Streama med ett fångstkort på Mac
Vi antar även här att du använder ett Elgato-fångstkort och har OBS Studio installerat.
- Docka din Nintendo Switch.
- Koppla loss HDMI-kabeln som ansluter Switch till din skärm.
- Anslut den fria änden av kabeln till ditt Elgato-fångstkort.
- Anslut en ny HDMI-kabel till fångstkortets HDMI-utgång.
- Koppla in den andra änden av den nya kabeln till din skärms HDMI-port.
Nu ska du koppla samman Twitch med OBS Studio.
- Gå till Twitch officiella webbsida.
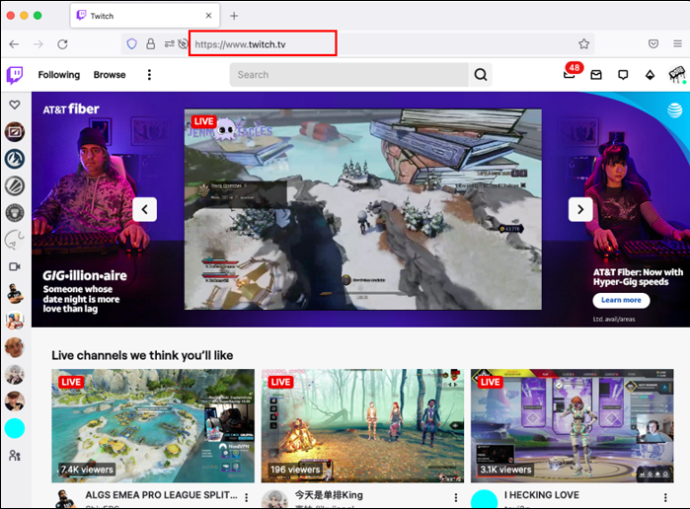
- Navigera till din användarprofil.
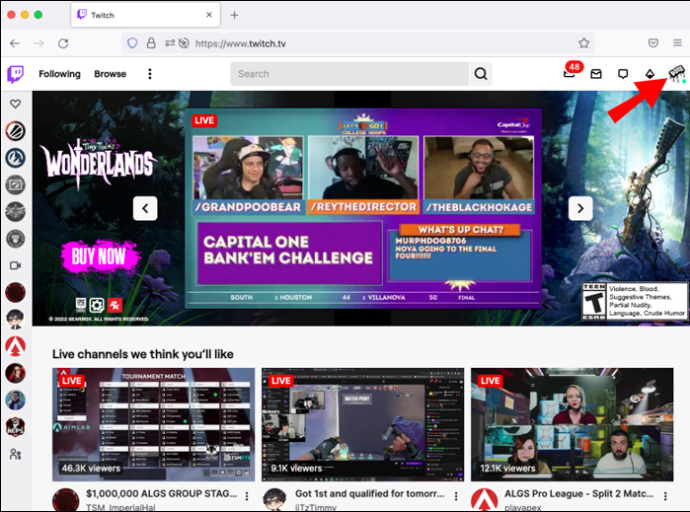
- Välj ”Inställningar”.
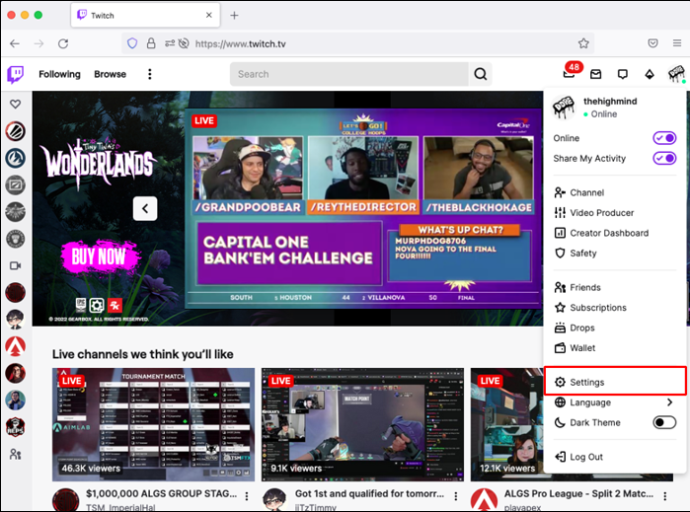
- Välj ”Kanal och videor”.
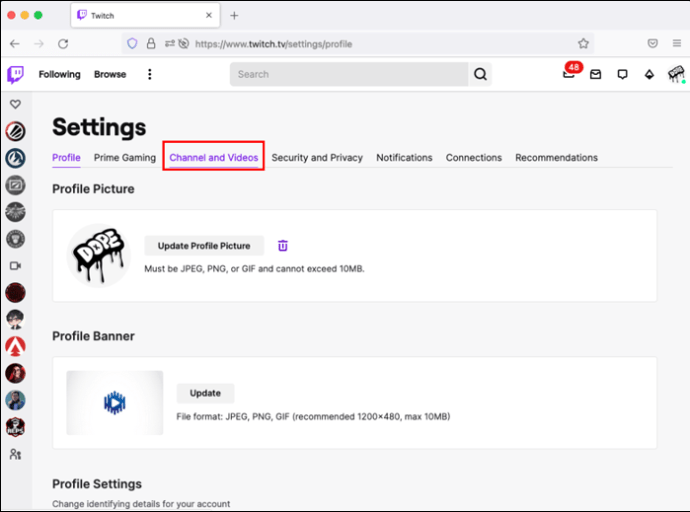
- Leta efter alternativet ”Primär strömnyckel”.
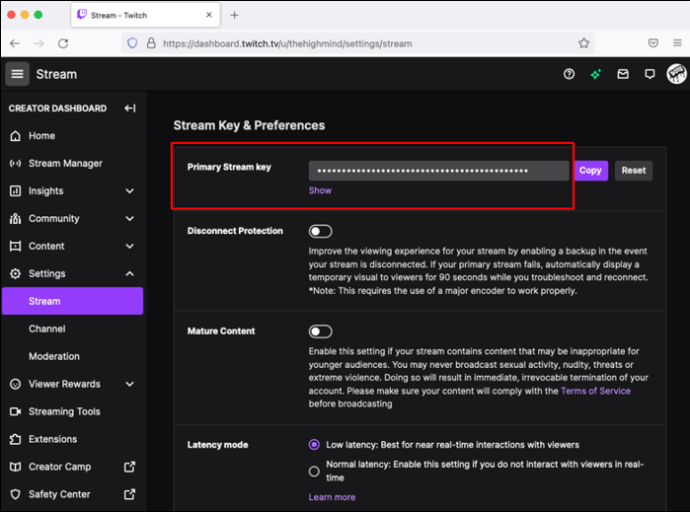
- Kopiera nyckeln.
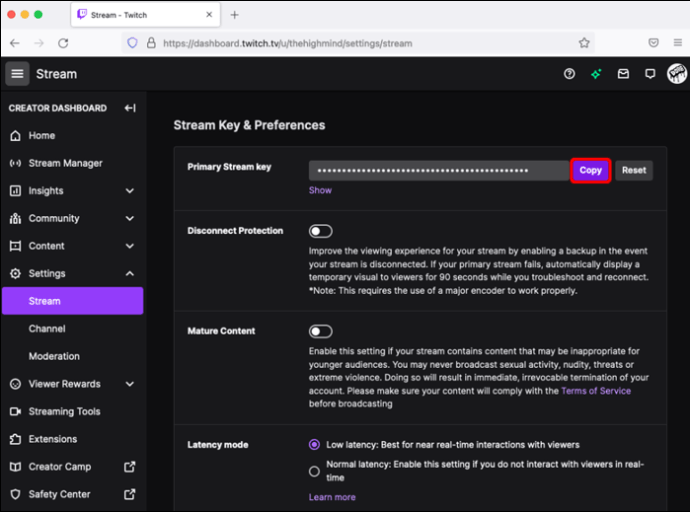
- Växla till OBS Studio och klicka på ”Arkiv”.
- Välj sedan ”Inställningar” och ”Ström”.
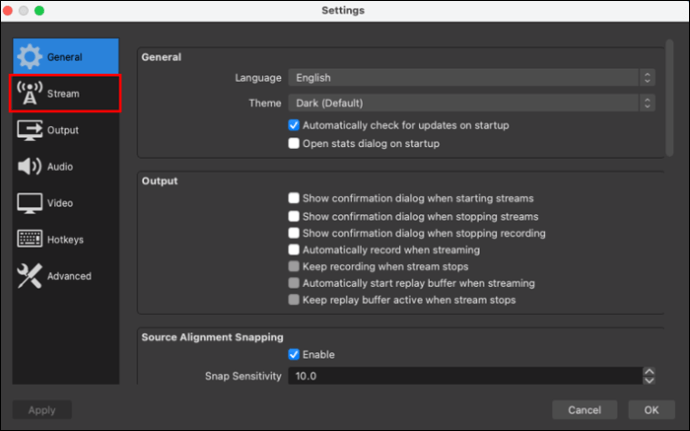
- Aktivera Twitch och klistra in nyckeln i fältet.
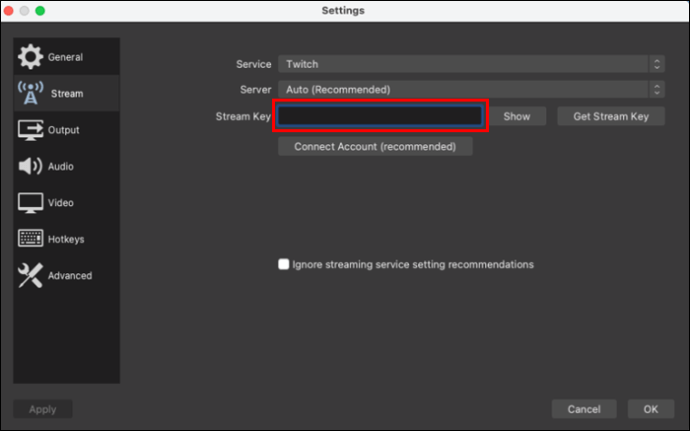
- Bekräfta ditt val, nu ska du kunna streama.
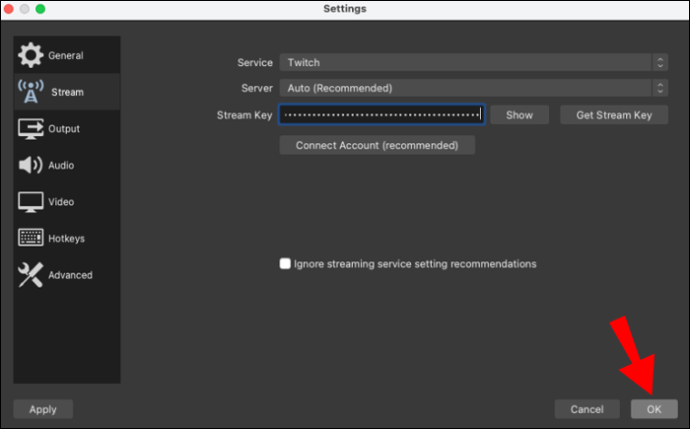
Här följer stegen för det tredje och sista momentet.
- Högerklicka var som helst i scener-området inom OBS Studio,
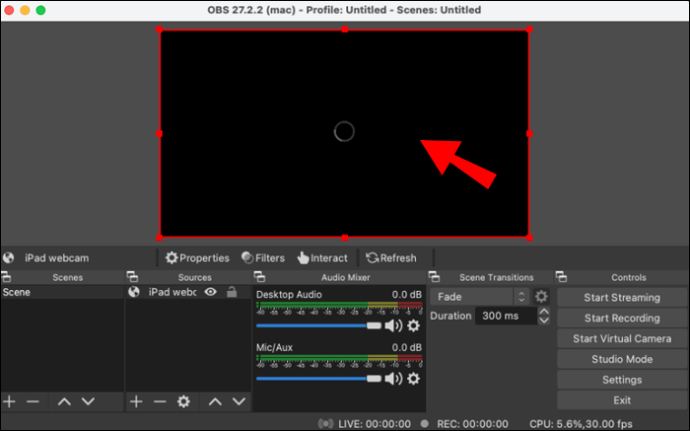
- Klicka på ”Lägg till” och sedan ”Videoinspelningsenhet”.
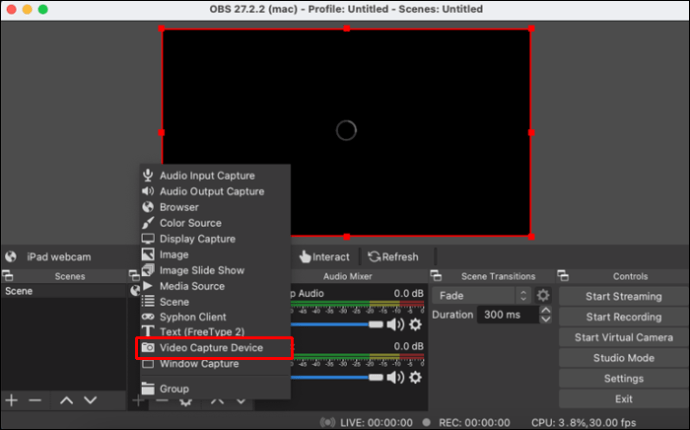
- Ge det nya lagret ett namn så att du känner igen det.
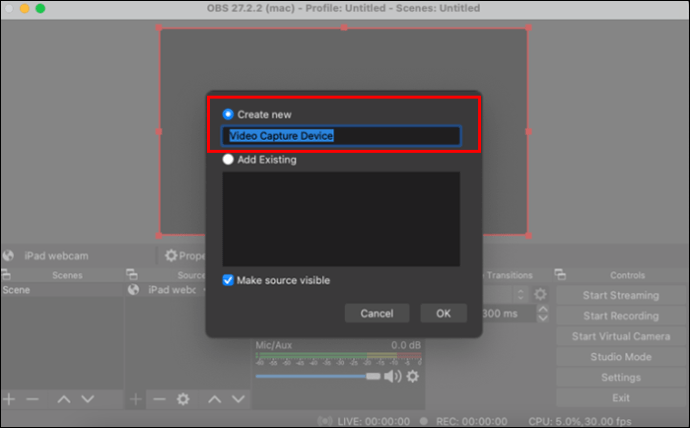
- Välj lagret och hitta ditt Elgato-fångstkort.
- När detta är gjort dyker en ruta med livebilder från din Switch upp.
- Du kan nu justera storlek och placering av rutan.
- När du är redo att sända klickar du på ”Starta streaming”.
Alternativa fångstkort
Elgato HD60 S är ett mycket populärt val bland fångstkort för Nintendo Switch-spel, men det finns naturligtvis andra alternativ. Här är några som är värda att titta närmare på.
AverMedia Live Gamer Mini Capture
Detta fångstkort klarar av en maximal inspelningsupplösning på 1080p60, vilket passar perfekt för Nintendo Switch. Det har också noll-latens-överföring, vilket ger flytande inspelningar, och fullt stöd för OBS och Xsplit. Dess kompakta design gör att du lätt kan ta med den överallt.
Mirabox USB 3.0 4K HDMI
Detta fångstkort kan spela in live-filmer upp till 1080p60 med noll latens. Den enkla installationen gör den till ett utmärkt val för nybörjare som vill streama på Twitch. Dessutom fungerar den felfritt med Nintendo Switch.
Razer Ripsaw HD
Razer har gett sig in på marknaden för fångstkort med Ripsaw HD, som lovar smidiga 1080p60-inspelningar. Eftersom den är en plug-and-play-enhet behöver du bara koppla in din Switch, sedan är du redo att dela dina spelkunskaper med världen via OBS.
Dags att spela lite spel
Även om Nintendo Switch inte har en inbyggd streamingfunktion, finns det alltid en marknad för fångstkort. Att koppla den till en Xbox One är en lite udda men fullt fungerande lösning. Oavsett vilken metod du väljer, kan vem som helst med rätt utrustning streama sina Switch-spel.
Känner du till andra sätt att streama Nintendo Switch? Hur skulle du vilja se en inbyggd streamingfunktion implementerad? Berätta gärna i kommentarsfältet nedan.