Den uppdaterade Microsoft Store är en av de mest anmärkningsvärda funktionerna i Windows 11. Den erbjuder nu ett brett utbud av populära Win32-applikationer, som VLC, WinZip, OBS Studio (för skärminspelning i Windows 11) och iCloud. Detta gör den till ett pålitligt sätt att ladda ner och installera program. Trots detta rapporterar många användare att Microsoft Store ofta krånglar och inte fungerar korrekt i Windows 11. Vissa upplever till och med att Microsoft Store inte öppnas alls, även efter att ha försökt återställa den. För att underlätta felsökningen har vi sammanställt en lista med åtta metoder för att lösa problemen med Microsoft Store i Windows 11. Låt oss gå igenom dem.
Åtgärda problem med Microsoft Store i Windows 11 (2022)
I den här artikeln presenteras åtta olika metoder för att åtgärda problemen med Microsoft Store i Windows 11. Vi går igenom allt från att reparera och återställa appen till att kontrollera region- och DNS-inställningar. Vi inkluderar även steg för att installera om Microsoft Store om inget annat fungerar. Du kan expandera tabellen nedan för att navigera till den metod som du föredrar.
1. Kontrollera tid och datum
Innan du provar andra lösningar är det viktigt att verifiera att tid och datum är korrekt inställda på din dator. Felaktiga inställningar kan ibland hindra Microsoft Store från att öppnas i Windows 11. Följ stegen nedan för att ställa in tid och datum korrekt.
1. Högerklicka på tidsangivelsen i aktivitetsfältet i Windows 11 och välj ”Justera datum och tid”.
2. Klicka sedan på ”Synkronisera nu”. Windows 11 kommer automatiskt att synkronisera tid och datum baserat på din region.
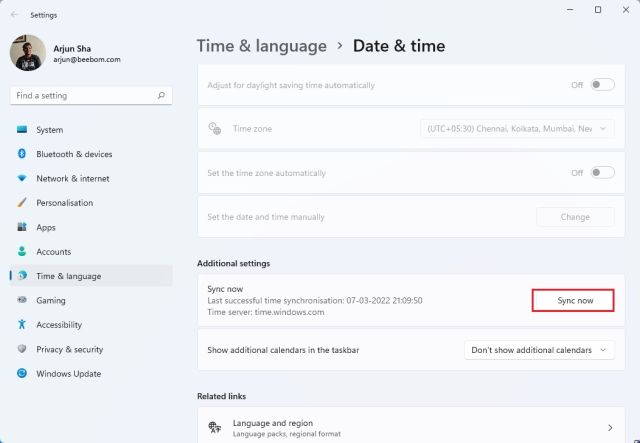
3. Om Windows 11 inte lyckas synkronisera tid och datum kan du inaktivera ”Ställ in tiden automatiskt” och ange datum och tid manuellt. Starta sedan om datorn och kontrollera om Microsoft Store fungerar.
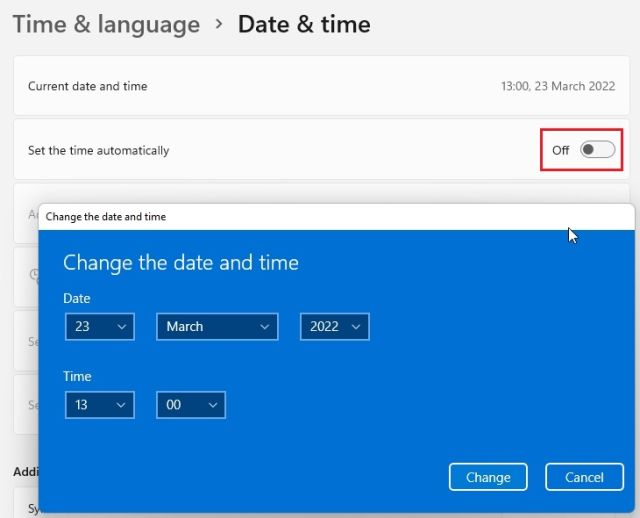
2. Kontrollera din region
Om Microsoft Store visar priser från en annan region eller om vissa appar inte är tillgängliga kan det bero på att din Windows 11-dators region är felaktigt inställd. Genom att ändra regionen till rätt plats kan du eventuellt lösa problemet. Följ dessa steg:
1. Använd snabbkommandot ”Windows + I” för att öppna Inställningar. Välj sedan ”Tid och språk” i det vänstra sidofältet och därefter ”Språk och region” i den högra rutan.
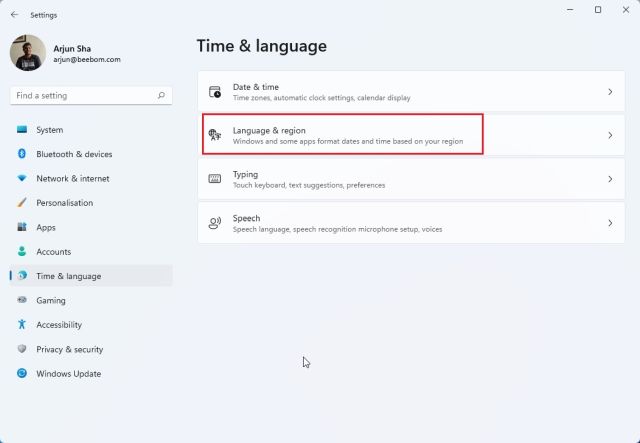
2. Under avsnittet ”Region” väljer du rätt land från rullgardinsmenyn ”Land eller region” och startar om datorn. Öppna sedan Microsoft Store; nu borde den fungera som den ska.
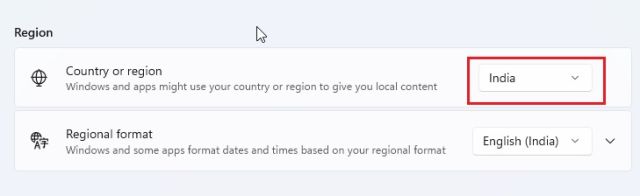
3. Rensa cache och återställ Microsoft Store
Om Microsoft Store fortsätter att krångla är nästa steg att försöka återställa appen. Detta kan göras med ett enkelt kommando. Följ stegen nedan:
1. Använd snabbkommandot ”Windows + R” för att öppna dialogrutan Kör.
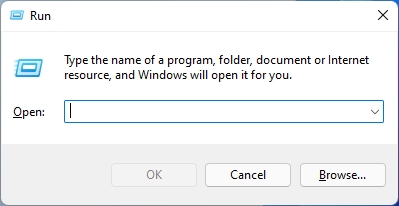
2. Skriv ”wsreset” i textfältet. Håll sedan ner ”Ctrl + Shift” och tryck på Enter för att köra kommandot med administratörsbehörighet. Om en bekräftelse dyker upp klickar du på ”Ja”.

3. Ett CMD-fönster öppnas. Efter en kort stund kommer Microsoft Store att startas automatiskt. På detta sätt har du återställt Microsoft Store och potentiellt löst problemen.

4. Reparera Microsoft Store-appen
Om föregående metoder inte har löst problemet kan du prova att reparera appen via Windows-inställningarna. Så här gör du:
1. Tryck på ”Windows + I” för att öppna Inställningar. Navigera till ”Appar” i det vänstra sidofältet och välj ”Appar och funktioner” i den högra rutan.
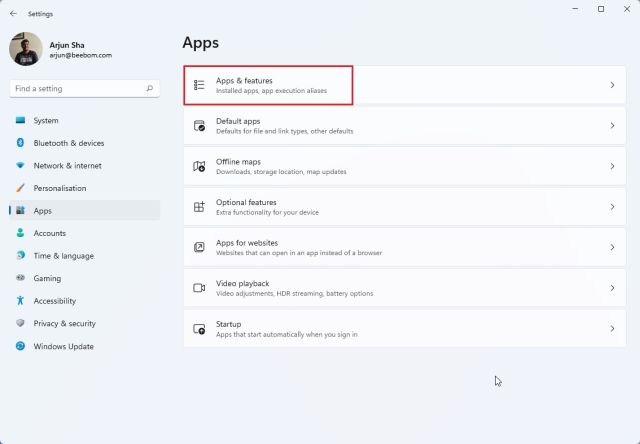
2. Scrolla ner och leta efter ”Microsoft Store” i listan. Klicka på ellipsikonen (tre punkter) bredvid Microsoft Store och välj ”Avancerade alternativ”.
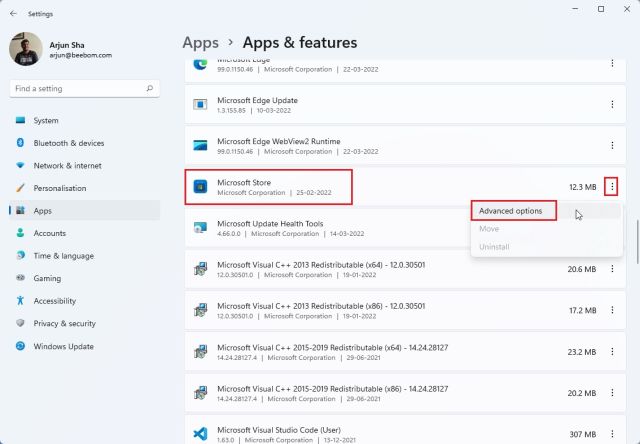
3. Scrolla ner igen på nästa sida och leta efter knappen ”Reparera”. Klicka på den. Windows 11 kommer nu att försöka åtgärda eventuella problem med Microsoft Store.
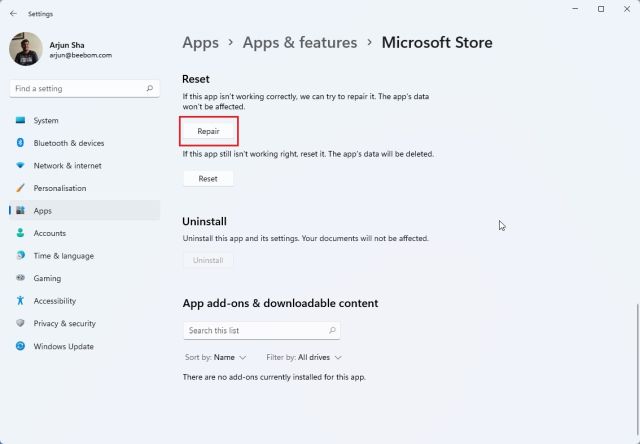
4. Om Microsoft Store fortfarande inte fungerar klickar du även på ”Återställ”. Starta sedan om datorn och se om problemet är löst.
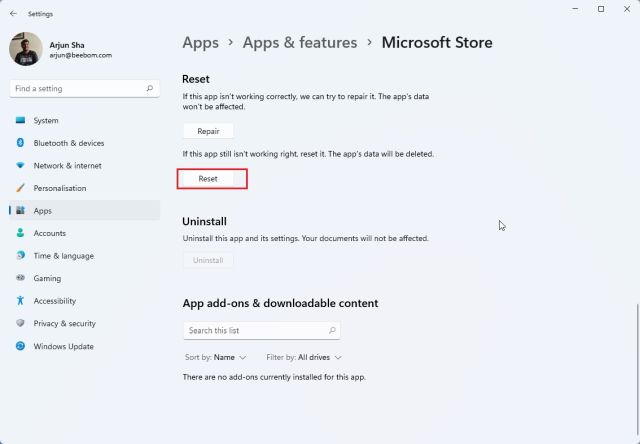
5. Installera om Microsoft Store-appen
Om Microsoft Store inte öppnas efter att du har återställt den kan du försöka installera om appen via PowerShell. Du behöver en internetanslutning för att installera om paketet. Följ dessa steg:
1. Tryck på Windows-tangenten och sök efter ”PowerShell”. Klicka sedan på ”Kör som administratör” i den högra rutan.
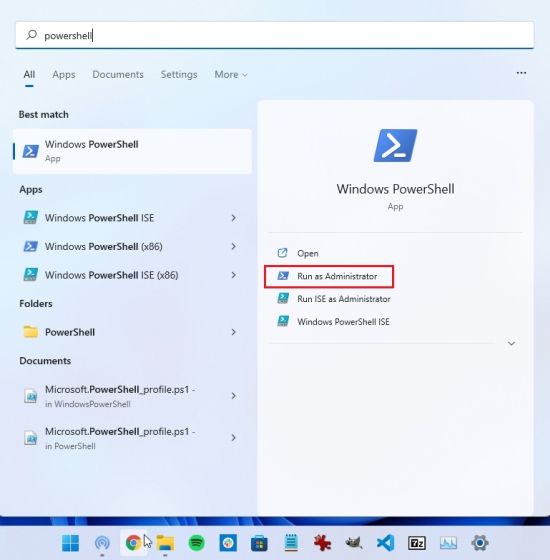
2. Kör följande kommando för att avinstallera Microsoft Store från Windows 11. Oroa dig inte, du kommer att kunna installera appen igen i nästa steg.
Get-AppxPackage *windowsstore* | Remove-AppxPackage
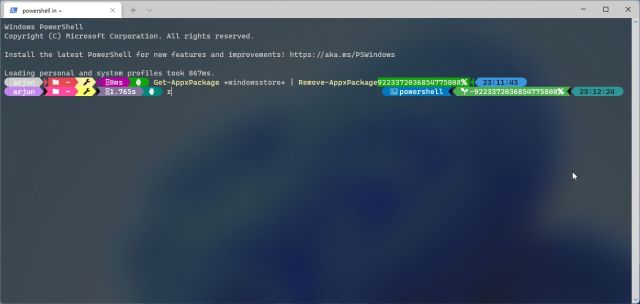
3. När avinstallationen är klar, kör följande kommando för att installera Microsoft Store i Windows 11 igen.
Get-AppXPackage *WindowsStore* -AllUsers | Foreach {Add-AppxPackage -DisableDevelopmentMode -Register "$($_.InstallLocation)AppXManifest.xml"}
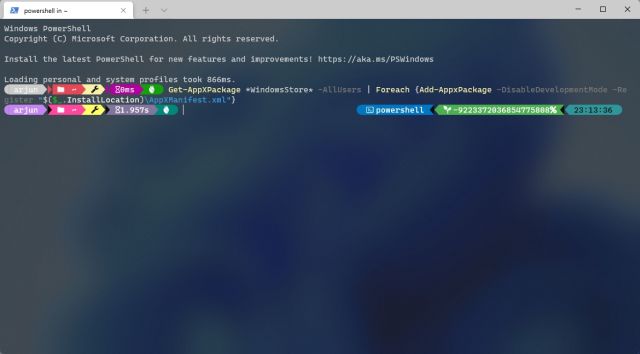
4. Starta om datorn; nu borde Microsoft Store fungera som den ska.

6. Kör SFC-skanning för att åtgärda fel
Om Microsoft Store fortfarande inte fungerar kan du prova att köra SFC-kommandot. Detta kommando kontrollerar systemfiler och verifierar integriteten mot Windows Resursskydd. Så här använder du verktyget för att åtgärda fel i Microsoft Store i Windows 11:
1. Tryck på Windows-tangenten och sök efter ”cmd”. Klicka sedan på ”Kör som administratör” i den högra rutan.
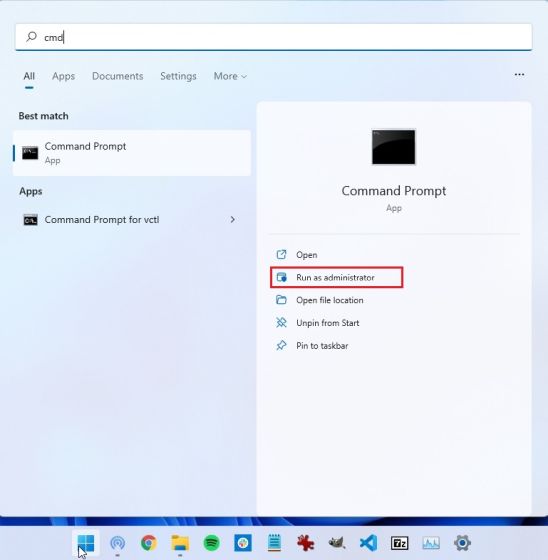
2. I kommandotolksfönstret kör du kommandot nedan och trycker på Enter. Detta kommer att söka efter eventuella felaktigheter i systemfilerna och åtgärda dem.
sfc /scannow
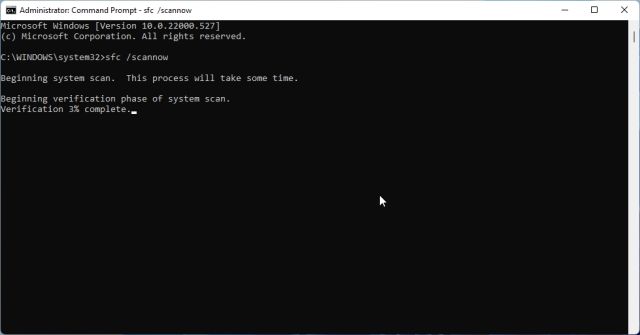
3. Starta om datorn. Microsoft Store borde fungera som förväntat. Nu kan du utforska applikationer, installera Android-appar på Windows 11 med mera.

7. Kör Felsökaren för Windows Store-appar
Windows 11 har en inbyggd felsökare som är specifikt avsedd att hantera problem med Microsoft Store. Du kan köra den från Inställningar, och Windows 11 kommer att försöka lösa problemen åt dig. Så här gör du:
1. Tryck på Windows-tangenten och sök efter ”felsökning”. Öppna ”Felsökningsinställningar”.
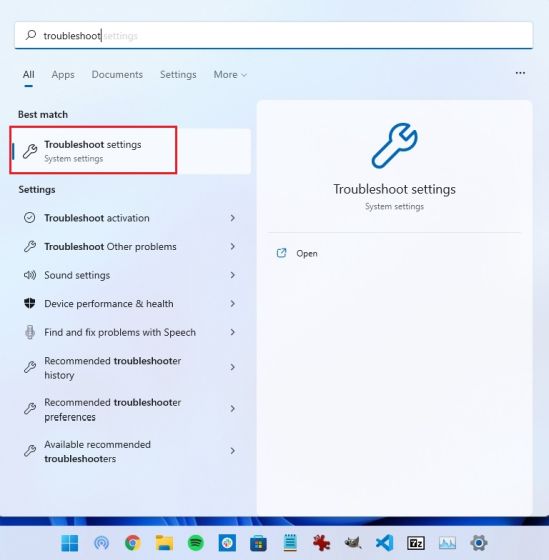
2. Klicka sedan på ”Andra felsökare” i den högra rutan.
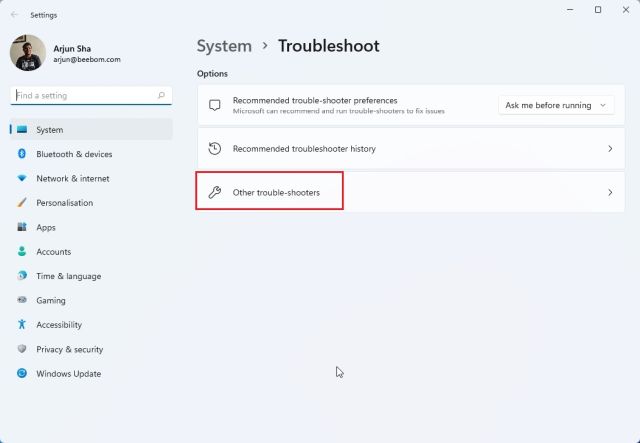
3. Scrolla ner till slutet; där hittar du felsökaren för ”Windows Store Apps”. Klicka på ”Kör” bredvid denna felsökare.
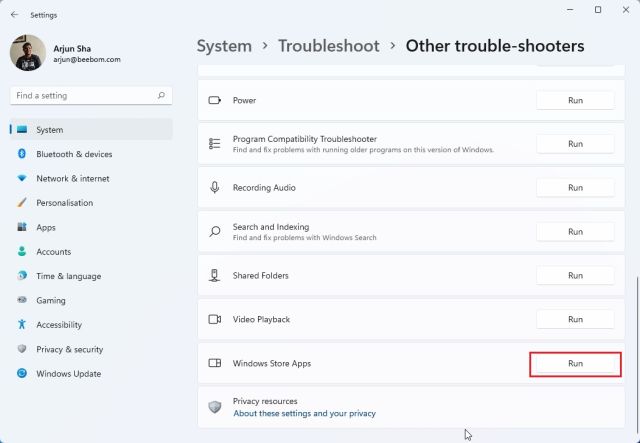
4. Följ instruktionerna på skärmen. Windows 11 bör kunna lösa eventuella Microsoft Store-problem automatiskt.
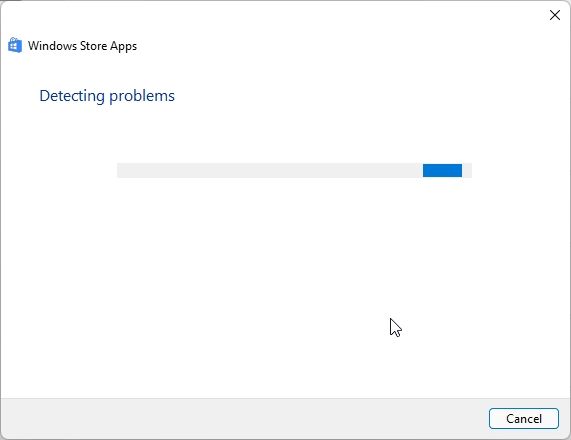
8. Kontrollera DNS- och proxyinställningar
Ibland kan Microsoft Store sluta fungera på grund av felaktiga DNS- eller proxyinställningar. Följ stegen nedan för att säkerställa att de är korrekt inställda.
1. Tryck på ”Windows + I” för att öppna Inställningar. Välj ”Nätverk och internet” i det vänstra sidofältet. Öppna sedan ”WiFi”-inställningar om du är ansluten till ett trådlöst nätverk, eller ”Ethernet”-inställningar om du använder en kabelanslutning.
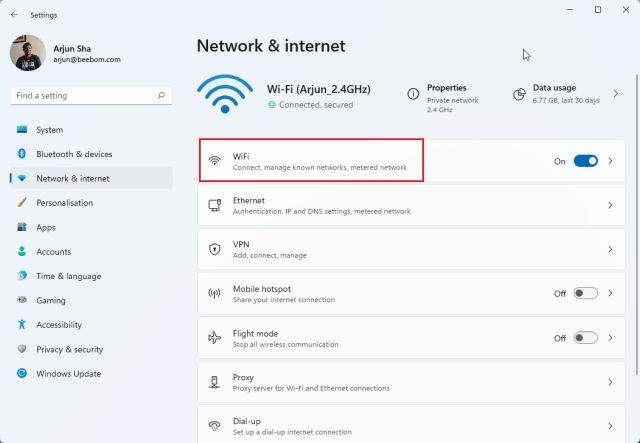
2. Klicka på dina WiFi-egenskaper på nästa sida.
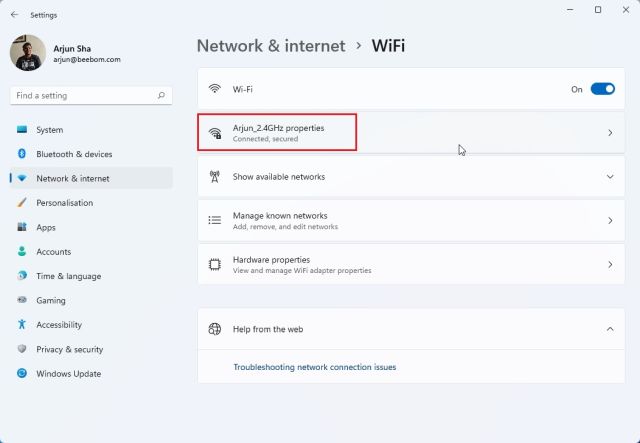
3. Scrolla ner och leta efter DNS-servertilldelning. Se till att den är inställd på ”Automatisk (DHCP)”.
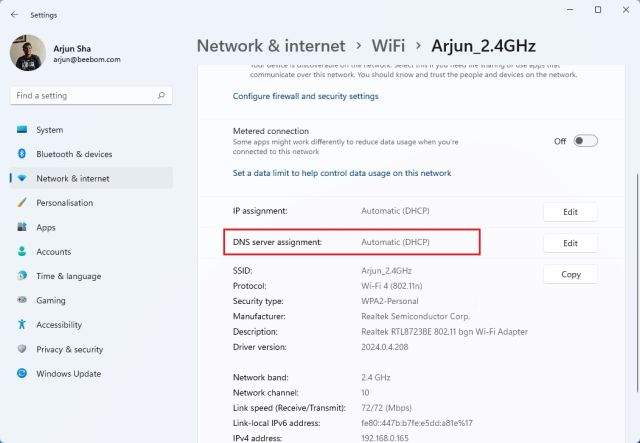
4. Om den är inställd på något annat klickar du på ”Redigera” och väljer ”Automatisk (DHCP)”. Starta om datorn och kontrollera om Microsoft Store fungerar.
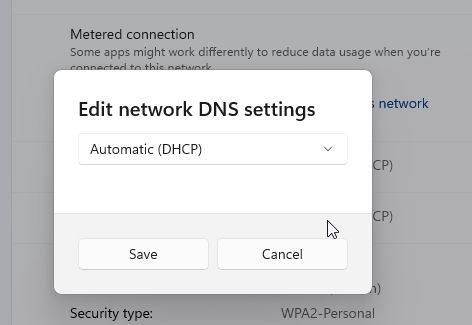
5. Se även till att det inte finns någon proxy inställd på din dator. För att göra det går du tillbaka till avsnittet ”Nätverk och Internet” och klickar på alternativet ”Proxy” i den högra rutan.
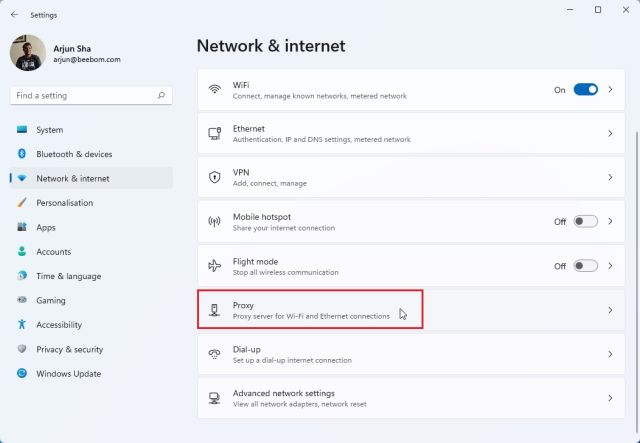
6. Se till att ”Identifiera inställningar automatiskt” är aktiverat. Kontrollera också att inställningen ”Använd en proxyserver” är avaktiverad. Starta om Windows 11; Microsoft Store bör nu fungera normalt.
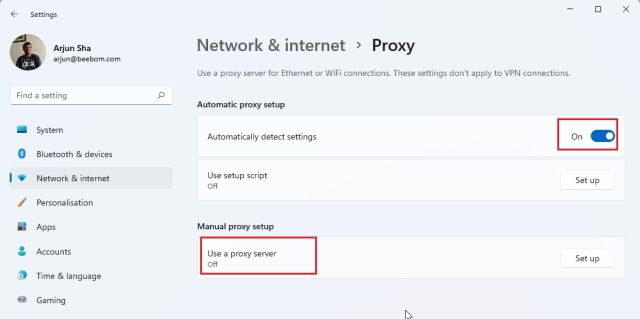
Microsoft Store öppnas inte i Windows 11? Lär dig att lösa det!
Dessa är de åtta mest effektiva metoderna för att lösa problem med Microsoft Store i Windows 11. Om Microsoft Store inte öppnas eller inte installerar appar, oroa dig inte. De lösningar som beskrivs ovan kommer sannolikt att åtgärda problemen på din Windows 11-dator. Om du vill lära dig hur du uppdaterar drivrutiner i Windows 11 eller rensa cache i Windows 11 kan du följa våra relaterade guider för detaljerade instruktioner. Om du har några frågor, är du välkommen att ställa dem i kommentarsfältet nedan.