Var Din iPhone Säkerhetskopieras På Din Mac
När du tar en säkerhetskopia av din iPhone, lagras dessa filer på en dold plats på din Mac. Även om det inte är nödvändigt att känna till den exakta platsen för att återställa eller radera säkerhetskopiorna, kan det ändå vara bra att veta var de finns.
Fortsätt läsa för att lära dig var dina iOS-säkerhetskopior lagras på både Mac och PC, och hur du kan ändra platsen för säkerhetskopiering till en extern enhet.
Var Mac Lagrar iPhone Säkerhetskopior
Dina säkerhetskopior för iPhone och iPad sparas på en särskild plats. Följ dessa steg för att hitta den:
- Öppna ”Finder” och tryck sedan ”Cmd + Shift + G” på tangentbordet. Alternativt kan du klicka på förstoringsglasikonen uppe till höger.
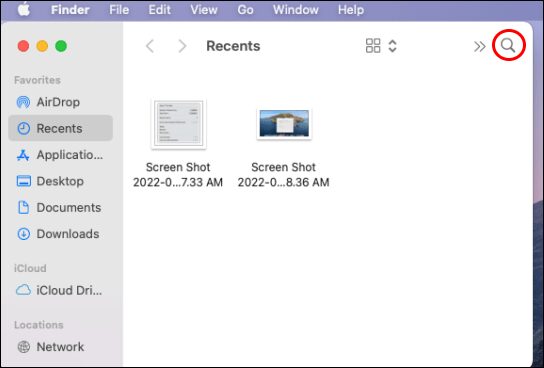
- Skriv in följande sökväg i textfältet:
~/Bibliotek/Application Support/MobileSync/Backup/
- Tryck på ”Enter” så öppnas mappen med dina säkerhetskopior.
Hur Du Ändrar Säkerhetskopieringsplats Med En Symbolisk Länk
Om du vill ändra var dina säkerhetskopior sparas, är detta steg viktigt. Om du inte talar om för din dator var den nya platsen är, kommer den att sluta göra iOS-säkerhetskopior. Vi skapar därför en ”symbolisk länk”, eller ”symlänk”. Detta skapar en ny väg för ”Finder” att hitta säkerhetskopieringsplatsen.
Om du använder macOS Mojave eller en äldre version, måste du först justera behörigheterna för Terminal. Annars har du inte rättigheter att slutföra processen. Så här gör du:
- Gå till ”Systeminställningar” via Apple-menyn.

- Klicka på ”Säkerhet och integritet”.

- Välj ”Integritet”.

- Längst ner till vänster, om skärmen är låst, välj ”Klicka på låset för att göra ändringar.” Annars, gå till steg 6.

- Ange ditt lösenord och klicka sedan på ”Lås upp” i popup-fönstret.

- Välj ”Fullständig diskåtkomst” i vänstermenyn.

- Klicka på ”+” -tecknet för att lägga till Terminal i listan över program med fullständig åtkomst.

- Skriv nu ”Terminal” i sökrutan i ”Finder”.

- Markera ”Terminal” och klicka på ”Öppna”.

Lägg Till Rätt Sökväg i Terminal
Sökvägen måste vara korrekt för att systemet ska hitta den nya platsen. Namnet på din hårddisk och säkerhetskopieringsmapp kommer att vara annorlunda. Här är terminalkoden vi kommer att använda:
ln -s /Volumes/Hårddisk/ios_backup ~/Library/Application Support/MobileSync/Backup/4f1234a05e6e7ccbaddfd12345678f1234b123f
Här är förklaringen av de olika delarna av kommandot:
ln -s– den här delen talar om för macOS var den nya platsen är./Volumes/– anger en hårddisk.Hårddisk– ersätt detta med namnet på din externa hårddisk.ios_backup– namnet på den omdöpta säkerhetskopieringsmappen på din hårddisk, och den nya platsen där dina iPhone- och iPad-säkerhetskopior ska lagras.~/Library/Application Support/MobileSync/Backup– den här delen talar om för macOS var den ursprungliga säkerhetskopian finns.4f1234a05e6e7ccbaddfd12345678f1234b123f– detta är namnet på enhetens säkerhetskopia. Den här mappen kommer att heta ”Backup” om du flyttar alla dina säkerhetskopior. Använd hårddiskens säkerhetskopieringsmapps namn om du flyttar en enhet. Ändra endast namnet på säkerhetskopieringsmappen till det mappnamn du flyttar.
Här är stegen för att berätta för macOS om den nya säkerhetskopieringsplatsen:
- Öppna ”Spotlight” och skriv ”Terminal”.

- I Terminal anger du följande sökväg med din hårddisk och säkerhetskopieringsmapps namn:
ln -s /Volumes/**Hårddisk**/ios_backup ~/Library/Application Support/MobileSync/Backup/4f1234a05e6e7ccbaddfd12345678f1234b123f
- Tryck på ”Enter” och stäng sedan Terminal.

Din symboliska länk kommer nu att visas i MobileSync-mappen. Den kommer antingen att heta ”Backup”, eller en sekvens av bokstäver och siffror för att representera din hårddisk. Mappen kommer att ha en liten pil i det nedre vänstra hörnet.
Bekräfta att den nya sökvägen fungerar innan du tar bort mappen ”old_backup”.
Bekräfta Att Den Nya Länken Fungerar
- Starta ”Finder”.

- Välj din externa enhet till vänster.

- Under fliken ”Allmänt”, välj ”Säkerhetskopiera nu”.

- Öppna nu mappen ”ios_backup” på din externa hårddisk.
- Kontrollera tid och datum för den senaste säkerhetskopieringen för att se om det är den du just startade.

När du har bekräftat att säkerhetskopieringarna fungerar och att de hamnar i den nya mappen på din externa hårddisk, kan du ta bort mappen ”old_backup” från din Mac.
Vanliga Frågor
Hur Hittar Jag En Specifik iPhone Säkerhetskopieringsplats På Min Mac?
Följ dessa steg för att hitta platsen för en särskild säkerhetskopia:
- Anslut din iPhone eller iPad till din Mac med en USB-kabel.
- Öppna ”Finder” och välj sedan din iPhone eller iPad i vänster kolumn.
- Välj ”Hantera säkerhetskopior” för att se en lista över dina säkerhetskopior.
- För att hitta en säkerhetskopias plats, högerklicka på den och välj ”Visa i Finder”.
- Nu visas mappen med säkerhetskopian och dess filer.
Din Säkerhetskopias Hemliga Plats Är Nu Avslöjad
Det är inte nödvändigt att känna till platsen för dina iOS-säkerhetskopior om du bara vill återställa eller radera dem. Men, om du ska flytta dina säkerhetskopior till en annan plats, är det nödvändigt att veta den nuvarande sökvägen för att informera din Mac om den nya. ”Finder”-appen gör det enkelt att hitta platsen för dina säkerhetskopior.
Hur användbara tycker du dina iOS-säkerhetskopior är? Har du någonsin behövt använda dem för att återställa data? Dela med dig av dina erfarenheter av iOS-säkerhetskopior i kommentarsfältet nedan.