Omdirigeringar och popup-fönster kan vara en riktig källa till irritation när man surfar på nätet. Tänk dig att du klickar på en länk, bara för att hamna på en helt annan sida. Inte sällan är dessa sidor fyllda med reklam, högljudda autoplay-videos eller annan oönskad information. Men det finns goda nyheter: det går att stoppa detta.
Om du vill veta hur man blockerar omdirigeringar i webbläsaren Chrome, har du kommit rätt. I den här artikeln förklarar vi hur du kan stänga av omdirigeringar på olika enheter.
Stoppa omdirigeringar i Chrome
Är du trött på popup-fönster eller att bli omdirigerad till sidor du inte vill besöka? Då har vi lösningen. Vi går igenom hur du stoppar omdirigeringar på både dator och mobila enheter.
Stoppa omdirigeringar i Chrome på dator
Chrome har sedan länge en inbyggd funktion som blockerar omdirigeringar och popup-fönster automatiskt. Om du ändå upplever detta problem kan det bero på att funktionen aktiverats av misstag, eller att webbläsaren har en bugg. Följ dessa steg för att stoppa omdirigeringar i Chrome på din dator:
- Starta Chrome och klicka på de tre prickarna i övre högra hörnet.
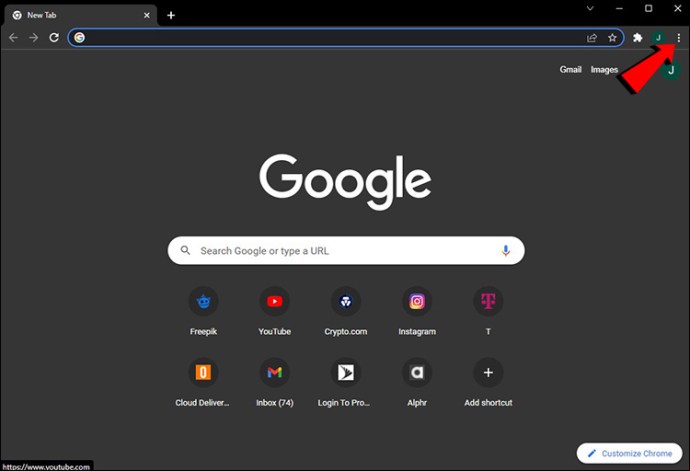
- Välj ”Inställningar”.
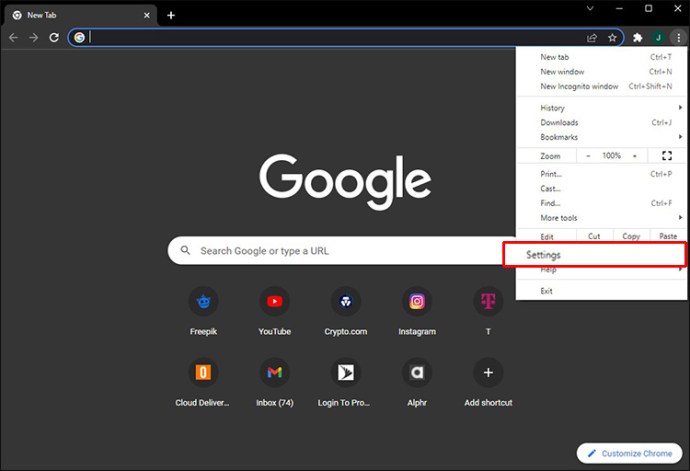
- Klicka på ”Säkerhet och integritet” i menyn till vänster.
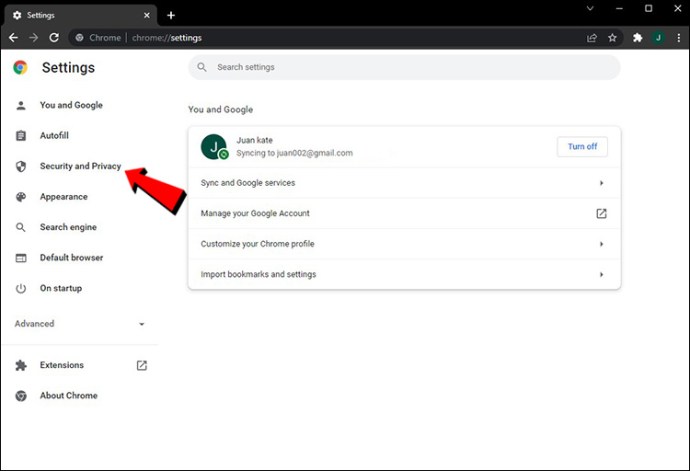
- Välj ”Webbplatsinställningar”.
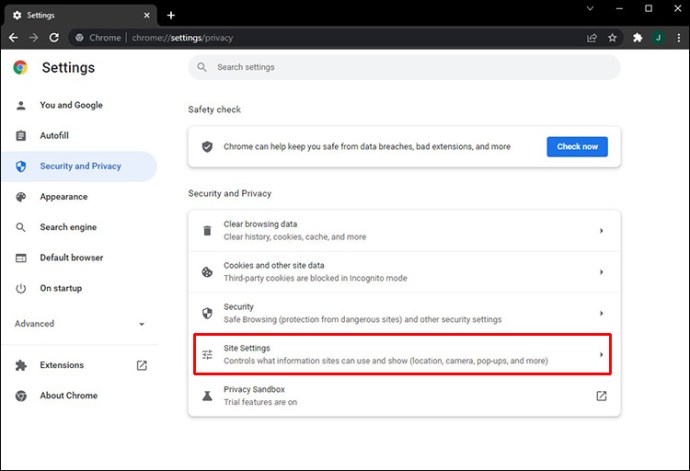
- Skrolla ner och klicka på ”Popups och omdirigeringar”.
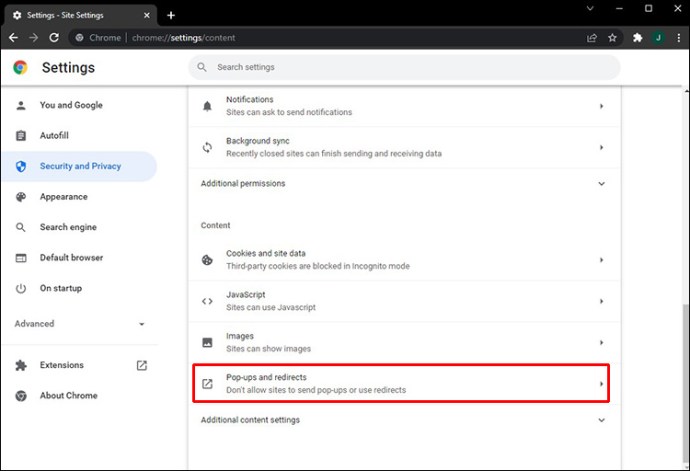
- Se till att alternativet ”Tillåt inte webbplatser att skicka popup-fönster eller använda omdirigeringar” är valt.
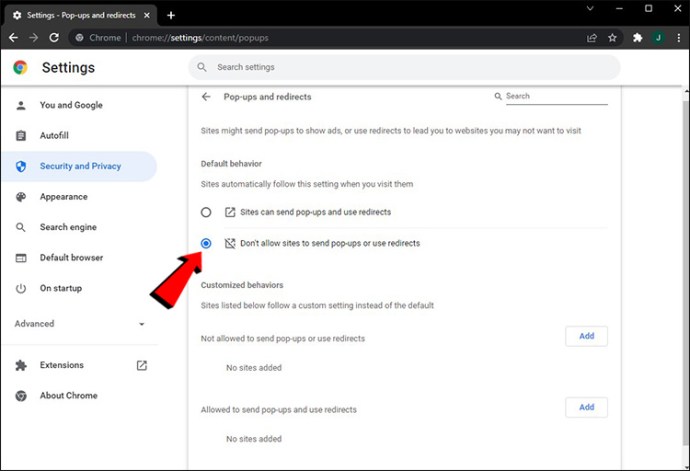
Stoppa omdirigeringar i Chrome på Android
Google Chrome-appen är en av de mest populära webbläsarapparna för Android. Om du vill surfa utan avbrott från omdirigeringar och popup-fönster, gör så här:
- Öppna Google Chrome-appen på din Android-enhet.
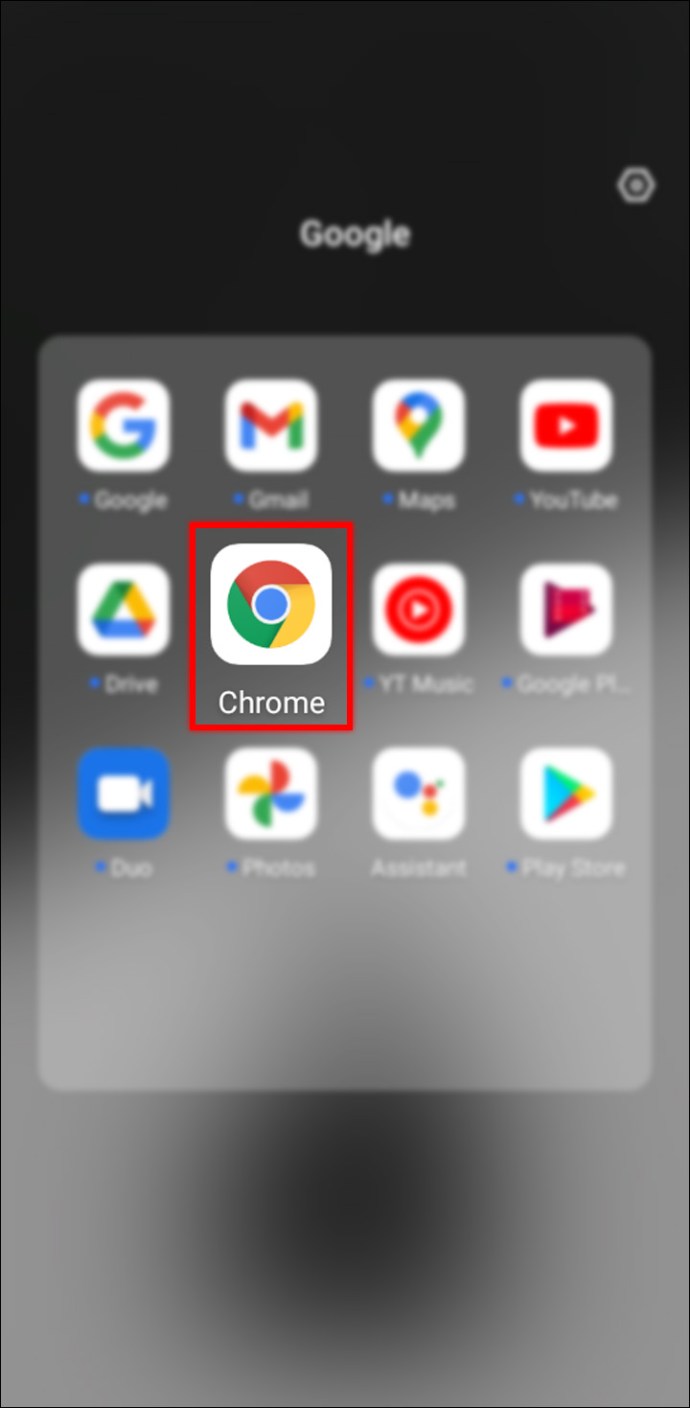
- Tryck på de tre prickarna i det övre högra hörnet.
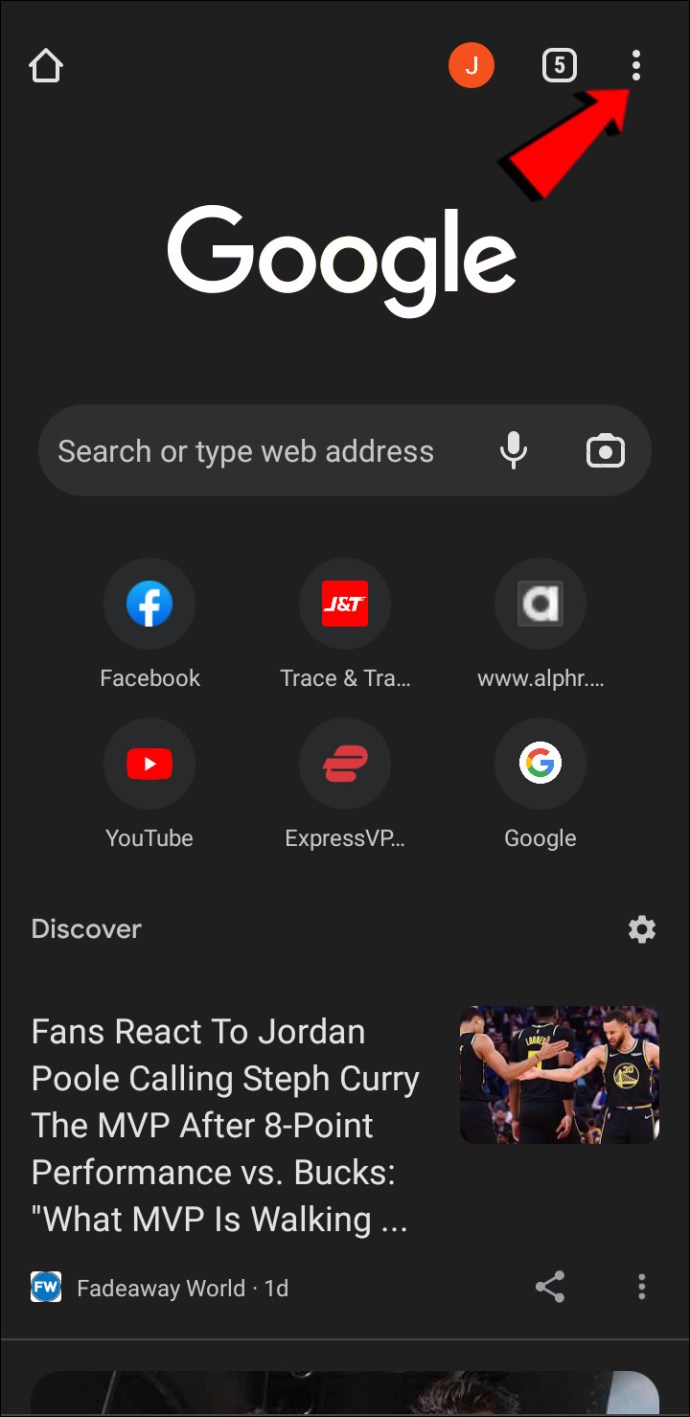
- Välj ”Inställningar”.
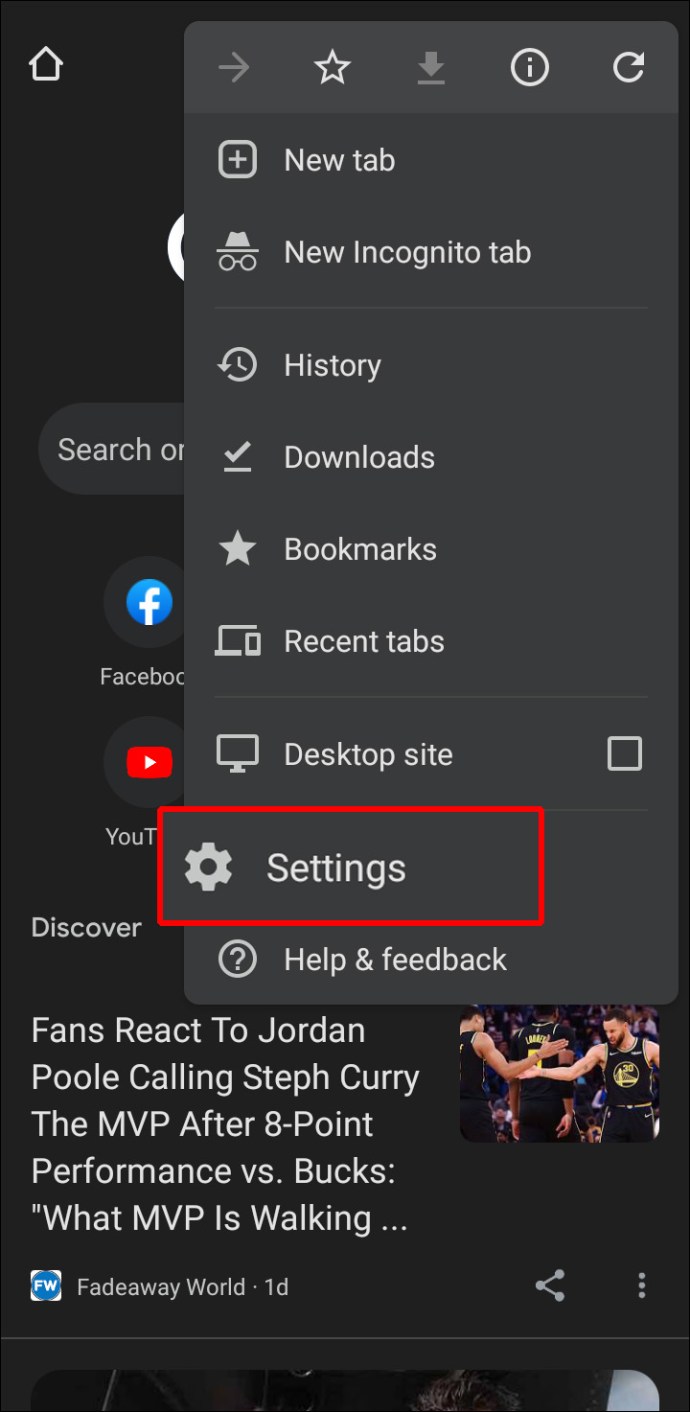
- Skrolla ner till ”Avancerat” och tryck på ”Webbplatsinställningar”.
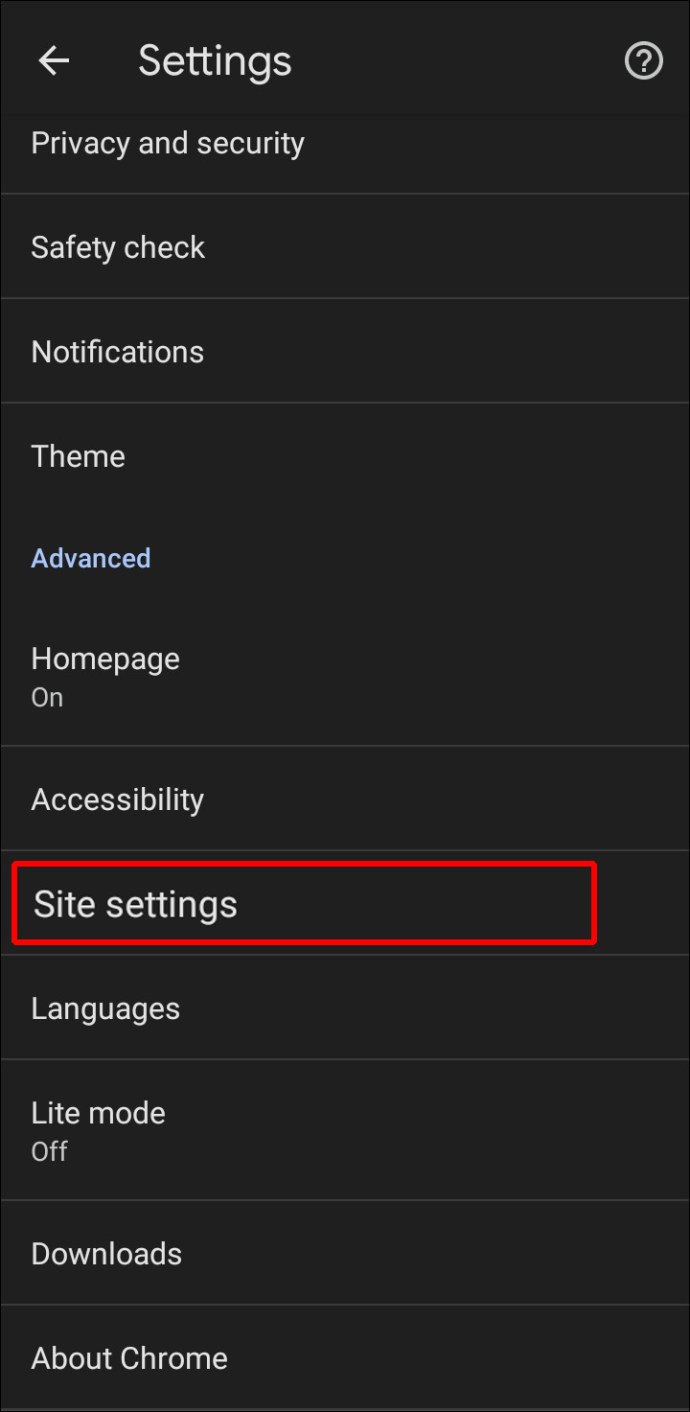
- Tryck på ”Popups och omdirigeringar”.
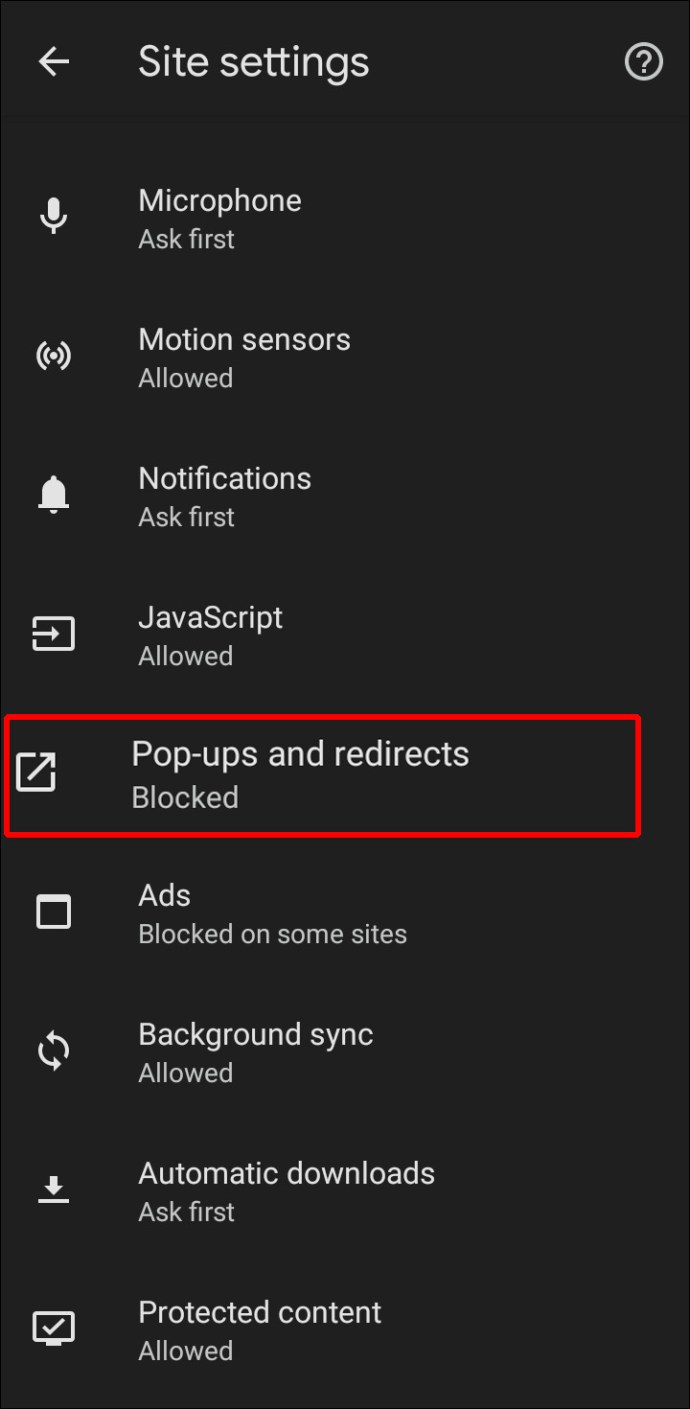
- Stäng av reglaget.
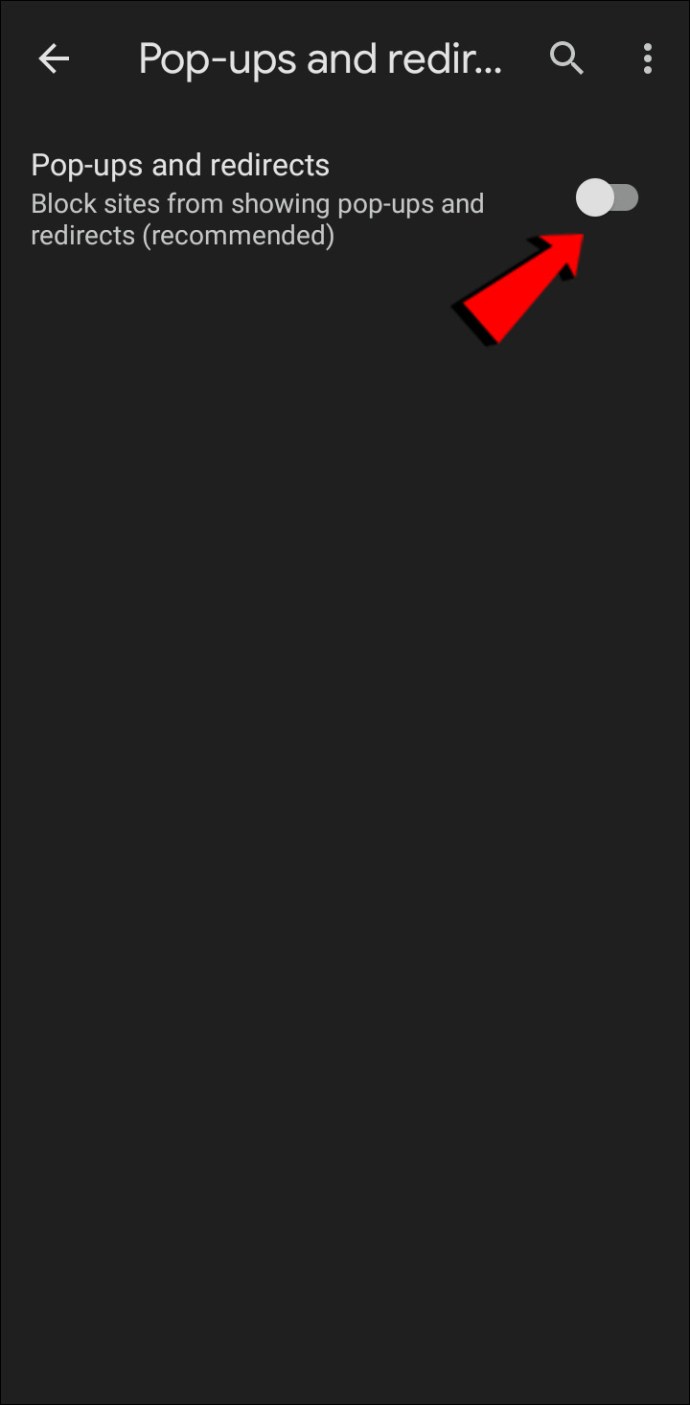
Stoppa omdirigeringar i Chrome på iPhone
Även iPhone-användare kan använda Google Chrome-appen, tillgänglig i App Store. Om du störs av popup-fönster och omdirigeringar, gör så här för att stänga av dem:
- Öppna Google Chrome-appen och tryck på de tre prickarna i övre högra hörnet.
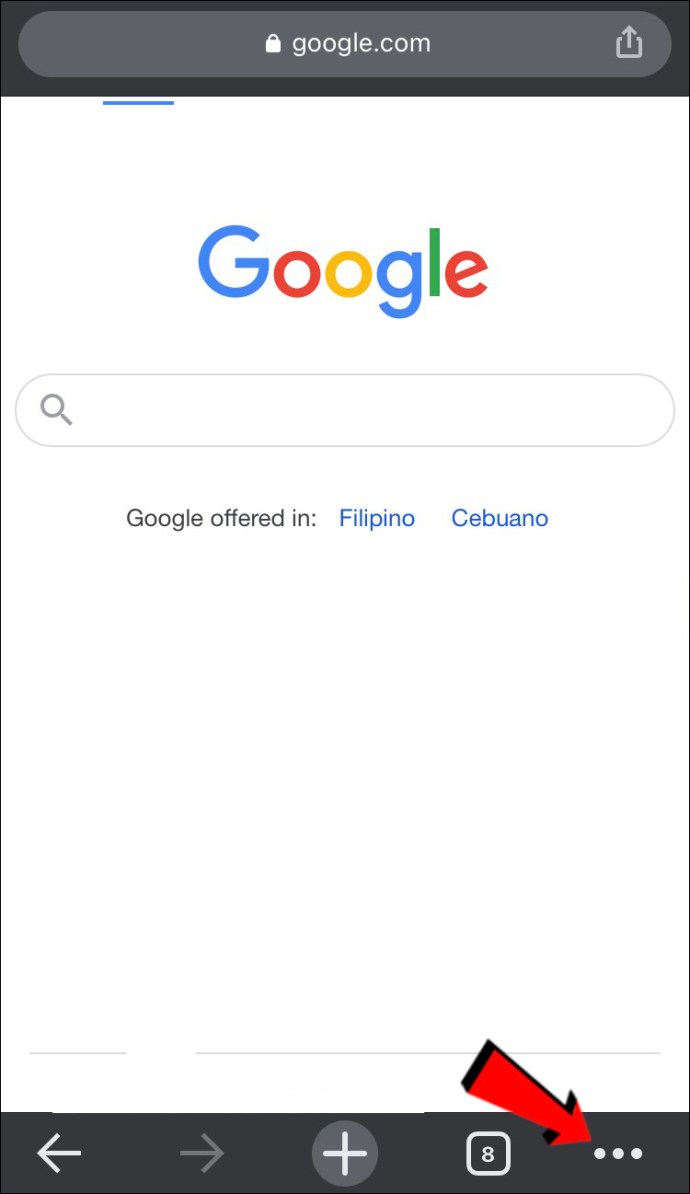
- Välj ”Inställningar”.
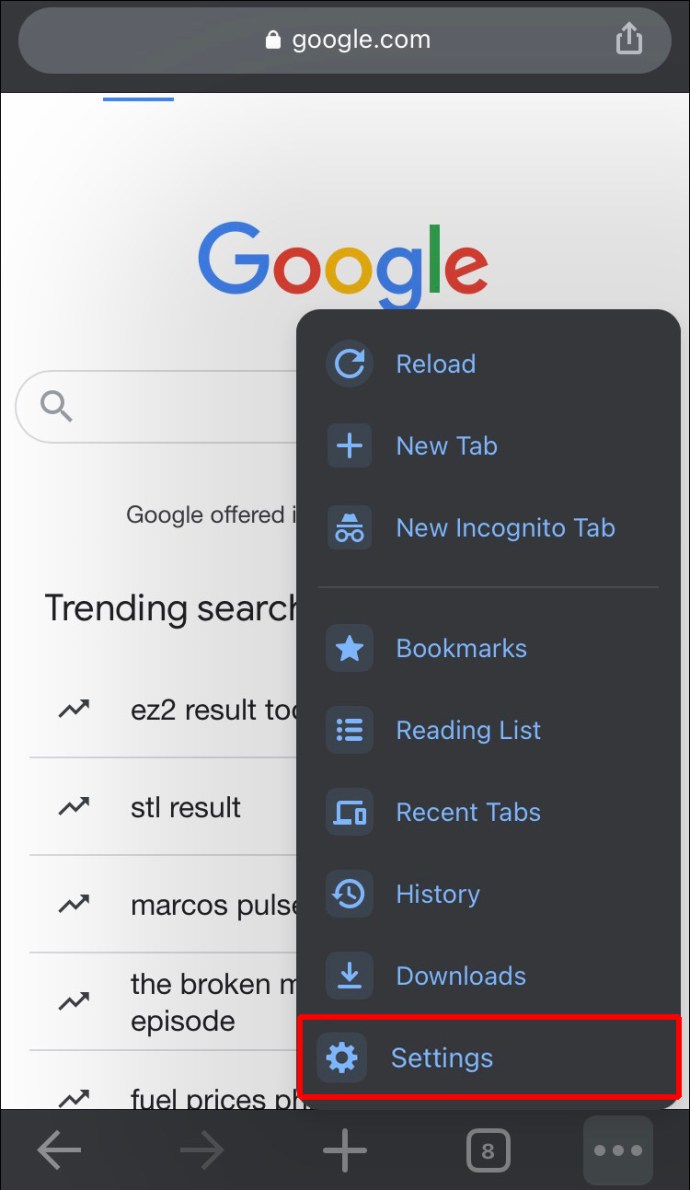
- Tryck på ”Innehållsinställningar”.
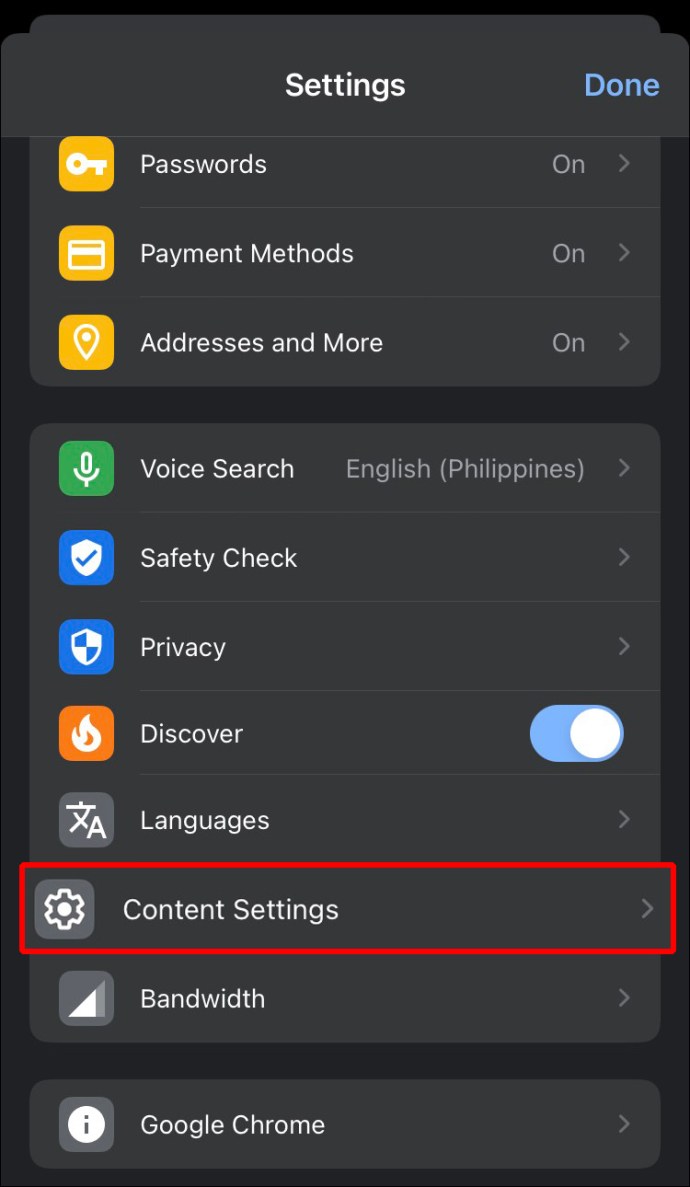
- Välj ”Blockera popup-fönster”.
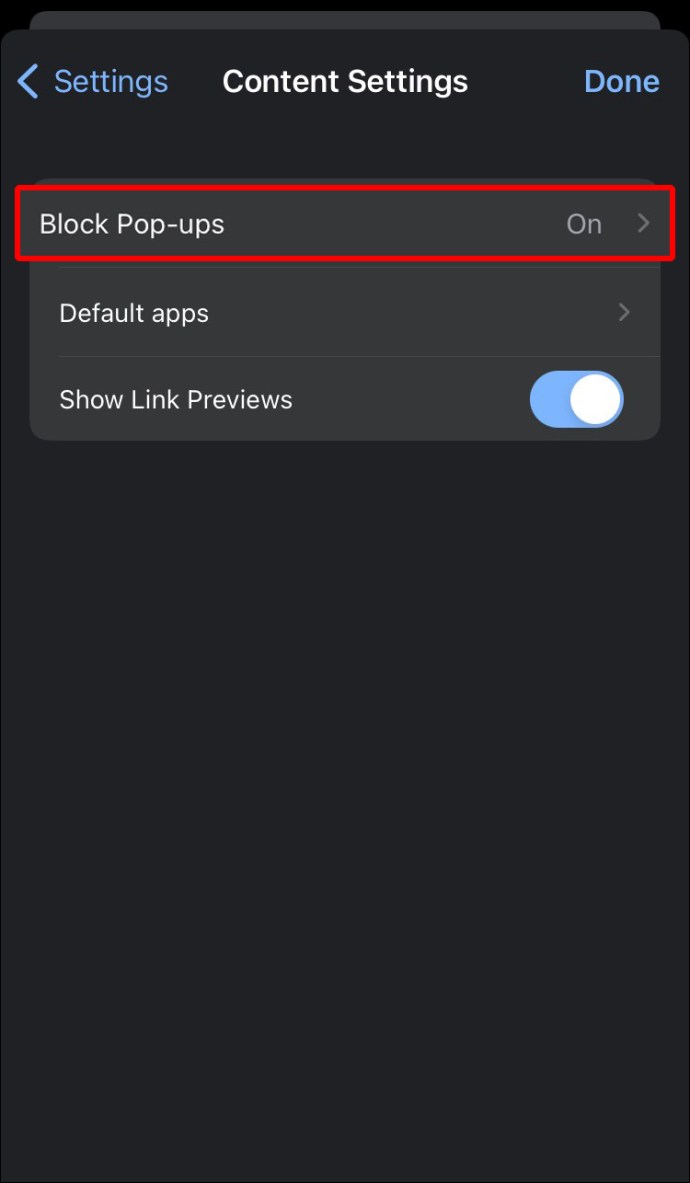
- Aktivera ”Blockera popup-fönster”.
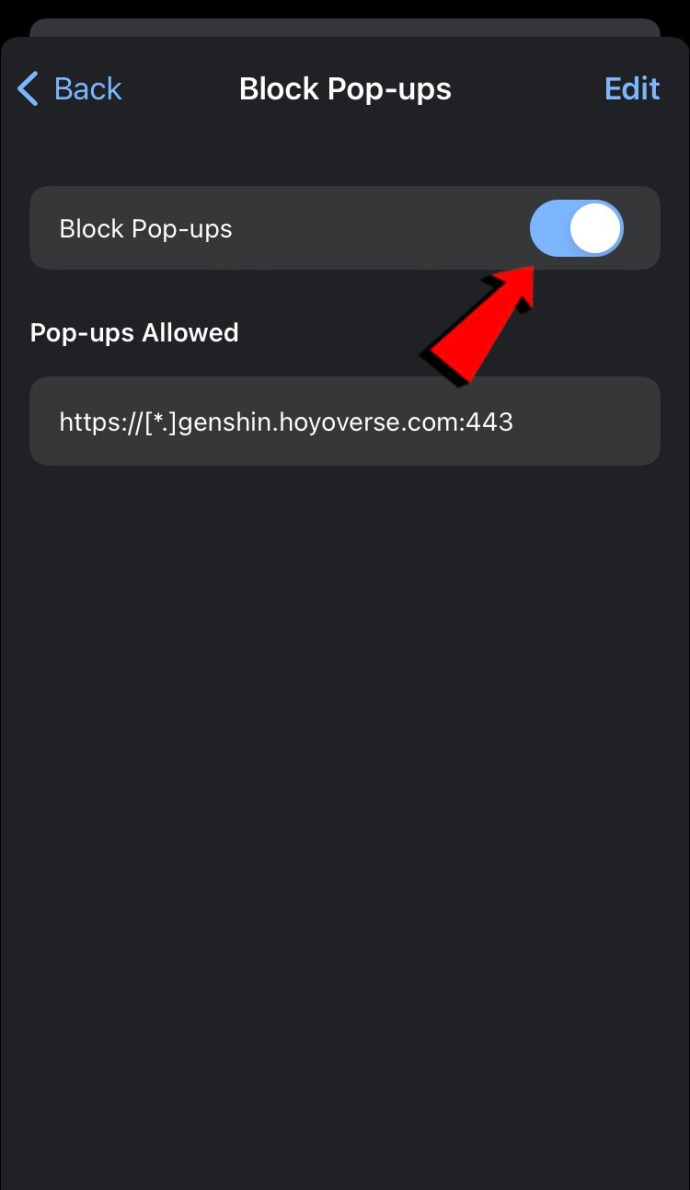
Stoppa omdirigeringar i Chrome på iPad
Om du använder Chrome på en iPad behöver du inte tolerera omdirigeringar och popup-fönster. Så här stänger du av dem:
- Öppna Google Chrome-appen och tryck på de tre prickarna i övre högra hörnet.
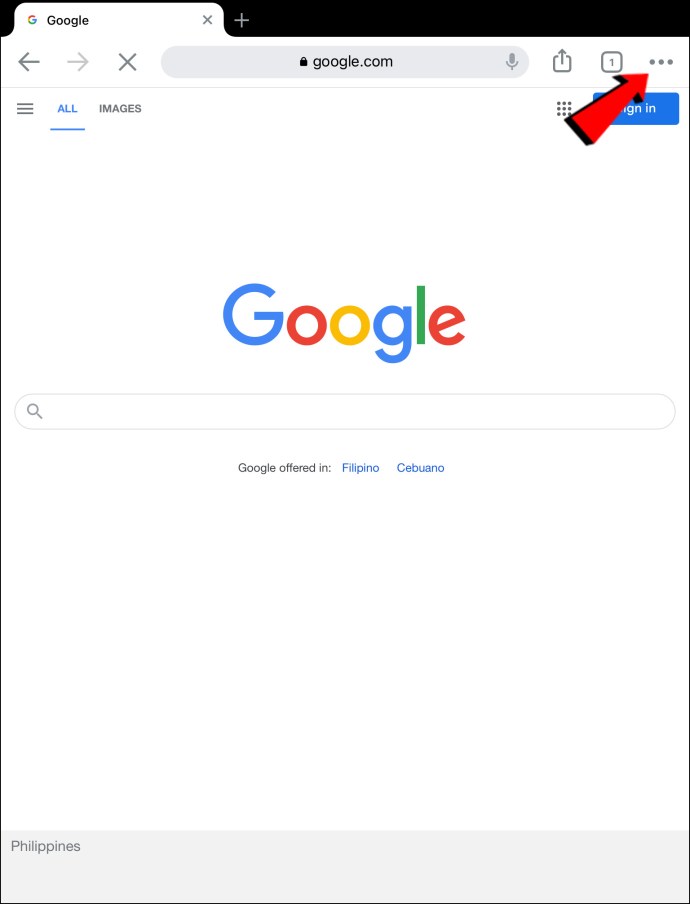
- Gå till ”Inställningar”.
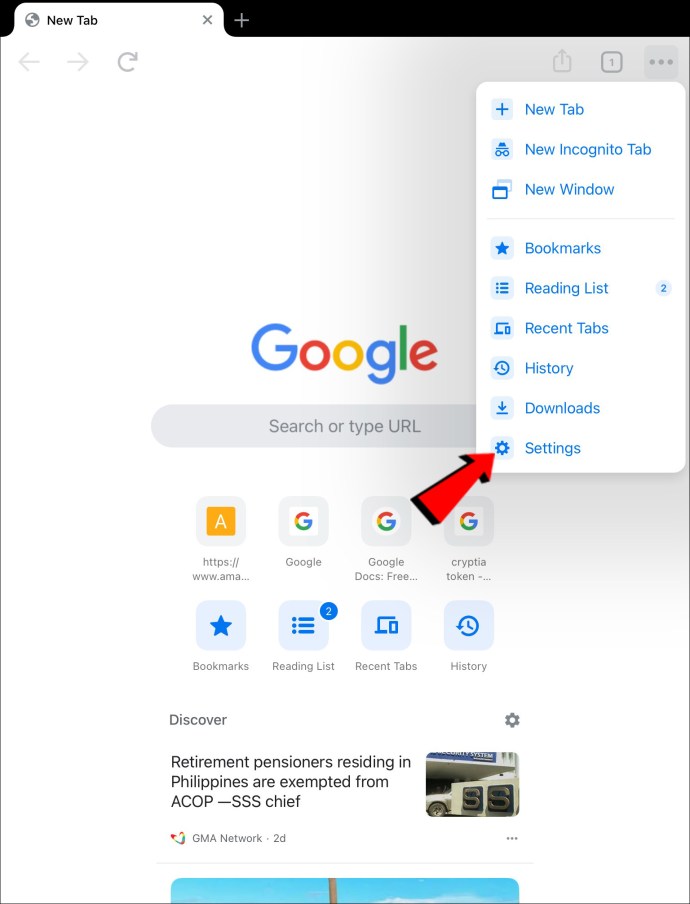
- Välj ”Innehållsinställningar”.
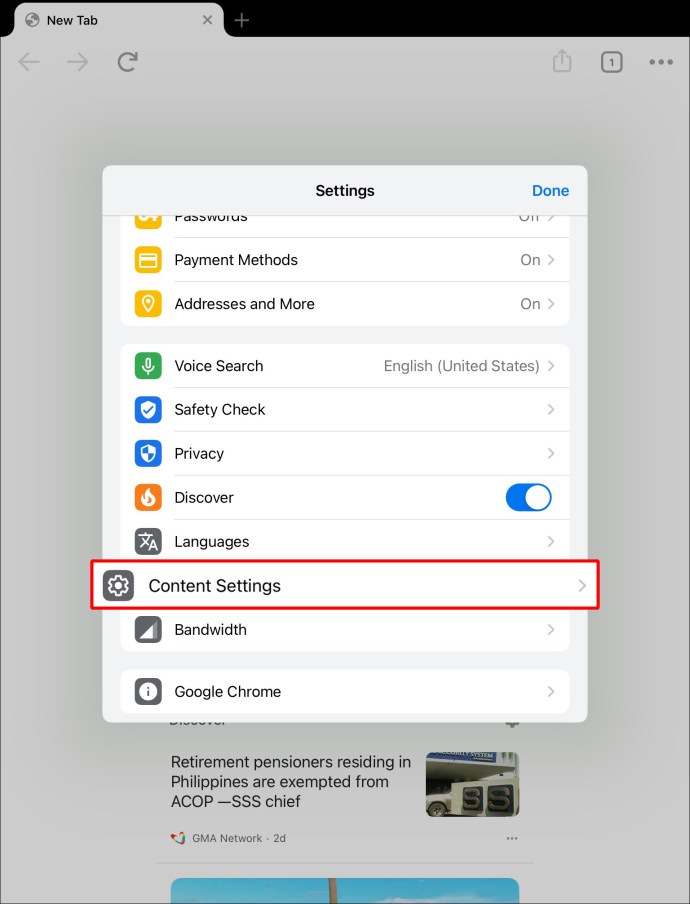
- Tryck på ”Blockera popup-fönster”.
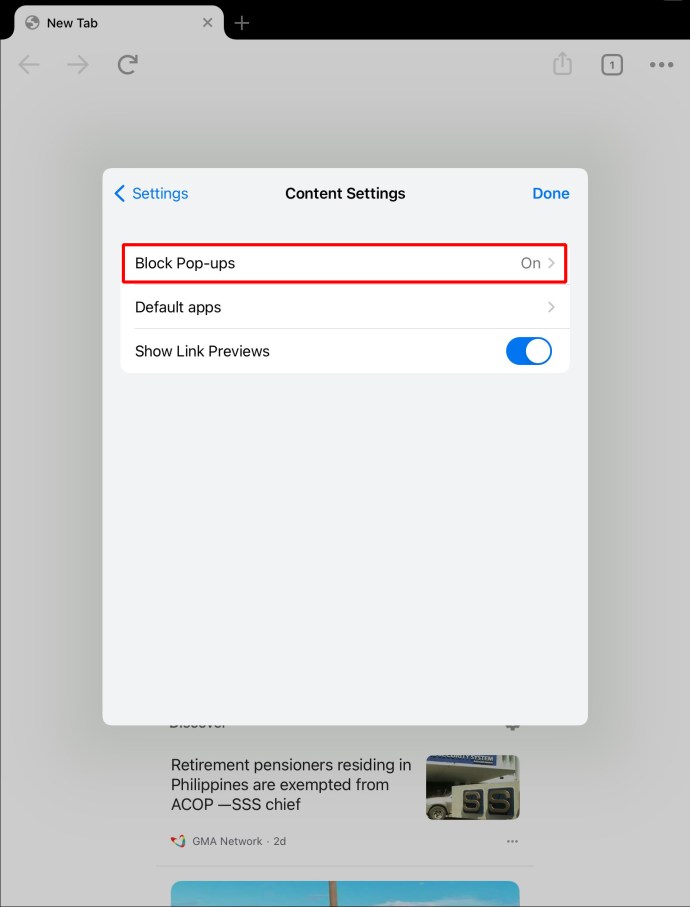
- Aktivera ”Blockera popup-fönster”.
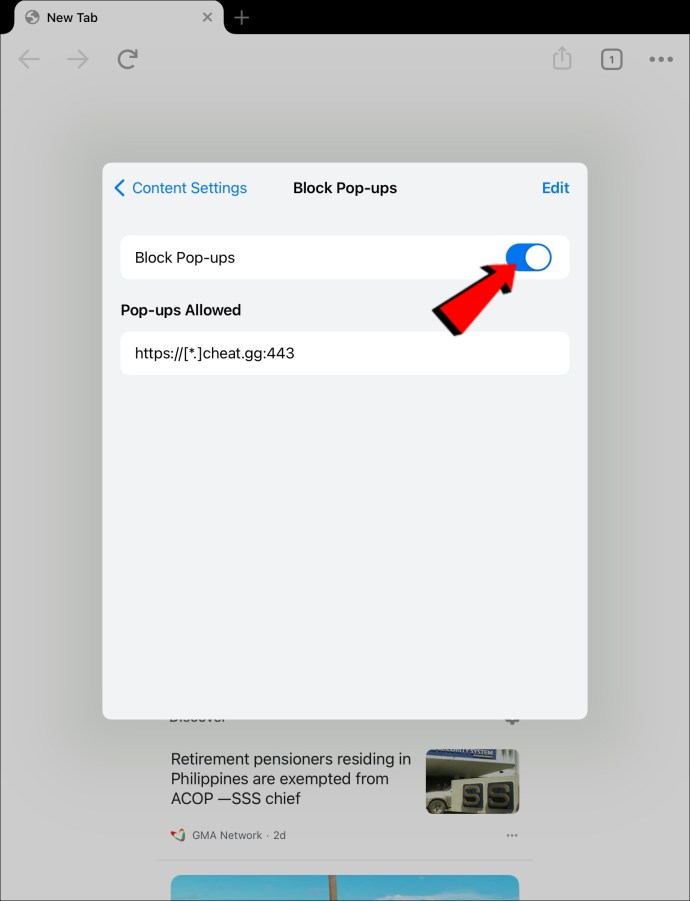
Anpassade inställningar
Alla omdirigeringar och popup-fönster är inte skadliga. Ibland kan de vara en del av en legitim webbplats. Lyckligtvis låter Chrome dig skapa undantag och tillåta popup-fönster och omdirigeringar för specifika sidor. Så här gör du det på dator och mobila enheter.
Tillåt popup-fönster och omdirigeringar för en specifik sida på PC
Om du vill tillåta popup-fönster och omdirigeringar för en viss sida i Chrome på din dator, gör så här:
- Starta Chrome och gå till den sida där popup-fönster är blockerade.
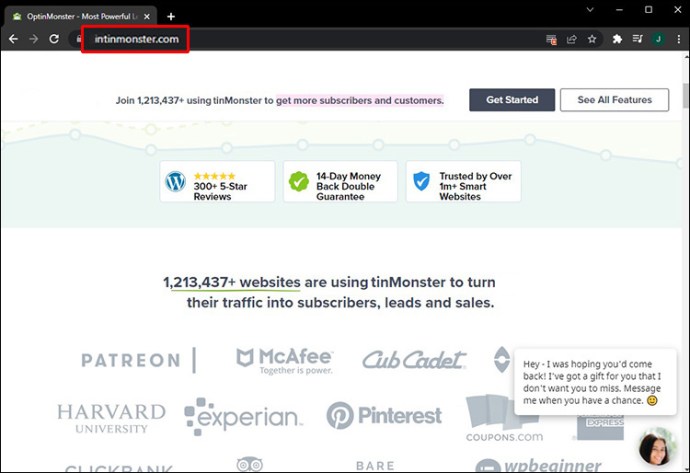
- Klicka på ”Popup blockerad” i adressfältet.
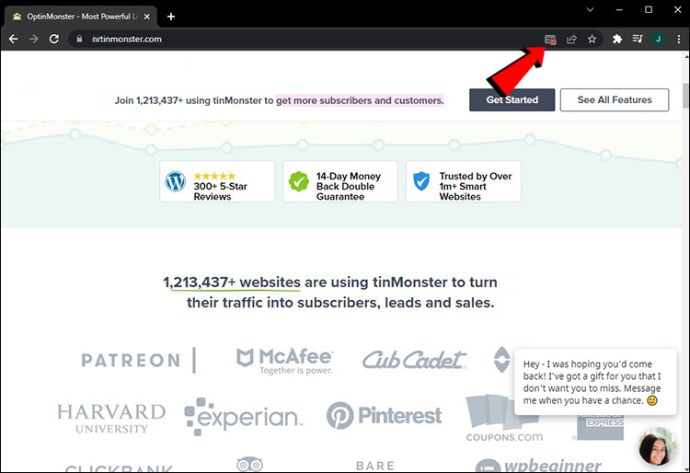
- Välj det popup-fönster du vill öppna.
- Välj ”Tillåt alltid popup-fönster och omdirigeringar från (webbplats)”.
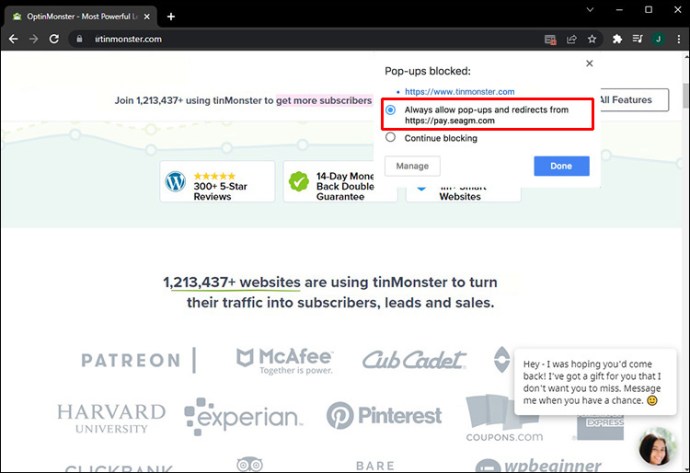
- Klicka på ”Klar”.
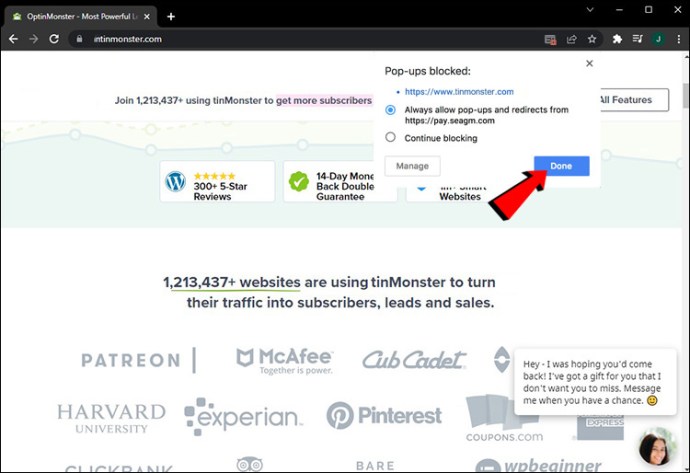
Tillåt popup-fönster och omdirigeringar för en specifik sida på Android
Många Android-användare surfar via Google Chrome-appen. Om du ofta besöker en sida som omdirigerar dig till annat innehåll du vill se, kan du anpassa inställningarna. Popup-fönster och omdirigeringar kan vara avstängda för alla andra sidor, men tillåtna för just den sidan. Gör så här:
- Öppna Google Chrome-appen och besök den sida där popup-fönster blockeras.
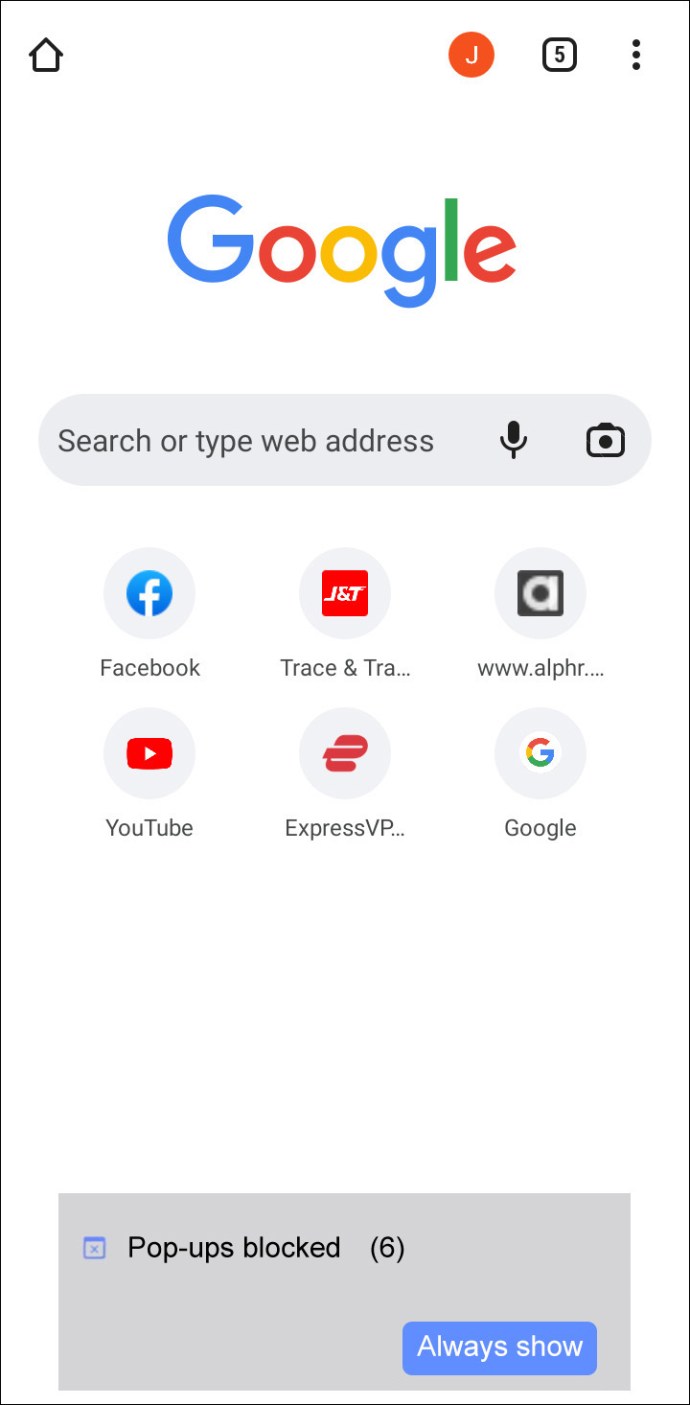
- Skrolla längst ner på sidan och tryck på ”Visa alltid”.
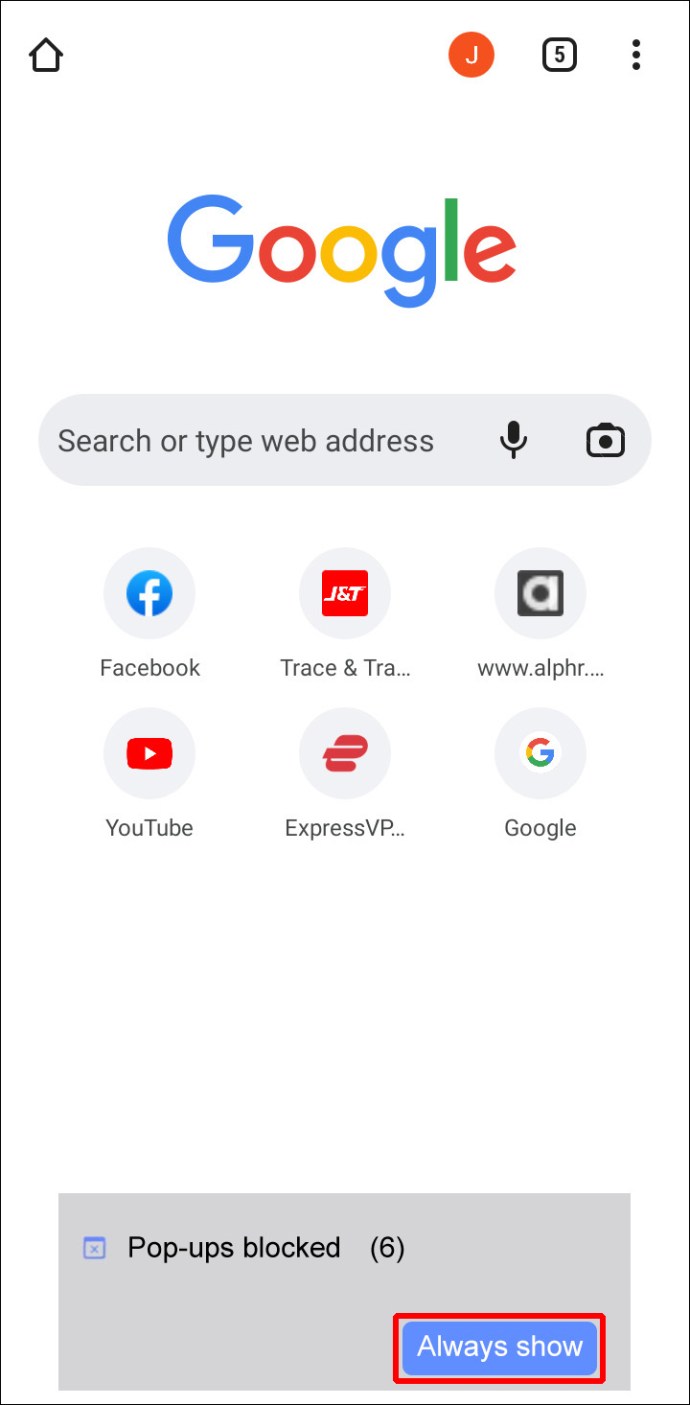
Tillåt popup-fönster och omdirigeringar för en specifik sida på iPhone
iPhone-användare kan anpassa Chrome och tillåta popup-fönster och omdirigeringar för vissa sidor. Gör så här:
- Starta Google Chrome-appen och gå till den sida du vill tillåta popup-fönster för.
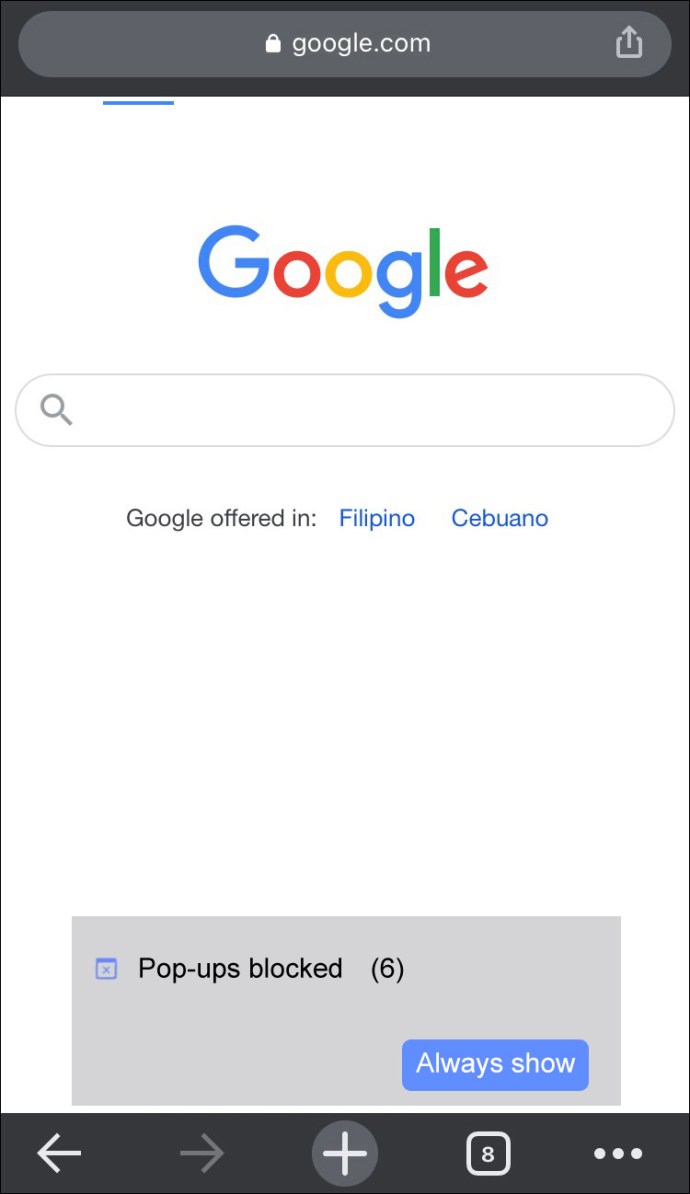
- Skrolla ner till botten och tryck på ”Visa alltid” under ”Popups blockerade”.
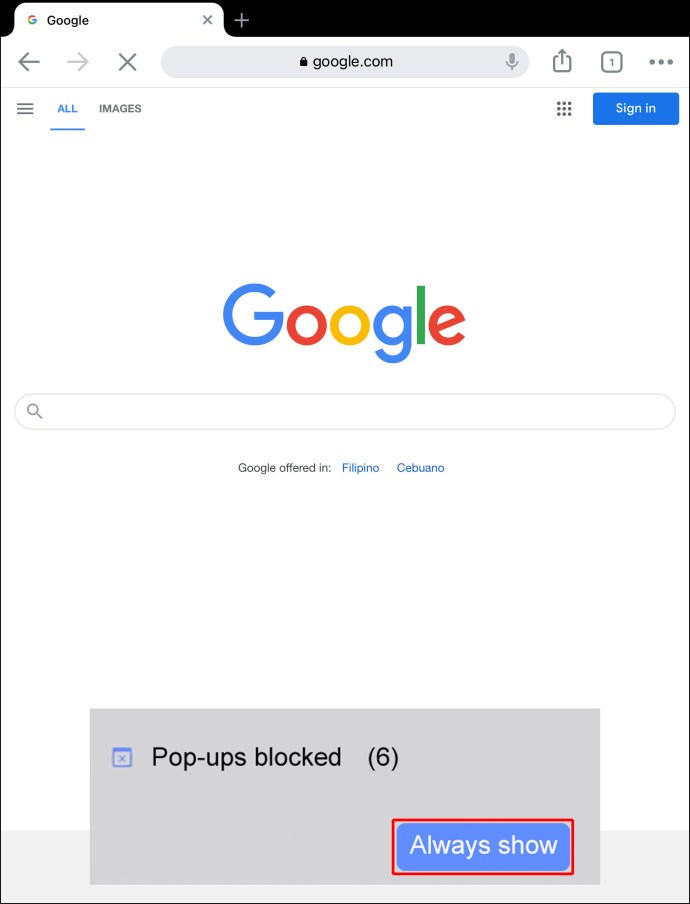
Tillåt popup-fönster och omdirigeringar för en specifik sida på iPad
Så här kan iPad-användare tillåta popup-fönster och omdirigeringar för enskilda sidor i Google Chrome:
- Öppna Google Chrome-appen och besök den sida du vill tillåta popup-fönster och omdirigeringar för.
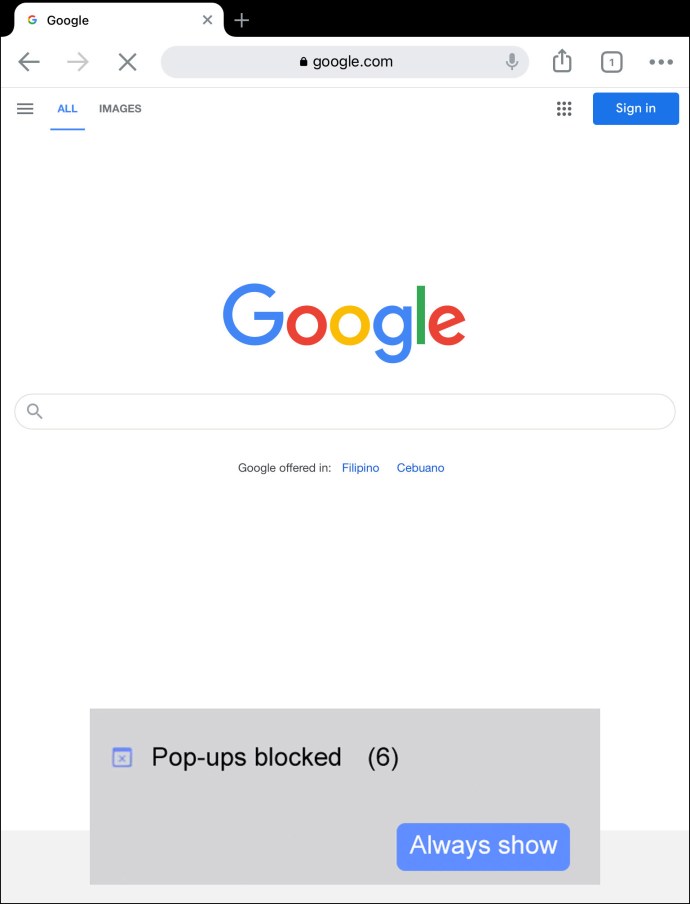
- Längst ner hittar du ”Popups blockerade”, och trycker på ”Visa alltid”.
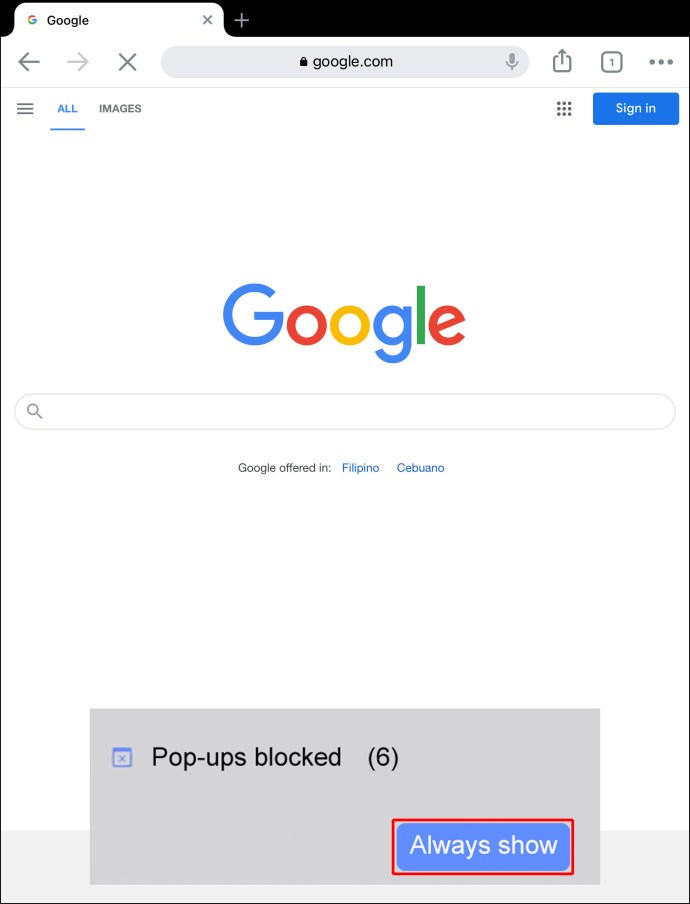
Njut av en ostörd surfupplevelse
Omdirigeringar och popup-fönster kan vara mycket störande när man surfar med Google Chrome. Men som tur är går det att stänga av dem med några enkla steg, oavsett vilken enhet du använder. Du kan till och med välja vilka sidor som ska få visa popup-fönster och omdirigeringar. Att anpassa Chrome-upplevelsen tar bara några minuter, men gör stor skillnad, speciellt för dem som inte gillar avbrott.
Vilket alternativ använder du för att hantera omdirigeringar och popup-fönster? Har du samma inställningar på datorn och mobilen? Dela gärna med dig i kommentarsfältet nedan!