Systemfiler i Windows kan skadas av olika anledningar, till exempel ofullständiga Windows-uppdateringar, felaktig avstängning av datorn, virus eller skadlig programvara. En systemkrasch eller dåliga sektorer på hårddisken kan också leda till korrupta filer, vilket i längden kan vara allvarligt. I den här artikeln går vi igenom hur man reparerar systemfiler i Windows 10 genom att använda verktygen DISM och SFC scannow. Följ stegen noggrant för att reparera eventuella skadade filer på ditt system.
Reparera systemfiler i Windows 10
Om du har skadade systemfiler eller konfigurationsfiler på din dator kan det leda till olika felkoder och problem. Dessa filer kan orsaka fel i operativsystemet och hindra dig från att utföra uppgifter. Här nedan beskrivs hur du använder verktygen SFC (System File Checker) och DISM (Deployment Image Servicing and Management) för att reparera systemfiler i Windows 10.
Obs: Det rekommenderas att köra DISM-verktyget innan du använder SFC-kommandon. DISM-kommandon laddar ner interna filer från servern, och sedan kan SFC-kommandona byta ut de skadade filerna mot nya.
Metod 1: Använd DISM-verktyget
Så här reparerar du systemfiler i Windows 10:
Obs: Du behöver en fungerande internetanslutning för att DISM-kommandona ska fungera korrekt.
1. Tryck på Windows-tangenten, skriv ”Kommandotolken” och klicka på ”Kör som administratör”.

2. Klicka på ”Ja” i fönstret för användarkontokontroll för att fortsätta.
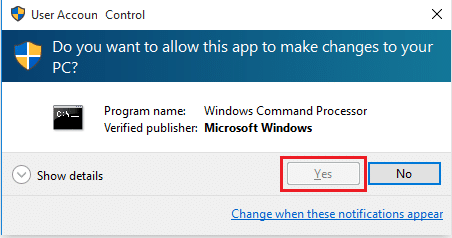
3. Skriv in följande kommandon och tryck på Enter efter varje kommando:
dism.exe /Online /cleanup-image /scanhealth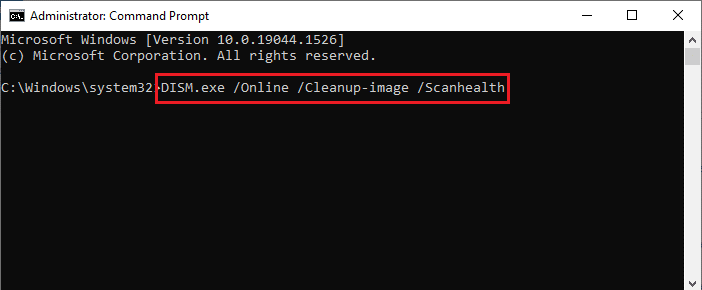
dism.exe /Online /cleanup-image /startcomponentcleanup
dism.exe /Online /cleanup-image /restorehealth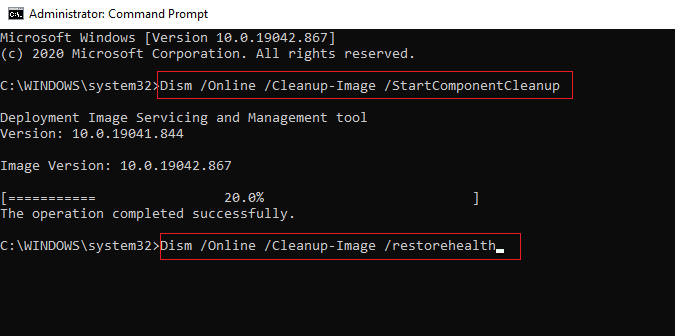
4. Vänta tills processen är klar och stäng fönstret. Kör sedan verktyget SFC scannow enligt instruktionerna nedan.
Metod 2: Använd SFC scannow-kommandot
Följ dessa steg för att reparera systemfiler i Windows 10:
1. Öppna Kommandotolken som administratör, precis som tidigare.
2. Skriv sfc /scannow och tryck på Enter för att starta systemfilsgranskningen.
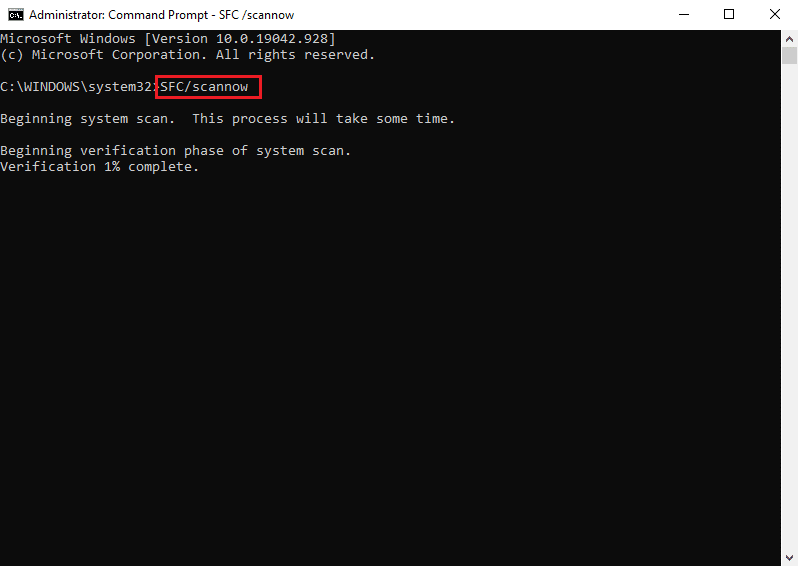
Obs: Systemgenomsökningen startar och det kan ta några minuter att slutföra. Du kan fortsätta med andra uppgifter under tiden, men undvik att stänga fönstret.
3. När skanningen är klar kan du få något av följande meddelanden:
| Meddelande 1 | ”Windows Resource Protection hittade inga integritetsöverträdelser.” (Inga skadade filer hittades) |
| Meddelande 2 | ”Windows Resource Protection hittade korrupta filer och reparerade dem.” (Skadade filer hittades och reparerades) |
| Meddelande 3 | ”Windows Resource Protection hittade korrupta filer men kunde inte reparera några av dem.” (Vissa filer kunde inte repareras, i detta fall kan det krävas ytterligare åtgärder). |
4. Starta om datorn när skanningen är klar och du har fått meddelande 1 eller 2.
***
Här har vi beskrivit hur du kan reparera systemfiler i Windows 10 med hjälp av SFC scannow och DISM-verktygen. Metoden fungerar även för att fixa skadade filer i Windows 7. Om du har frågor eller förslag är du välkommen att skriva en kommentar nedan.