
Drivrutiner är huvudkomponenterna som behövs för att hårdvaran ska kunna interagera med operativsystemet för att kunna utföra alla uppgifter som avsett. Många problem kan uppstå på grund av en felaktig drivrutin, vilket kan få dig att klia dig i huvudet. Tack och lov ser både Microsoft-utvecklare och datortillverkare till att släppa regelbundna drivrutinsuppdateringar för att allt ska fungera korrekt. Även om problem som korrupta, saknade eller inkompatibla drivrutiner dyker upp. Idag kommer vi att diskutera metoderna för att installera om drivrutiner på Windows 10 inklusive NVIDIA, AMD och Intel.

Innehållsförteckning
Hur man avinstallerar och installerar om drivrutiner på Windows 10
Avinstallation och ominstallation av systemdrivrutiner tar bort den aktuella drivrutinen som är installerad i systemet och ersätter den med den senaste versionen. Vi har utarbetat metoderna för tre typer av drivrutiner: grafik, ljud och nätverk, med förklaringen av avinstallations- och ominstallationsmetoden för var och en, en efter en. Följ korrekt metod för att installera om drivrutiner Windows 10 noggrant.
Alternativ I: Avinstallera och installera om grafikdrivrutinen
För en smidig och fördröjningsfri visuell upplevelse måste du ha den senaste grafikdrivrutinen installerad på ditt system. För att avinstallera och installera om drivrutiner Windows 10, följ de kommande stegen:
1. Tryck på Windows-tangenten, skriv enhetshanteraren och klicka på Öppna.

2. Klicka på pilen bredvid Display-adaptrar för att expandera den.

3. Högerklicka på drivrutinen och välj Avinstallera enhet enligt bilden nedan.
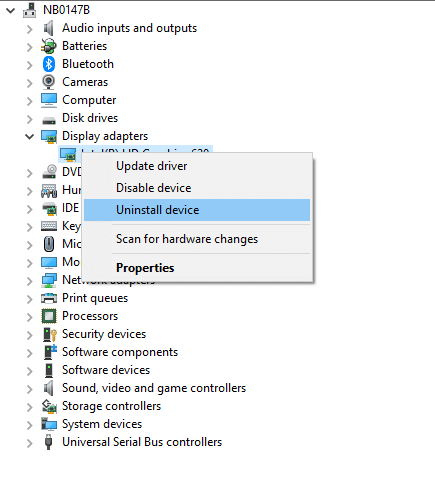
3. En varningsuppmaning kommer att visas på skärmen. Markera rutan märkt Ta bort drivrutinsprogramvaran för den här enheten och klicka på Avinstallera.
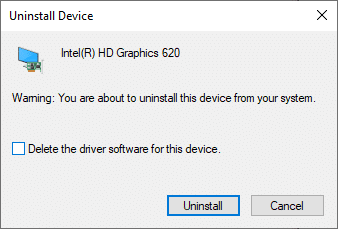
4 Besök tillverkarens webbplats för att manuellt ladda ner drivrutinen enligt systemspecifikationerna. Till exempel,
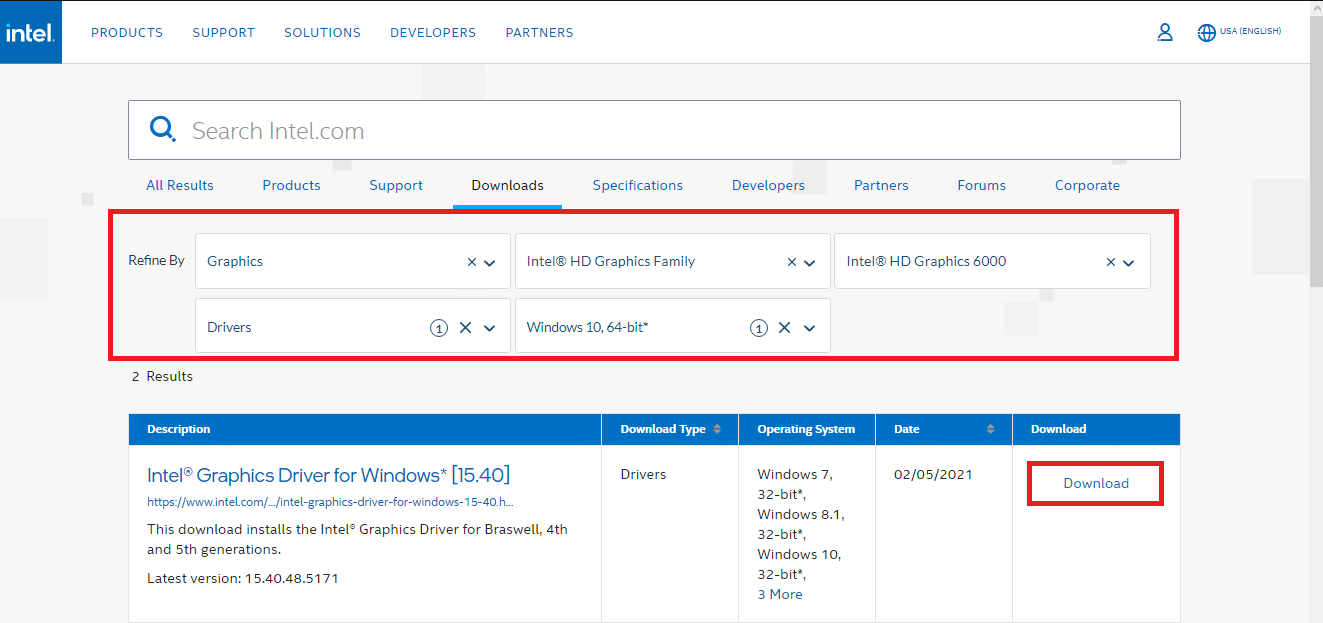
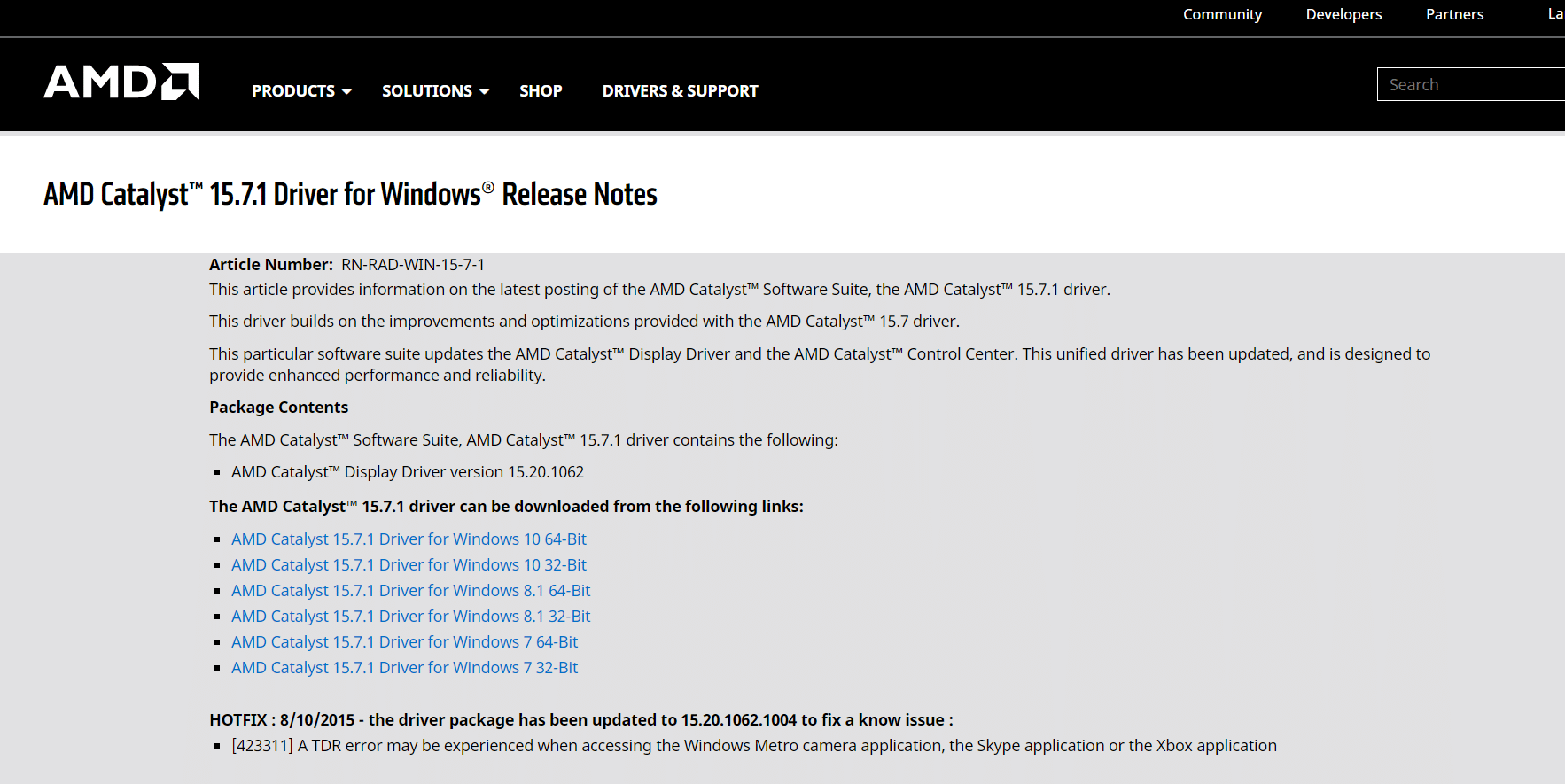

5. Kör den nedladdade .exe-filen för att installera drivrutinerna.
Alternativ II: Avinstallera och installera om ljuddrivrutinen
Ljuddrivrutinen är något som behövs nästan varje dag oavsett vad du använder din dator till; oavsett om det är för att streama filmer på Netflix eller för att spela dina favoritspel eller att ringa dina vänner, familj eller kollegor. Det första steget i den här NVIDIA-metoden för ominstallation av drivrutiner är avinstallation.
1. Starta Enhetshanteraren som tidigare och expandera kategorin Ljud, video och spelkontroller enligt bilden nedan.
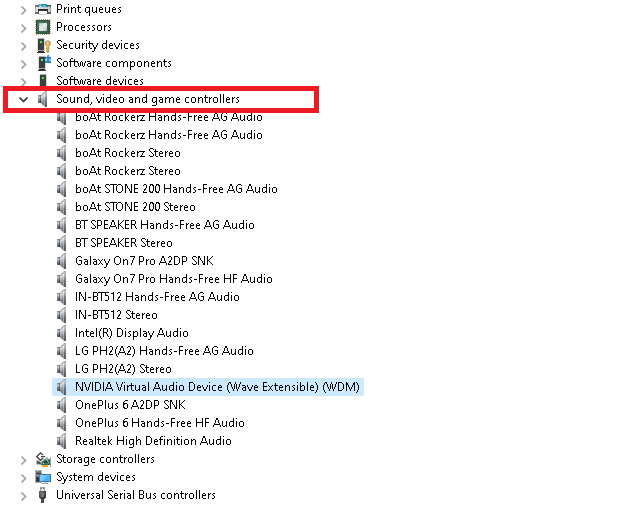
2. Högerklicka på ljuddrivrutinen (t.ex. NVIDIA Virtual Audio Device (Wave Extensible) (WDM) ) och välj Avinstallera enhet, som visas.
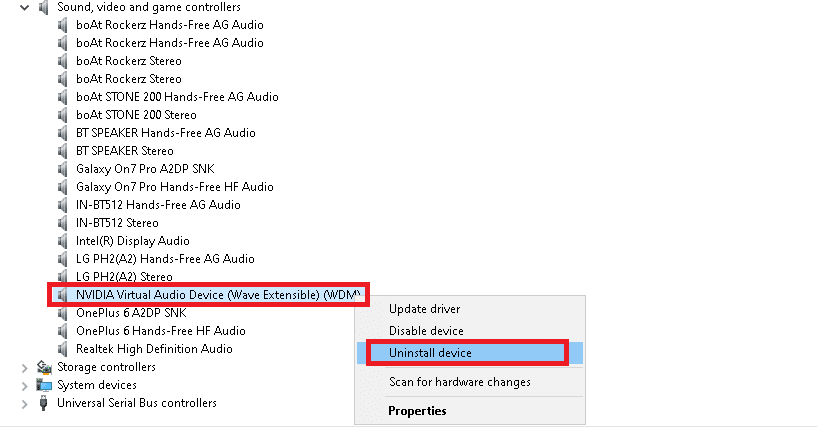
3. Markera nu rutan Ta bort drivrutinsprogramvaran för den här enheten och bekräfta varningsmeddelandet genom att klicka på Avinstallera.
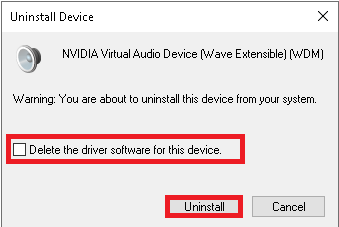
4. Öppna valfri webbläsare och gå till NVIDIAs hemsida.
5. Klicka här på DRIVERS från toppmenyn, som visas.

5. Hitta och ladda ner drivrutinen som är relevant för Windows-versionen på din PC genom, som illustreras nedan.

6. När du har laddat ned, dubbelklicka på den nedladdade filen och följ instruktionerna för att installera den.
Alternativ III: Avinstallera och installera om nätverksdrivrutinen
För den smidigaste nätverksanslutningen på ditt system, installera om drivrutiner Windows 10 enligt följande:
1. Starta Enhetshanteraren från Windows sökmeny.

2. Högerklicka på drivrutinen och välj Avinstallera enhet enligt bilden.

3. En varningsuppmaning kommer att visas på skärmen. Markera rutan med titeln Ta bort drivrutinsprogramvaran för den här enheten och bekräfta den genom att klicka på Avinstallera.

4. Besök tillverkarens webbplats t.ex Intel.

5. Hitta och ladda ner drivrutinerna som motsvarar Windows-versionen på din PC.
6. När du har laddat ned, dubbelklicka på den nedladdade filen och följ instruktionerna på skärmen för att installera den.
***
Du lärde dig hur du avinstallerar och installerar om drivrutiner på Windows 10/7. Vi hoppas att du tyckte att den här artikeln var användbar. Fortsätt besöka vår sida för fler coola tips och tricks och lämna dina kommentarer nedan.

