Olika metoder för att sammanfoga data från Excel-kalkylblad
Det finns flera sätt att förena kalkylblad eller specifik data från separata Excel-filer till en gemensam fil. Valet av metod beror på mängden data som ska sammanfogas och en viss metod kan vara mer effektiv än en annan i olika situationer. Excel har inbyggda funktioner för att konsolidera data, men det finns även praktiska tillägg som underlättar sammanslagningen.
Denna artikel går igenom de olika tillvägagångssätten för att kombinera Excel-filer.
Kopiera och klistra in cellområden
De klassiska tangentbordsgenvägarna för att kopiera (Ctrl + C) och klistra in (Ctrl + V) kan räcka för att sammanföra Excel-filer. Du kan enkelt kopiera ett cellområde från ett kalkylblad och infoga det i ett annat. Excel erbjuder även dessa funktioner via sina menyer. För mer avancerad inklistring finns alternativ som att klistra in värden, formler, behålla källformatering och kolumnbredd, med flera.
Grundläggande kopiera och klistra in
- Kopiera: Öppna kalkylbladet du vill kopiera från och markera de celler du behöver. Klicka och dra muspekaren över cellerna för att markera området. Använd Ctrl + C för att kopiera eller högerklicka och välj ”Kopiera” i menyn.
- Klistra in: Öppna ett tomt kalkylblad där du vill infoga den kopierade datan. Markera en cell och tryck Ctrl + V för att klistra in. Alternativt, högerklicka och välj ”Klistra in” i menyn.
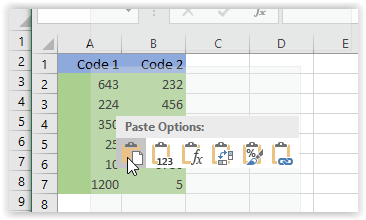
Avancerade kopiera och klistra in-funktioner
Som du kanske märkte kan det grundläggande inklistringsalternativet ibland förändra formateringen. Cellbredder kan justeras automatiskt. Det är här de avancerade kopiera- och klistra-in-funktionerna kommer in i bilden.
Ibland är det viktigt att behålla den ursprungliga layouten och formateringen, eller bara klistra in formler i en befintlig struktur. Det kan också handla om att justera kolumnbredder eller att se till att länkade bilder förblir länkade.
Specialalternativ för inklistring
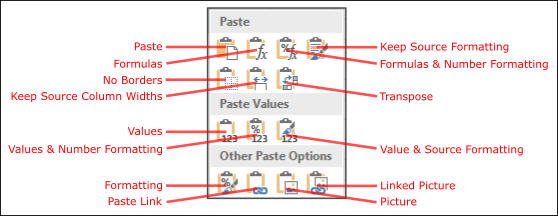
- Kopiera: Öppna kalkylbladet du vill kopiera från och markera önskade celler genom att klicka och dra med musen. Tryck sedan Ctrl + C för att kopiera de markerade cellerna.
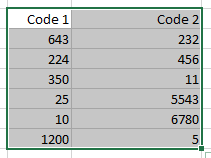
- Klistra in: Öppna ett befintligt eller tomt kalkylblad för att klistra in de kopierade cellerna. Högerklicka och välj ”Klistra in special” från menyn. I det här exemplet infogas cellerna med originalets kolumnbredder. Notera att det avancerade inklistringsalternativet visar en förhandsvisning när du håller muspekaren över de olika valen.
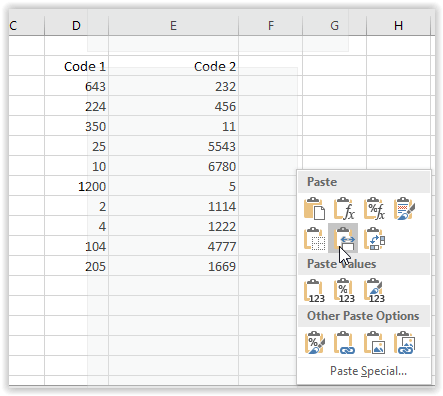
- Kontrollera att resultatet är som önskat. Använd ångra- och gör om-funktionerna för att jämföra ändringarna.
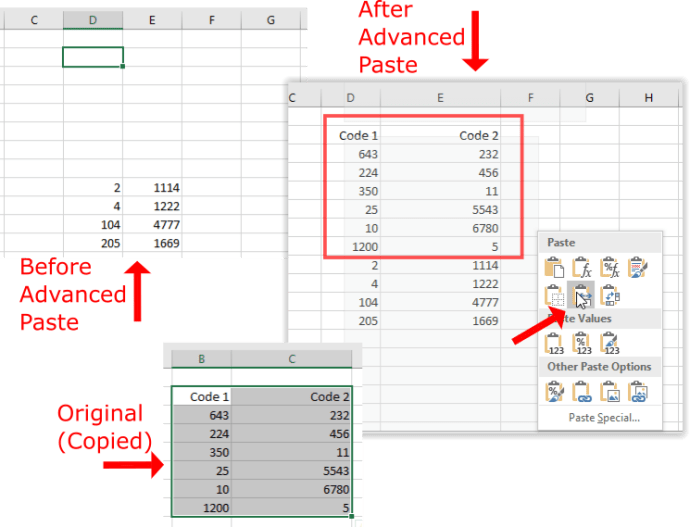
Flytta eller kopiera hela kalkylblad
Med alternativet ”Flytta eller Kopiera” kan du flytta eller kopiera hela kalkylblad till en annan Excel-fil. Det är användbart om du behöver flytta många blad från olika filer till en enda fil. Det här alternativet låter dig inte välja enskilda cellområden, utan fokuserar på hela kalkylblad.
- Öppna filerna du vill flytta eller kopiera ifrån, och den fil som ska ta emot bladen. Högerklicka på en bladflik längst ned och välj ”Flytta eller Kopiera”.
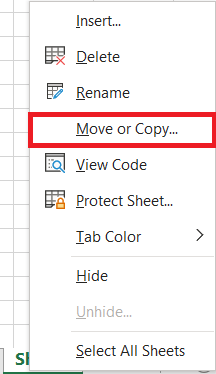
- Välj filen (boken) dit bladet ska flyttas/kopieras. Markera ”Skapa en kopia” om du vill kopiera bladet istället för att flytta det. Utan markeringen flyttas bladet.
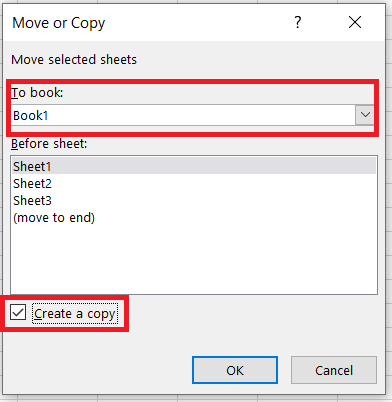
- Bekräfta genom att trycka ”OK”. Det valda bladet kommer nu att finnas i den andra filen. En siffra ”(2)” läggs till bladets namn för att indikera att det är en kopia.
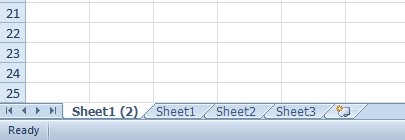
Konsolideringsalternativet
Excels inbyggda konsolideringsfunktion kan användas för att sammanföra specifika cellområden från olika kalkylblad till ett och samma. Det är ett bra alternativ för att kombinera data i tabellformat. Data i de separata kalkylbladen bör vara strukturerad med kolumn- och radrubriker, likt en databas.
- Öppna de dokument som innehåller datan som ska konsolideras, samt ett tomt kalkylblad som ska innehålla den sammanfogade datan.

- Klicka på fliken ”Data” och välj ”Konsolidera”.

- Se till att ”Summa” är valt i rullgardinsmenyn ”Funktion”. Klicka i textrutan ”Referens” och ange kalkylbladsfilen som innehåller det cellområde du vill sammanfoga. Alternativt, välj filen via ”Bläddra”. Den valda filens sökväg visas då i referensrutan.
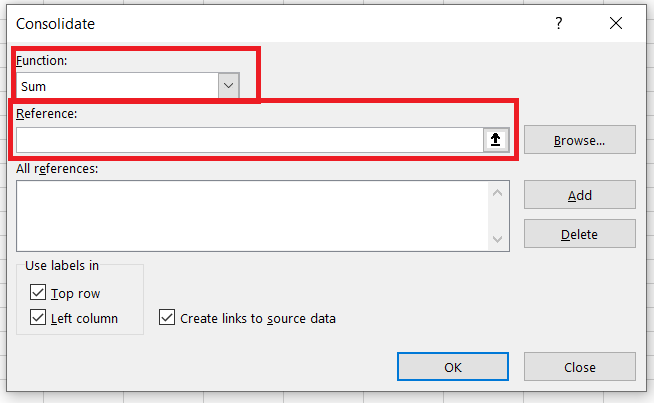
- När alla nödvändiga cellområden är valda, markera ”Översta raden”, ”Vänster kolumn” och ”Skapa länkar till källdata” i konsolideringsfönstret. Tryck ”OK” för att skapa det konsoliderade kalkylbladet. Nu har du ett enda blad med all data från de valda cellområdena.
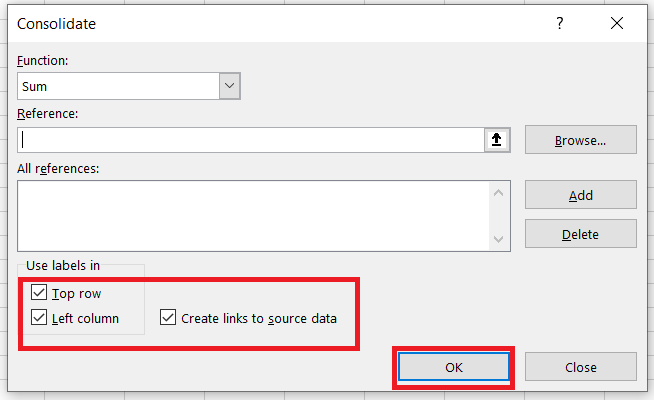
Denna YouTube-länk visar en videodemonstration på hur man kombinerar blad från separata filer med konsolideringsverktyget.
Tredjepartstillägg för att slå ihop Excel-filer
Om Excels inbyggda alternativ inte räcker till, kan du lägga till tredjepartsverktyg.
- ”Consolidate Worksheets Wizard” är ett tillägg från tredje part som underlättar sammanslagning av kalkylblad från flera Excel-filer. Tillägget kostar 23,95 £ på Ablebits.com och är kompatibelt med de senaste versionerna av Excel från 2007 och framåt.
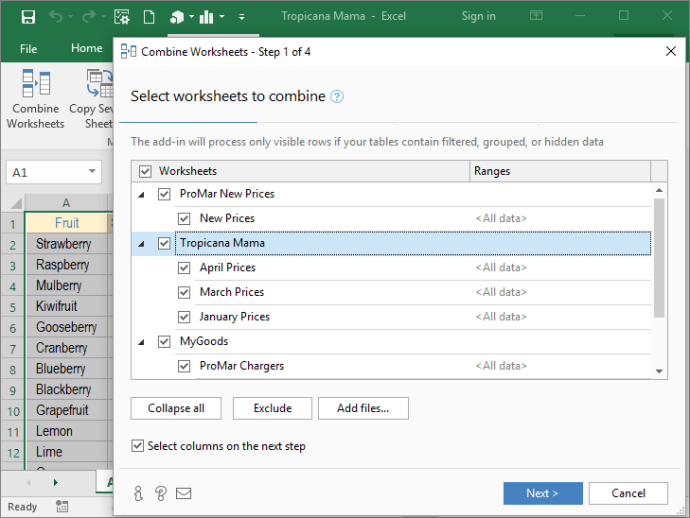
- Kutools är ett Excel-tillägg med en stor uppsättning verktyg. En av dessa är en kombinationsfunktion, som gör det möjligt att sammanfoga flera blad från olika Excel-filer till ett. Det låter dig skapa ett kalkylblad som innehåller länkar till alla sammanslagna blad. Du hittar mer information på Kutools för Excel-sidan.
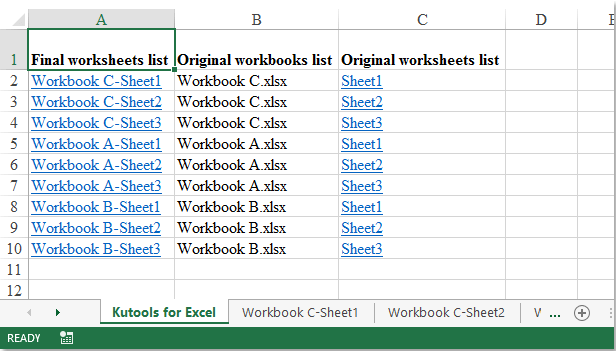
Slutsats
Du kan kombinera och sammanfoga Excel-filer genom att kopiera och klistra in, använda konsolideringsfunktionen, flytta/kopiera blad eller med hjälp av tredjepartstillägg. Med dessa alternativ kan du effektivt samla ihop data från flera Excel-filer och konsolidera dem till ett enda kalkylblad.