Datorskärmar kan uppvisa olika typer av problem, inklusive skärmflimmer. Det kan även hända att externa skärmar inte detekteras korrekt av Windows 10.
Många användare har rapporterat att deras bärbara datorers skärmar flimrar under Windows 10-användning. Detta kan göra det svårt att använda datorn, särskilt vid spel.
Ofta antar användare felaktigt att det är fel på skärmen eller den bärbara datorn i sig. De byter ut enheten, bara för att upptäcka att problemet kvarstår. I de flesta fall ligger inte felet i hårdvaran utan snarare i mjukvaran.
Vad orsakar flimrande skärmar i Windows 10?
Om din skärm börjar blinka i Windows 10, beror det oftast på problem med bildskärmsdrivrutinen eller inkompatibel programvara. Ett snabbt test är att öppna Aktivitetshanteraren och se om aktivitetsfältet också flimrar.
Kontrollera om Aktivitetshanteraren flimrar
Öppna Aktivitetshanteraren genom att trycka på Ctrl + Shift + Esc.
Om hela skärmen flimrar, inklusive Aktivitetshanteraren, är det troligt att problemet ligger i bildskärmsdrivrutinen.
Om skärmen flimrar men inte Aktivitetshanteraren, bör du granska de installerade programmen för att identifiera eventuella inkompatibiliteter.
Oavsett orsaken finns det åtgärder du kan vidta för att återställa skärmens funktion. Följ de enkla anvisningarna nedan.
Åtgärda en flimrande skärm på en bärbar dator
Innan du börjar felsöka rekommenderas det att skapa en systemåterställningspunkt. Detta gör att du kan ångra eventuella förändringar och återställa Windows 10 till ett tidigare tillstånd.
1. Starta Windows 10 i felsäkert läge
Om du inte kan använda datorn normalt kan du starta Windows 10 i felsäkert läge. Detta stänger av alla tjänster, processer och drivrutiner som eventuellt kan orsaka skärmproblemen. Gör så här:
Stäng av datorn.
Starta datorn och avbryt startsekvensen tre gånger för att aktivera Avancerade startalternativ.
När du ser en blå skärm med alternativ, välj Felsök.
Gå till Avancerade alternativ > Startinställningar
Klicka på Starta om.
Tryck på F4 för att starta Windows i felsäkert läge.
2. Utför en ren start
Om felsäkert läge inte löser problemet kan du utföra en ren start i Windows 10. Det hjälper dig att diagnostisera och åtgärda avancerade systeminställningar som kan orsaka skärmflimmer. Så här går du tillväga:
Tryck på Win-tangenten, sök efter Systemkonfiguration och öppna programmet.
Gå till fliken Tjänster.
Markera ”Dölj alla Microsoft-tjänster” och klicka på ”Inaktivera alla”.
Stäng programmet.
Öppna Aktivitetshanteraren genom att trycka på Ctrl + Shift + Esc.
Gå till fliken Start.
För varje applikation med statusen ”Aktiverad”, markera den och klicka på ”Inaktivera”.
Starta om datorn i ren startläge.
Kontrollera om skärmflimret är borta.
3. Installera om bildskärmsadaptern
Det är möjligt att grafikkortet inte är korrekt installerat. Du kan snabbt installera om den via Enhetshanteraren, utan att installera program från tredje part. Observera att detta kräver att du har tillgång till en extra bildskärmsadapter.
Gör så här:
Högerklicka på Startknappen och välj Enhetshanteraren.
Expandera gruppen ”Bildskärmsadaptrar”.
Om grafikkortet har ett gult utropstecken, högerklicka på det och välj ”Avinstallera enhet”.
Oroa dig inte om skärmen blir svart, starta om datorn. Windows installerar automatiskt om den saknade adaptern.
4. Uppdatera grafikdrivrutinen
Ett vanligt scenario är att en föråldrad grafikdrivrutin orsakar skärmflimmer på Windows 10. Du kan lösa detta genom att uppdatera drivrutinen till den senaste versionen.
Tryck på Win-tangenten + R, skriv devmgmt.msc och tryck på Enter för att öppna Enhetshanteraren.
Välj grafikkortet, högerklicka på det och välj ”Uppdatera drivrutin”.
Välj ”Sök automatiskt efter drivrutiner”.
Om onlinesökningen inte ger resultat, välj ”Sök efter uppdaterade drivrutiner på Windows Update”.
Följ instruktionerna på skärmen.
Starta om datorn och kontrollera om problemet är löst.
Microsoft lyckas inte alltid hitta de senaste drivrutinerna via Windows Update. Du kan då besöka tillverkarens webbplats för att ladda ner en nyare version och installera den manuellt. Var försiktig så att du inte får fel drivrutin, vilket kan orsaka ytterligare problem. Ett säkrare alternativ är att använda ett drivrutinsuppdateringsverktyg, som automatiskt upptäcker och installerar de senaste versionerna.
5. Återställ grafikdrivrutinen
Om du nyligen installerat en inkompatibel grafikdrivrutin måste du omedelbart ta bort den. Detta kräver att du har en tidigare version av grafikdrivrutinen på datorn. Gör så här:
Högerklicka på Startknappen och gå till Enhetshanteraren.
Välj grafikkortet, högerklicka och välj ”Egenskaper”.
Gå till fliken ”Drivrutin”.
Klicka på ”Återställ drivrutin” och följ anvisningarna. Om knappen är nedtonad har du ingen tidigare drivrutin att återställa till.
6. Kör felsökaren för programkompatibilitet
Om skärmen fortsätter att blinka men Aktivitetshanteraren inte gör det, kan problemet ligga i inkompatibla program. Äldre program som inte stöder Windows 10 kan vara orsaken. Du kan använda felsökaren för programkompatibilitet för att identifiera och åtgärda dessa problem.
Gör så här:
Högerklicka på Startknappen och gå till Inställningar.
Välj ”Felsökning” till vänster.
Klicka på ”Ytterligare felsökare”.
Under ”Hitta och åtgärda andra problem”, leta upp och välj ”Felsökare för programkompatibilitet”.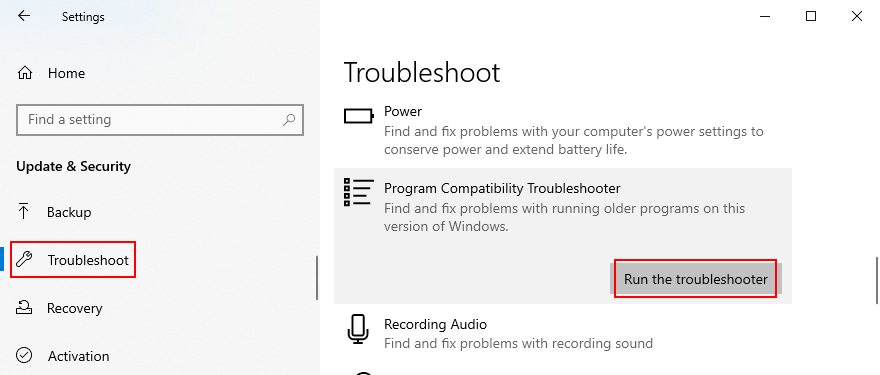
Klicka på ”Kör felsökaren”.
Felsökaren visar en lista över installerade program. Välj ett gammalt program, klicka på ”Nästa” och följ anvisningarna. Upprepa detta för flera program om det behövs.
När felsökaren är klar, kontrollera om skärmen fortfarande flimrar.
7. Uppdatera dina program
Se till att du har de senaste versionerna av dina Windows-program. Annars kan skärmen börja flimra. För appar som laddas ner via Microsoft Store är uppdateringen enkel.
Så här uppdaterar du Microsoft Store-appar:
Klicka på Startknappen, sök efter Microsoft Store och öppna appen.
Öppna ”Mer”-menyn uppe till höger.
Gå till ”Nedladdningar och uppdateringar”.
Klicka på ”Hämta uppdateringar” uppe till höger.
För program som du laddat ner från andra källor än Microsoft Store, behöver du manuellt uppdatera dem en i taget. Alternativt kan du använda ett tredjepartsverktyg som CCleaner (som har en komponent för uppdatering av program), SUMo eller IObit Software Updater.
8. Avinstallera gamla program
Om det inte hjälper att köra äldre program i kompatibilitetsläge bör du avinstallera dem. Gör så här:
Högerklicka på Startknappen och välj ”Appar och funktioner”.
Leta upp programmet i listan, markera det och klicka på ”Avinstallera”.
Klicka på ”Avinstallera” igen för att bekräfta.
Följ anvisningarna för avinstallation.
Om skärmen fortsätter att blinka, avinstallera ytterligare inkompatibla program.
9. Installera om program
Det kan vara bra att installera om nyare program för att åtgärda problem som kan orsaka skärmflimmer. Avinstallera programmet som beskrivet ovan och ladda sedan ner och installera om det från den officiella webbplatsen.
10. Sök efter systemuppdateringar
Windows 10 bör automatiskt leta efter uppdateringar. Om det inte sker, sök efter dem manuellt:
Tryck på Windows-tangenten, skriv ”sök efter uppdateringar” och tryck på Retur.
Klicka på ”Sök efter uppdateringar” och vänta.
Om det finns tillgängliga uppdateringar klickar du på ”Ladda ner”.
Vänta medan Windows utför uppdateringen. Datorn kan starta om flera gånger.
Om det uppstår fel och Windows vägrar att uppdatera, använd Windows Update-felsökaren.
11. Kör felsökaren för maskinvara och enheter
Om det finns problem med bildskärmsadaptern kan du köra en inbyggd felsökare. Du hittar den under Inställningar > Ytterligare felsökare. Om felsökaren för maskinvara och enheter saknas på datorn kan du starta den från Kör-programmet. Gör så här:
Högerklicka på Startknappen och klicka på ”Kör”.
Skriv msdt.exe -id DeviceDiagnostic och tryck på Enter.
Klicka på ”Nästa” och följ anvisningarna.
Om felsökaren hittar en lösning klickar du på ”Använd den här korrigeringen”.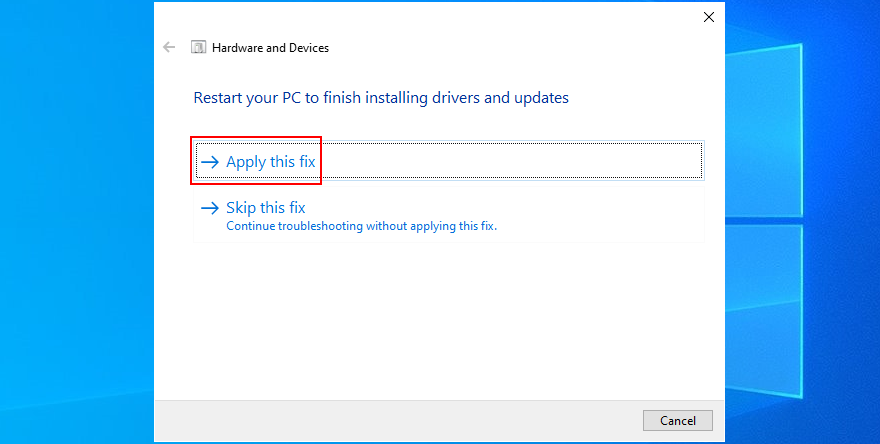
Starta om datorn och kontrollera om skärmen fortfarande flimrar.
12. Kör CHKDSK
CHKDSK (Check Disk) är ett inbyggt verktyg för att söka efter fel på hårddisken och åtgärda dåliga sektorer. Om dina skärmproblem orsakas av korruption på hårddisken, kan CHKDSK hjälpa.
Gör så här:
Spara alla pågående projekt och stäng alla program.
Tryck på Win-tangenten + R, skriv cmd och tryck på Ctrl + Shift + Enter för att öppna Kommandotolken med administratörsrättigheter.
Klicka på ”Ja” om UAC (User Account Control) begär det.
Om Windows är installerat på enhet C: kör du chkdsk c: /f. Annars byter du ut c: mot rätt enhetsbokstav.
Skriv y och tryck på Enter när du uppmanas att bekräfta att verktyget ska schemaläggas vid nästa systemstart.
Stäng Kommandotolken och starta om datorn.
CHKDSK kontrollerar och åtgärdar diskfel innan Windows startar.
När det är klart och Windows startar, kontrollera om skärmen fortfarande flimrar.
13. Kontrollera bildskärmskablarna
Om du använder en stationär dator med Windows 10, kontrollera kabeln som ansluter bildskärmen till datorn. Oavsett om det är HDMI, VGA eller något annat, koppla ur kabeln från båda ändarna och anslut den försiktigt igen. Om du har en annan identisk port, prova att använda den istället. Om det inte fungerar kan det vara nödvändigt att byta ut kabeln.
14. Rengör din hårdvara
Damm som samlas i dina komponenter kan skada datorn. Om grafikkortet till exempel är dammigt kan det orsaka skärmflimmer. Rengör komponenterna försiktigt. Var extra noga med grafikkortet och kylaren. Om du inte är van med detta, sök efter instruktioner på tillverkarens webbplats eller en YouTube-tutorial.
15. Ta bort och sätt tillbaka grafikkortet
Ta ut grafikkortet ur sockeln och sätt tillbaka det igen. Detta kan hjälpa till att lösa problemet med skärmflimmer. Var försiktig när du sätter tillbaka grafikkortet, gör det ordentligt men utan att använda våld. Starta sedan om datorn och se om problemet är löst.
16. Ändra bildskärmens uppdateringsfrekvens
För att få en jämnare spelupplevelse kan man öka uppdateringsfrekvensen på skärmen. Felaktiga inställningar kan dock orsaka skärmflimmer. Minska uppdateringsfrekvensen om så är fallet.
Gör så här:
Högerklicka på skrivbordet och gå till Bildskärmsinställningar.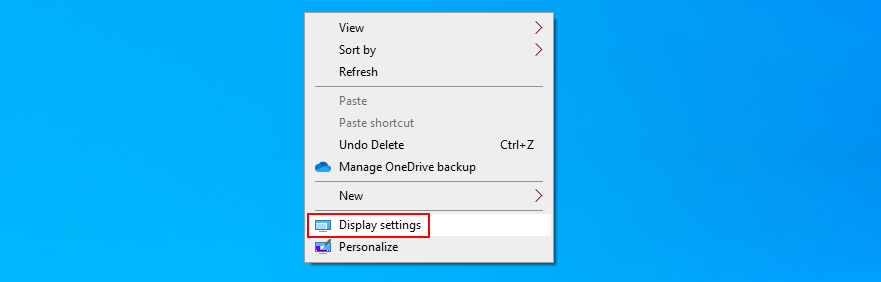
Klicka på Avancerade visningsinställningar.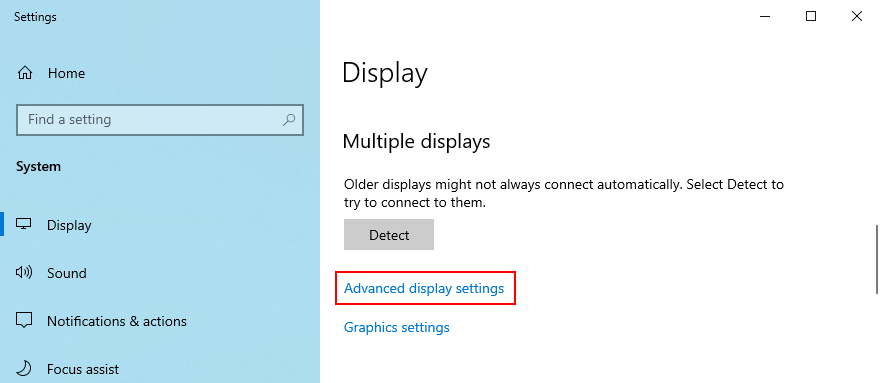
Om du har flera skärmar, välj den primära skärmen.
Öppna ”Uppdateringsfrekvens”-menyn och välj ett värde.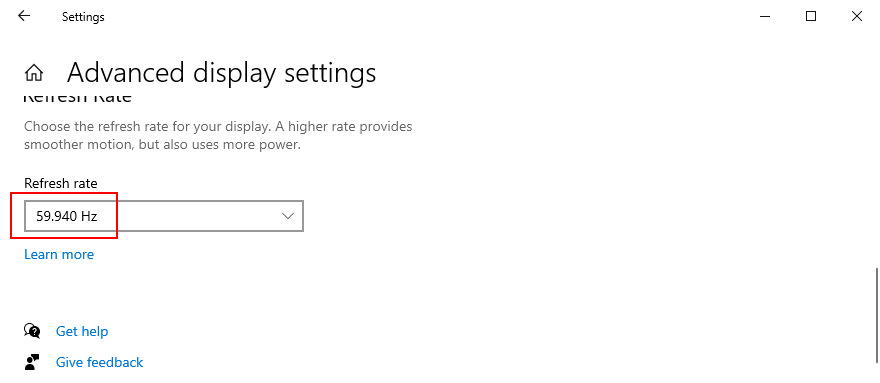
Kontrollera om skärmen fortfarande flimrar och om inte så behåll inställningarna.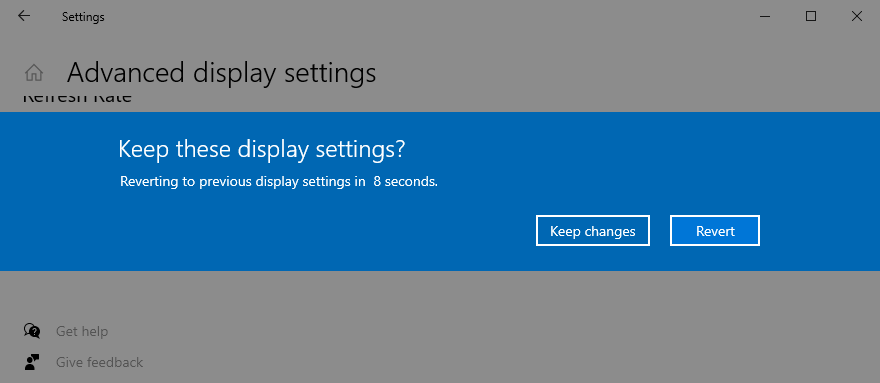
17. Avinstallera systemuppdateringar
Vissa Windows-uppdateringar kan orsaka problem. Avinstallera nyligen installerade uppdateringar om din skärm flimrar.
Gör så här:
Klicka på Startknappen, sök efter Kontrollpanelen och öppna den här appen.
Välj ”Program och funktioner”.
Klicka på ”Visa installerade uppdateringar” till vänster.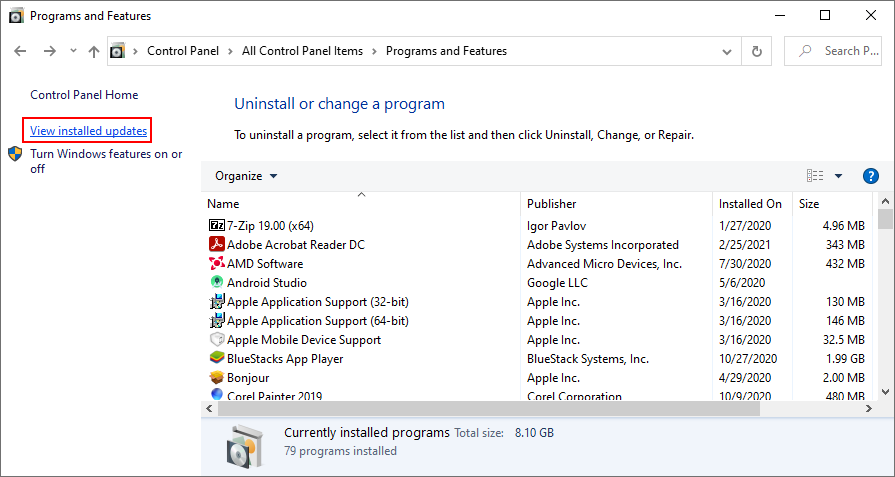
Klicka på kolumnen ”Installerad den” för att sortera uppdateringarna efter datum (senaste först).
Dubbelklicka på den första uppdateringen i listan och välj ”Avinstallera”.
Klicka på ”Ja” för att bekräfta borttagningen.
Starta om datorn och kontrollera om skärmen fortfarande flimrar.
18. Kör en sökning efter skadlig programvara
Om din dator nyligen har utsatts för en attack kan det hända att skadlig programvara har inaktiverat viktiga filer som Windows 10 behöver. Det är osannolikt, men det är möjligt att även grafikdrivrutinerna har påverkats. Kör därför en sökning efter skadlig programvara.
Gör så här:
Tryck på Win-tangenten, sök efter Windows-säkerhet och öppna appen.
Gå till ”Virus- och hotsskydd”.
Klicka på ”Sökalternativ”.
Välj ”Snabb sökning” och klicka på ”Sök nu”.
Använd inte datorn medan Windows söker efter skadlig programvara. Om ingenting hittas, välj ”Windows Defender Offline-sökning” och klicka på ”Sök nu”.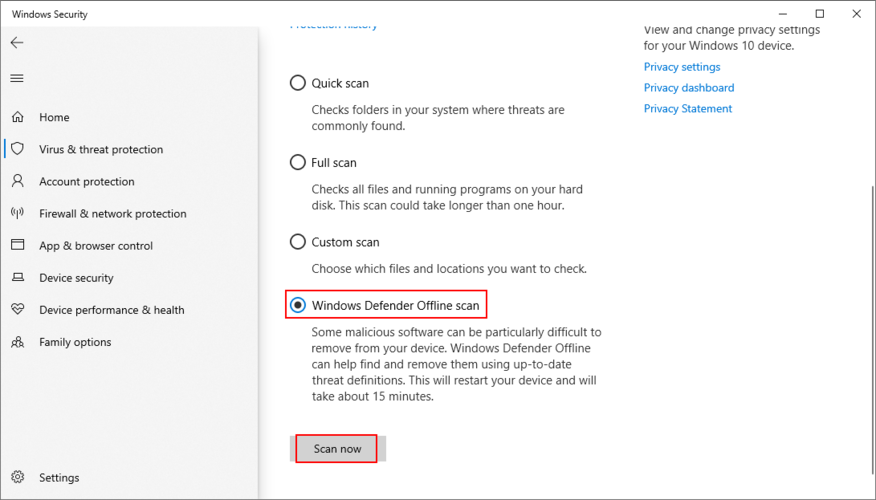
Följ instruktionerna för att ta bort eventuella infekterade filer.
Starta om datorn och kontrollera resultatet.
19. Inaktivera Windows Desktop Manager-tjänsten
Windows Desktop Manager (dwm.exe) hanterar Windows effekter som miniatyrer i aktivitetsfältet och genomskinliga fönster. Den är aktiverad som standard i Windows 10. Många användare rapporterar att denna tjänst orsakar skärmflimmer. Stäng av tjänsten för att se om problemet löser sig.
Så här stänger du av dwm.exe:
Högerklicka på aktivitetsfältet i Windows 10 och välj Aktivitetshanteraren (eller tryck på Ctrl + Shift + Esc).
Välj fliken ”Processer”.
Rulla ned till ”Windows-processer”.
Leta upp och välj ”Desktop Window Manager Session Manager”.
Klicka på ”Avsluta aktivitet”.
Stäng Aktivitetshanteraren.
Om processen startas om automatiskt måste du inaktivera detta via ”Tjänster”-verktyget.
Så här inaktiverar du autostart för dwm.exe:
Klicka på Startknappen, sök efter ”tjänster” och öppna appen.
Leta upp ”Desktop Window Manager Session Manager” och dubbelklicka för att visa dess egenskaper.
Ställ in ”Starttyp” till ”Inaktiverad”.
Om tjänstens status är ”Kör”, klicka på ”Stopp”.
Klicka på ”Tillämpa” för att spara ändringarna.
Du bör också hitta och inaktivera tjänsten ”Problemrapporter och lösning, Kontrollpanelen”.
Kontrollera om skärmflimret är borta.
20. Använd Systemåterställning
Du kan återställa Windows 10 till en återställningspunkt som skapades innan skärmen började flimra. Det raderar alla ändringar på mjukvarunivå. Observera att program och spel som installerats efter den valda återställningspunkten försvinner.
Gör så här:
Se till att du är inloggad i Windows 10 med administratörsrättigheter.
Sök efter Kontrollpanelen och öppna den.
Gå till ”Återställning”.
Klicka på ”Öppna Systemåterställning”.
Om flera återställningspunkter finns, klicka på ”Visa fler återställningspunkter”. Du kan även klicka på ”Sök efter berörda program” för att se vilka program du måste installera om.
Välj en återställningspunkt, klicka på ”Nästa” och följ anvisningarna.
När datorn har startats om, kontrollera om skärmflimret har försvunnit.
21. Återställ Windows 10
Om systemåterställning inte fungerar och du fortfarande inte kan bli av med skärmflimret är det dags att göra en fabriksåterställning av Windows 10. Dina personliga filer kommer att finnas kvar, men alla applikationer kommer att försvinna.
Gör så här:
Klicka på Startknappen, sök efter ”Inställningar” och öppna appen.
Gå till ”Uppdatering och säkerhet”.<img loading=”