Som många säkert vet, introducerade Microsoft en digital assistent, kallad Cortana, tillsammans med sitt operativsystem Windows 10. Namnet känner nog många igen från Halo-spelen, där Cortana var en central AI-karaktär.
Cortana var från början tänkt som en smartphoneassistent för Windows-mobiler. Men efter att Microsoft lade ner Windows Phone 2017 och slutade ge support 2019, känns Cortana alltmer som en föråldrad teknik. Trots detta finns Cortana kvar i Windows 10 och många kämpar med att stänga av den efter varje uppdatering.
En digital assistent kan vara praktisk på en smartphone, där möjligheten att multitaska är begränsad. Men på en dator känns en AI-assistent överflödig. Varför starta Cortana för att öppna Outlook, när man lika gärna kan dubbelklicka på genvägen?
Är Cortana verkligen användbar?
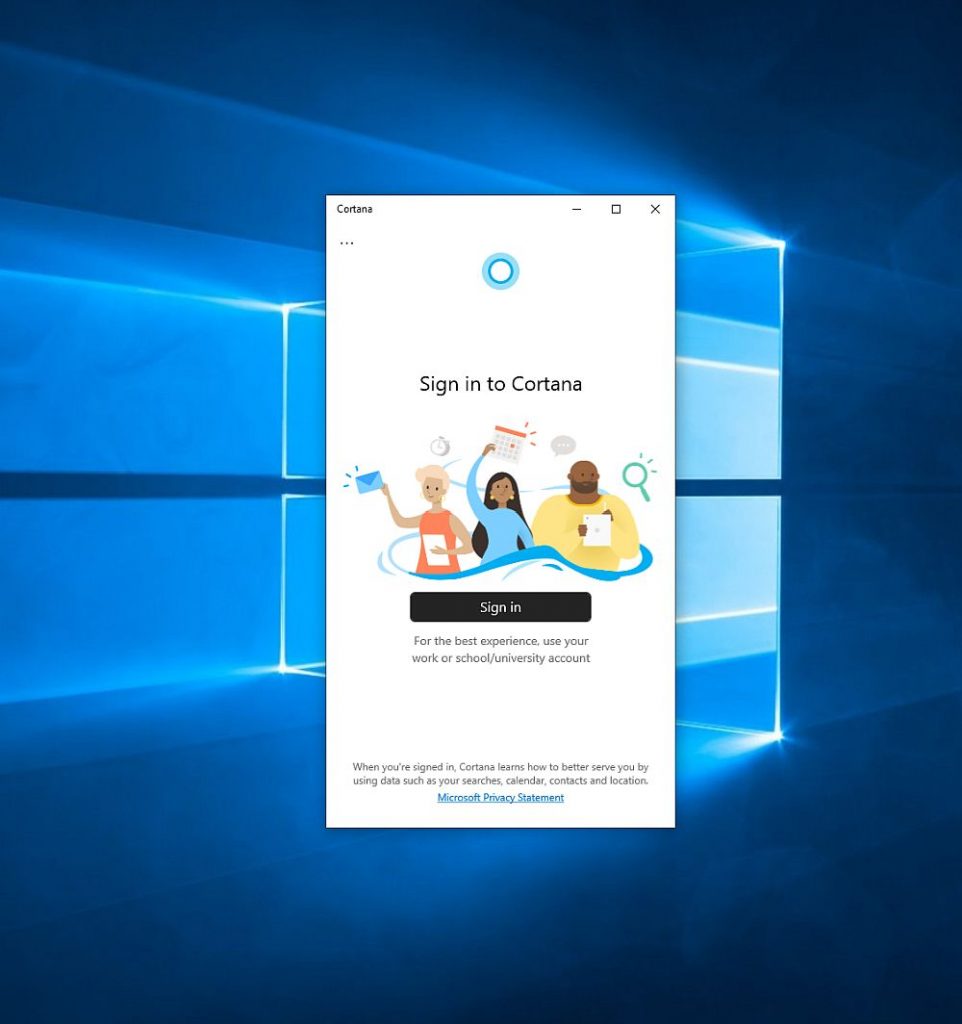
Visst, man kan roa sig med att prata med Cortana, men den är inte lika avancerad som assistenter som Siri, Alexa eller Google Assistant. Dessutom ägnar den mycket tid åt att spåra användarbeteende, utan att det verkar ge något större resultat. Ibland misslyckas den med enkla uppgifter som att hitta ofta använda filer.
Cortana hade potential, men blev inte alls vad Microsoft hoppades på. Därför försöker många inaktivera den på sina datorer.
Cortana: Ineffektivare än väntat
Det känns onödigt att ha den kvar, eftersom den tar upp resurser, inkräktar på integriteten och ibland inte ens klarar simpla uppgifter. Dessutom tvingar den dig att använda Bing som sökmotor, vilket inte går att ändra utan ett webbläsartillägg.
Om du vill inaktivera Cortana men trodde det var omöjligt, så är du inte ensam. Vi guidar dig genom processen för att bli av med Cortana en gång för alla. Tänk på att du kan behöva upprepa stegen efter en större Windows 10-uppdatering.
Ska man inaktivera Cortana?
Om du vill ha den fullständiga Windows 10-upplevelsen enligt Microsofts vision, så behöver du inte ta bort Cortana. Det gäller särskilt om du använder den för att boka möten, hantera kontakter, kolla trafik, skicka e-post eller navigera på datorn.
Men om du är trött på den blå cirkeln och vill stoppa den från att analysera ditt användarbeteende, så är den här guiden för dig. Vi visar hur du inte bara tar bort Cortana, utan också inaktiverar Bing-sökningen, begränsar datainsamlingen och förhindrar att Cortana startar automatiskt.
Hur man begränsar Cortanas datainsamling
Om du bestämmer dig för att behålla Cortana, så dömer vi inte. Men om du vill begränsa hur mycket data Cortana samlar in, kan vi hjälpa dig med det också.
Cortana samlar in data från flera tjänster, men vi fokuserar på tal och maskinskrivning. Inställningarna har ändrats under de senaste uppdateringarna, men vår guide ska fortfarande fungera. Här är stegen för att begränsa datainsamlingen:
Tryck på Win-tangenten på tangentbordet.
Klicka på kugghjulet (bredvid strömknappen).
Gå till sekretessinställningarna (du kan stänga av många funktioner här för att stärka integriteten).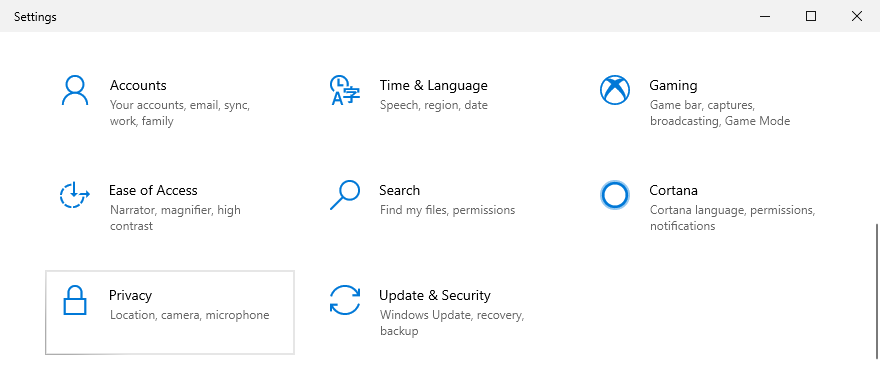
Välj ”Tal” i menyn till vänster.
Stäng av taligenkänning.
Välj ”Anpassning av färg och skrivning” till vänster.
Om den är aktiverad, klicka på ”Visa din personliga ordbok”.
Klicka på ”Rensa din personliga ordbok” (se till att du inte behöver förslagen).
Gå tillbaka och stäng av ”Lär känna dig”.
Välj ”Mikrofon” i menyn till vänster.
Scrolla ner till Cortana och stäng av den (tar bort åtkomst till mikrofonen).
Gå igenom alla kategorier och stäng av Cortana där du hittar den.
Att stänga av mikrofonåtkomst hindrar även röstaktivering, så du behöver inte stänga av röstaktiveringen separat. Att stänga av vissa funktioner, som ”Lär känna dig”, inaktiverar skrivförslag helt i Windows 10.
Hur man inaktiverar Cortana HELT
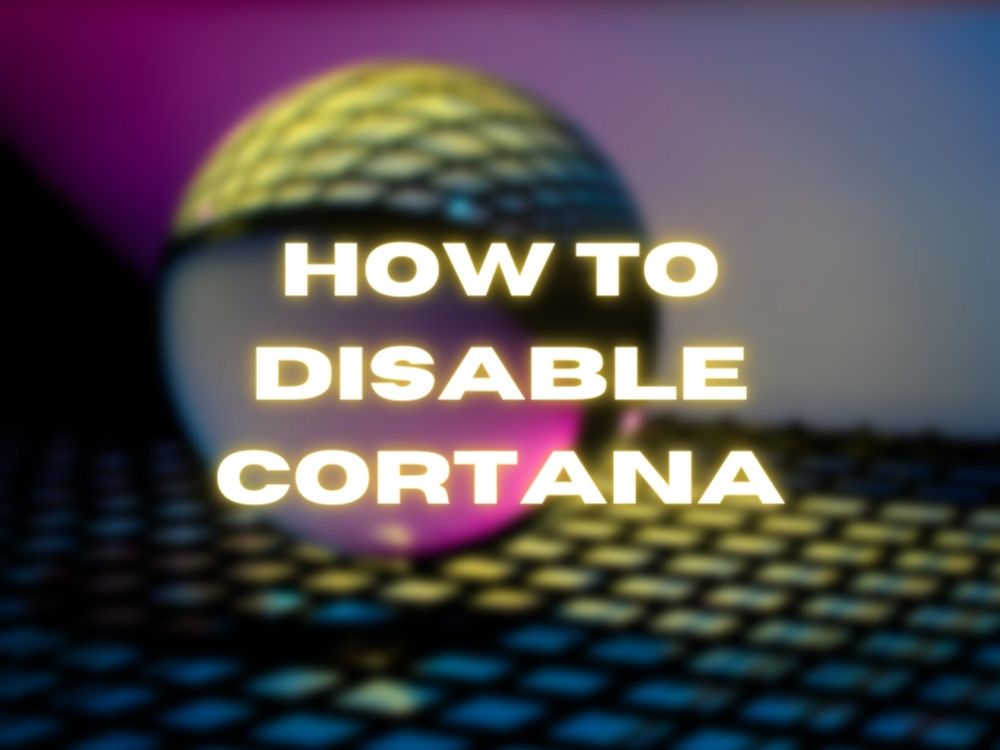
Nu fokuserar vi på att stänga av Cortana helt. Se till att du inte kommer att sakna den här assistenten. Processen är relativt enkel, men på vissa Windows 10-versioner (Home) krävs ändringar i Windows-registret. Felaktiga ändringar kan leda till problem.
Nedan följer instruktioner för hur du inaktiverar Cortana i både Windows 10 Home och Pro.
1. Windows 10 Home
Processen för att ta bort Cortana är lite mer komplicerad i Windows 10 Home än Pro, men inte svår om du följer stegen noggrant:
Tryck på Win-tangenten.
Skriv ”regedit” och tryck Enter.
Klicka ”Ja” för att tillåta Registereditorn göra ändringar.
Kopiera adressen nedan och klistra in den i adressfältet i Registereditorn:
HKEY_LOCAL_MACHINESOFTWAREPoliciesMicrosoftWindows
Högerklicka på mappen ”Windows”.
Välj ”Nytt” > ”Nyckel”.
Ge den nya mappen namnet ”Windows Search”.
Se till att ”Windows Search” är markerad.
Högerklicka i den högra delen av fönstret.
Välj ”Nytt” > ”DWORD-värde (32 bitar)”.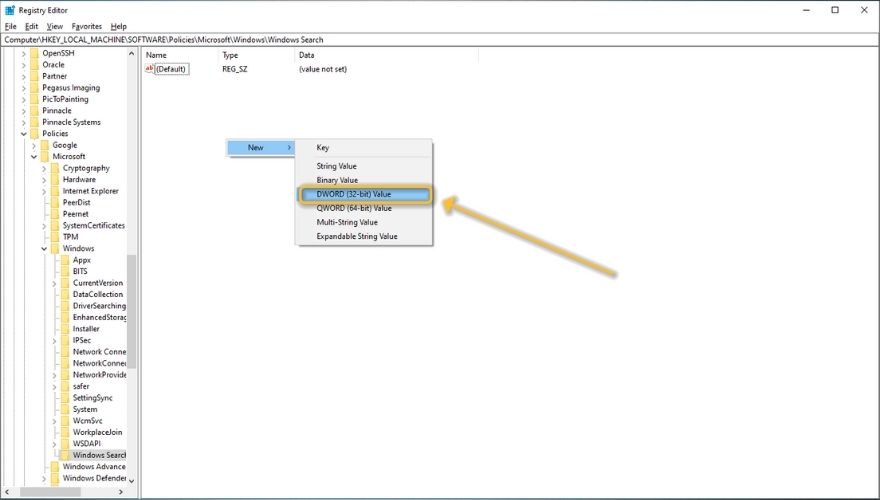
Ge det nya värdet namnet ”AllowCortana”.
Dubbelklicka på ”AllowCortana”.
Se till att ”Bas” är inställd på ”Hexadecimal” och att ”Värde” är ”0” (noll).
Klicka på ”OK”.
Starta om datorn för att ändringarna ska gälla.
Nu ska Cortana vara borta och du kan använda Windows Search utan att oroa dig för Cortanas datainsamling.
2. Windows 10 Pro
I Windows 10 Pro är processen lite enklare, eftersom du inte behöver göra ändringar i Registereditorn. Istället använder du funktionen ”Redigera gruppolicy”. Så här gör du:
Tryck på Win-tangenten.
Skriv ”redigera gruppolicy”.
Välj ”Redigera gruppolicy” från listan.
Dubbelklicka på ”Datorkonfiguration”.
Öppna mappen ”Administrativa mallar”.
Dubbelklicka på ”Windows-komponenter”.
Scrolla ner till ”Sök” och dubbelklicka.
Dubbelklicka på ”Tillåt Cortana”.
Välj ”Inaktiverad” i det nya fönstret.
Klicka på ”OK”.
Stäng ”Redigeraren för lokala grupprinciper”.
Starta om datorn.
Nu ska Cortana vara borta, både från aktivitetsfältet och Windows Search. Om du fortfarande ser cirkeln under förstoringsglaset, högerklickar du på aktivitetsfältet och avmarkerar ”Visa Cortana-knapp”.
Hur man tar bort Cortana från start
Även om du har tagit bort de flesta av Cortanas rättigheter, kan Windows 10 försöka starta den ändå. Att ha många startprogram, särskilt Cortana, som är ett komplext verktyg, kan göra datorn långsammare.
Därför är det bäst att hindra Cortana från att starta automatiskt. Följ dessa steg:
Tryck Ctrl + Shift + Esc för att öppna Aktivitetshanteraren.
Välj fliken ”Start”.
Högerklicka på ”Cortana”.
Välj ”Inaktivera”.
Starta om datorn för att kontrollera att Cortana inte längre startar automatiskt. Öppna sedan Aktivitetshanteraren igen och se om Cortana körs. Om du har gjort rätt ska den inte synas där.
Hur man inaktiverar Bing-sökning i Start-menyn
Windows 10 har ett bra söksystem i Start-menyn. Du kan trycka på Win-tangenten och börja skriva för att hitta en app eller mapp. Men du kanske har märkt att sökresultaten även visar webbresultat. Det kan vara bra ibland, men Start-menyn använder bara Bing. Det går inte att ändra inställningen i Windows. Så här tar du bort det:
Tryck på Win-tangenten.
Skriv ”regedit” och tryck Enter.
Klicka ”Ja” för att tillåta ändringar.
Kopiera adressen nedan och klistra in i adressfältet:
HKEY_CURRENT_USERSOFTWAREMicrosoftWindowsCurrentVersionSearch
Kontrollera om det finns ett värde som heter ”CortanaConsent”.
Dubbelklicka på ”CortanaConsent” och se till att ”Bas” är ”Hexadecimal” och ”Värde” är ”0” (noll).
Om ”CortanaConsent” inte finns, högerklickar du i den högra delen av fönstret.
Välj ”Nytt” > ”DWORD (32 bitar)” och ge den namnet ”CortanaConsent”.
Dubbelklicka på ”CortanaConsent” och ändra ”Bas” till ”Hexadecimal” och ”Värde” till ”0” (noll).
Högerklicka i den högra delen av fönstret.
Välj ”Nytt” > ”DWORD-värde (32 bitar)”.
Ge det nya värdet namnet ”BingSearchEnabled”.
Dubbelklicka på ”BingSearchEnabled”.
Ändra ”Bas” till ”Hexadecimal” och ”Värde” till ”0” (noll).
Högerklicka igen i den högra delen av fönstret.
Välj ”Nytt” > ”DWORD-värde (32 bitar)”.
Ge det nya värdet namnet ”AllowSearchToUseLocation”.
Dubbelklicka på ”AllowSearchToUseLocation”.
Ändra ”Bas” till ”Hexadecimal” och ”Värde” till ”0” (noll).
Starta om datorn. Kontrollera att Bing-sökresultaten är borta från Start-menyn. Om de finns kvar, gå igenom stegen igen och var noga med att följa instruktionerna.
Inaktivera Cortana på Windows 10 – SLUTSATS
Cortana kunde ha blivit ett användbart verktyg, men har inte levt upp till förväntningarna. Därför vill många ta bort den, då den tar upp resurser utan att vara till någon större nytta.
Oavsett om du vill ta bort Cortana, begränsa dess datainsamling, hindra den från att starta automatiskt eller allt på en gång, så hoppas vi att den här guiden har hjälpt dig. Vi har gett dig detaljerade instruktioner för hur du utför dessa uppgifter på ett säkert och effektivt sätt.