Microsoft rekommenderar att användare regelbundet installerar uppdateringar för att bibehålla säkerheten och åtgärda eventuella problem. Ibland fungerar dock Windows Update inte som det ska. Många användare rapporterar felkoden 0x800705b4, vilket hindrar uppdateringsprocessen.
Vad betyder fel 0x800705b4?
Fel 0x800705b4 vid Windows Update indikerar oftast ett problem med Windows Defender. Detta innebär att du kan behöva reparera Microsofts antimalware-program för att kunna söka efter uppdateringar. Det finns även andra möjliga orsaker som vi ska utforska mer ingående.
Det finns flera sätt att åtgärda det här problemet. Innan du börjar, är det bra att skapa en systemåterställningspunkt. Det ger dig möjlighet att ångra ändringar och starta om felsökningen vid behov.
Lösningsmetoder för Windows Update-fel 0x800705b4
1. Använd Windows Update-felsökaren
Börja med den enklaste lösningen: Windows Update-felsökaren. Den kan identifiera och åtgärda vanliga problem som hindrar uppdateringstjänsten. Så här gör du:
- Klicka på Start och skriv ”Felsökningsinställningar”, tryck Enter.
- Välj ”Ytterligare felsökare”.
- Välj ”Windows Update” och ”Kör felsökaren”.

- Låt felsökaren skanna systemet. Om problem upptäcks, klicka ”Använd den här lösningen”.
- Starta om datorn.
- Försök köra Windows Update igen.
2. Kontrollera Windows Defender Firewall
Windows Defender Firewall bör vara aktiv för att skydda datorn, om du inte använder en annan säkerhetslösning. Kontrollera så här:
- Tryck Win + R, skriv ”services.msc” och tryck Enter.
- Leta reda på ”Windows Defender Firewall” och dubbelklicka.

- Ställ in ”Starttyp” till ”Automatisk”.
- Om ”Tjänststatus” visar ”Stoppad”, klicka ”Starta”.
- Klicka ”Använd” och avsluta.
Om knapparna är inaktiverade:
- Tryck Win + R, skriv ”cmd” och tryck Ctrl + Shift + Enter (öppna som admin).
- Skriv följande kommandon (tryck Enter efter varje):
netsh advfirewall set domainprofile state on
netsh advfirewall set domainprofile firewallpolicy blockinbound,allowoutbound
- Stäng kommandotolken.
- Starta om datorn.
- Försök med Windows Update.
3. Uppdatera drivrutiner
Föråldrade drivrutiner kan orsaka problem. Uppdatera dem så här:
- Högerklicka på Start och välj ”Enhetshanteraren”.
- Expandera enhetskategorier.
- Högerklicka på en enhet och välj ”Uppdatera drivrutin”. Speciellt nätverks- och bildskärmsdrivrutiner är viktiga.

- Klicka ”Sök automatiskt efter drivrutiner” och följ instruktionerna.
Om Windows inte hittar nya drivrutiner, kan du ladda ner dem manuellt från tillverkarens webbplats. En drivrutinsuppdaterare kan också användas för att automatisera processen.
4. Återställ drivrutiner
Inkompatibla drivrutiner kan orsaka problem. Återställ dem så här:
- Klicka på Start, sök efter ”Enhetshanteraren” och tryck Enter.
- Högerklicka på en enhet, välj ”Egenskaper”.
- Gå till fliken ”Drivrutin”.
- Klicka ”Återställ drivrutin” och följ instruktionerna. Om knappen är inaktiverad, finns ingen tidigare version att återställa.

5. Avinstallera tredjeparts antivirus/brandvägg
Program från tredje part kan orsaka konflikter med Windows Defender. Inaktivera dem eller avinstallera dem:
- Högerklicka på Start, välj ”Appar och funktioner”.
- Sök efter säkerhetsprogrammet i listan.
- Välj programmet, klicka ”Avinstallera” och bekräfta.
- Följ avinstallationsguiden.
- Starta om datorn.
- Försök med Windows Update.
Programavinstallerare kan hjälpa till att ta bort alla resterande filer.
6. Kontrollera Windows Update-tjänster
Windows Update-tjänsten bör köras automatiskt. Kontrollera så här:
- Tryck Win, sök efter ”Tjänster” och starta appen.
- Leta reda på ”Windows Update” och dubbelklicka.

- Ställ in ”Starttyp” till ”Automatisk (fördröjd start)”.
- Klicka på ”Starta” om tjänsten är stoppad.
- Klicka ”Använd” och återgå till huvudfönstret.
- Upprepa för ”Background Intelligent Transfer Service” och ”App Readiness”.


- Leta reda på ”Network List Service”, dubbelklicka.

- Ställ ”Starttyp” till ”Inaktiverad”.
- Klicka ”Stopp” om tjänsten är igång.
- Klicka ”Använd” och avsluta.

- Försök med Windows Update.
7. Återställ Windows Update-komponenter
Rensa cache och återställ komponenter via kommandotolken:
- Logga in med administratörskonto.
- Tryck Win + R, skriv ”cmd” och tryck Enter.
- Skriv in följande kommandon och tryck Enter efter varje:
net stop wuauserv
net stop cryptSvc
net stop bits
net stop msiserver
ren C:\Windows\SoftwareDistribution SoftwareDistribution.old
ren C:\Windows\System32\catroot2 catroot2.old
net start wuauserv
net start cryptSvc
net start bits
net start msiserver
- Starta om datorn.
- Försök köra Windows Update.
8. Starta i felsäkert läge
Starta Windows 10 i felsäkert läge för en renare miljö. Så här gör du:
- Högerklicka på Start och välj ”Inställningar”.
- Klicka ”Uppdatering och säkerhet”.

- Gå till ”Återställning”.
- Klicka ”Starta om nu” under ”Avancerad start”.

- I felsökningsläge, gå till ”Felsökning > Avancerade alternativ > Startinställningar”.

- Klicka ”Starta om”.
- Tryck F5 för ”Felsäkert läge med nätverk”.
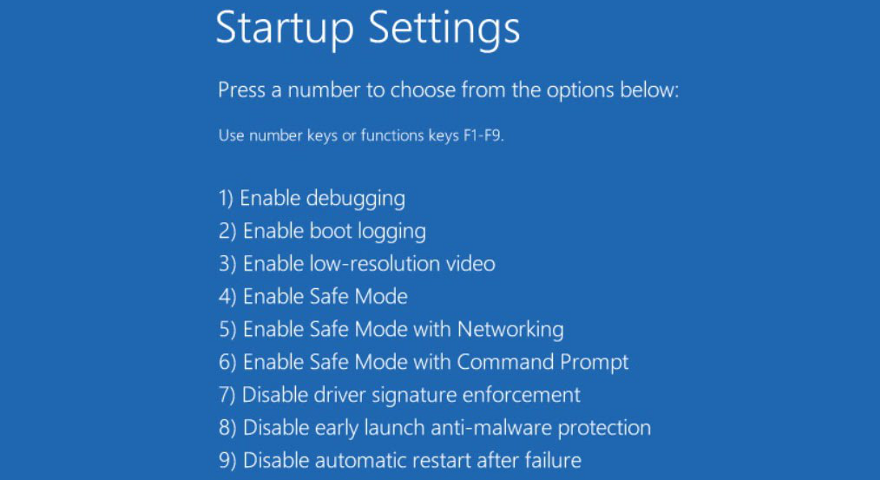
- Försök med Windows Update.
- Starta om datorn normalt för att avsluta felsäkert läge.
9. Utför en ren start
Startprogram kan hindra Windows Update. Utför en ren start så här:
- Tryck Win + R, skriv ”msconfig” och tryck Enter.
- På fliken ”Allmänt”, välj ”Selektiv start”.
- Avmarkera ”Ladda systemtjänster” och ”Ladda startobjekt”.

- Klicka ”Använd” och avsluta.
- Tryck Ctrl + Shift + Esc för att öppna ”Aktivitetshanteraren”.
- Gå till fliken ”Startup”.
- Inaktivera alla program som är aktiverade.

- Starta om datorn.
- Försök med Windows Update.
- Starta om datorn efter uppdateringarna.
- Öppna Systemkonfiguration, välj ”Normal start”, klicka ”Verkställ” och avsluta.

10. Återställ brandväggsinställningar
Återställ Windows Defender-brandväggen till standardinställningar. Så här gör du:
- Klicka på Start, skriv ”Windows Security” och öppna appen.
- Välj ”Brandvägg och nätverksskydd”.

- Rulla ner och klicka på ”Återställ brandväggar till standard”.

- Klicka ”Återställ standardinställningar” och bekräfta.
- Försök att ladda ner uppdateringar.
11. Avinstallera systemuppdateringar
Ta bort den senaste uppdateringen om den orsakar problem:
- Tryck Win + R, skriv ”appwiz.cpl” och tryck Enter.

- Klicka på ”Visa installerade uppdateringar”.

- Klicka på kolumnen ”Installerad på” för att sortera (senaste först).
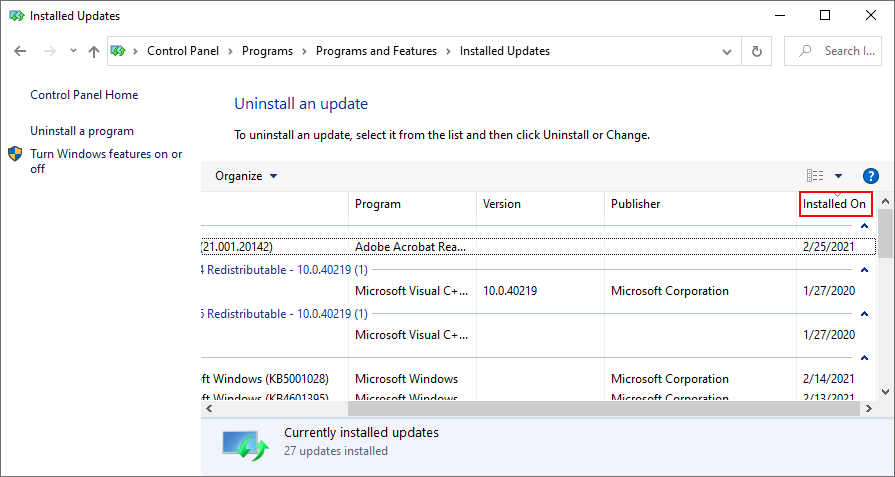
- Dubbelklicka på den första uppdateringen i ”Microsoft Windows”-gruppen.
- Bekräfta och följ anvisningarna.

- Starta om datorn och sök efter uppdateringar.
- Undvik att installera samma uppdatering igen om den är orsaken till felet.
12. Åtgärda hårddiskfel
Använd CHKDSK för att åtgärda fel på hårddisken:
- Tryck Win + R, skriv ”cmd” och tryck Ctrl + Shift + Enter.
- Kör kommandot ”chkdsk c: /f /r” (byt c: om Windows inte finns på den partitionen).
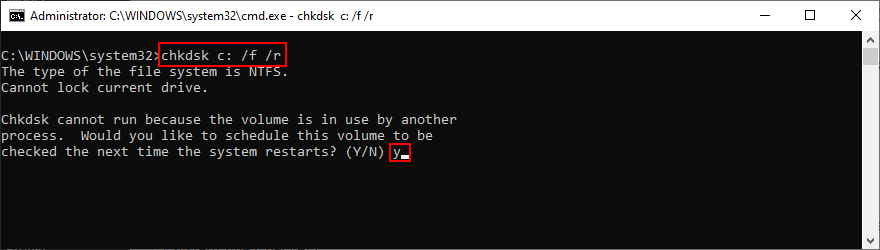
- När du ombeds att schemalägga kontrollen vid omstart, skriv ”y” och tryck Enter.
- Starta om datorn.
13. Reparera skadade systemfiler
Använd SFC och DISM för att reparera systemfiler:
SFC
- Klicka på Start, sök ”Kommandotolken” och välj ”Kör som administratör”.
- Kör ”sfc /scannow” och vänta.

- Starta om datorn.
- Testa Windows Update.
DISM
- Starta kommandotolken som administratör.
- Kör ”DISM /online /cleanup-image /scanhealth”.

- Om DISM hittar problem, kör ”DISM /online /cleanup-image /restorehealth”.
- Starta om datorn.
- Starta om kommandotolken som admin.
- Kör ”sfc /scannow” och vänta.
- Starta om datorn igen.
- Testa Windows Update.
14. Sök efter skadlig programvara
Kör en virusskanning med Windows Defender:
- Tryck på Windows, sök ”Windows Security” och tryck Enter.
- Välj ”Virus- och hotskydd”.

- Klicka på ”Skanningsalternativ”.

- Välj ”Snabbgenomsökning” och klicka ”Skanna nu”.

- Om resultaten är rena, kör en ny genomsökning med ”Windows Defender Offline-skanning”.

- Låt Defender ta bort eller sätta filer i karantän. Lägg till falska positiva resultat till en vitlista.
- Starta om datorn.
- Testa Windows Update.
15. Använd Windows Update Diagnostic
Ladda ner och använd Windows Update Diagnostic:
- Logga in med administratörskonto.
- Ladda ner Windows Update Diagnostic.
- Starta programmet.

- Välj ”Windows Update” och klicka ”Nästa”. Följ instruktionerna.
- Starta om appen när guiden är klar.
- Välj ”Windows Network Diagnostics” och klicka ”Nästa”.
- Starta om datorn och försök ladda ner uppdateringar.
16. Kontrollera grupprincipinställningar
Verifiera att grupprincipinställningarna är korrekta:
- Tryck Win + R, skriv ”gpedit.msc” och tryck Enter.
- Gå till ”Datorkonfiguration > Administrativa mallar > Windows-komponenter > Windows Update”.
- Högerklicka ”Konfigurera automatiska uppdateringar”, välj ”Egenskaper”.

- Välj ”Aktiverad”, klicka ”Använd”.
- Starta om datorn.
17. Ta bort externa enheter
Koppla bort nya enheter för att se om de orsakar problem.
18. Kontrollera diskutrymmet
Otillräckligt diskutrymme kan orsaka problem. Använd ”Diskhantering” för att öka kapaciteten:
- Klicka på Start, skriv ”Diskhantering” och öppna appen.
- Välj en stor partition som inte innehåller Windows.
- Högerklicka på enheten och välj ”Krymp volym”.

- Ange den nya volymstorleken (minst 1 GB) och klicka ”Krymp”.

- Högerklicka på Windows-partitionen och välj ”Utöka volym”.
- Lägg till allt ledigt diskutrymme och klicka ”Förläng”.
- Starta om datorn.
Du kan även ta bort filer, avinstallera program eller använda ”Diskrensning” för att frigöra plats:
Diskrensning
- Innan du börjar, kontrollera ”Nedladdningar” och ”Papperskorgen”. Spara alla filer du behöver.
- Klicka på Start, sök ”Kontrollpanelen” och öppna den.
- Klicka på ”Administrativa verktyg”.
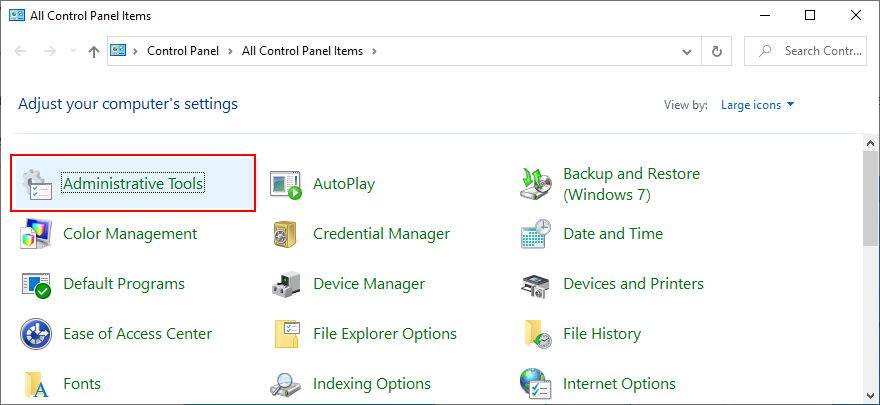
- Öppna ”Diskrensning”.

- Välj C:-enheten (eller där Windows är installerat).
- Välj allt under ”Filer att radera” och klicka ”Rensa systemfiler”.

- När sökningen är klar, välj alla objekt och klicka ”OK”.

- Starta om datorn.
19. Åtgärda registerinställningar
Åtgärda felaktiga registerinställningar:
- Tryck Win + R, skriv ”regedit” och tryck Enter. Bekräfta om användarkontokontrollen frågar.
- Öppna ”Arkiv”, klicka ”Exportera”.

- Ange ett namn och plats för säkerhetskopian. Klicka ”Spara”.
- Gå till följande plats: ”Computer\HKEY_LOCAL_MACHINE\SOFTWARE\Microsoft\Windows\CurrentVersion\WindowsUpdate\Auto Update”
Om ”EnableFeaturedSoftware” finns, säkerställ att ”Data” är 0x00000001 (1). Annars, följ nedan:- Dubbelklicka på ”EnableFeaturedSoftware”.

- Ställ ”Värdedata” till 1.
- Ställ ”Bas” till ”hexadecimal”.
- Klicka ”OK”.
- Dubbelklicka på ”EnableFeaturedSoftware”.
- Om ”EnableFeaturedSoftware” saknas:
- Öppna ”Redigera”-menyn.
- Välj ”Nytt > DWORD-värde (32-bitar)”.
- Namnge ”EnableFeaturedSoftware” och dubbelklicka.
- Ställ ”Värdedata” till 1.
- Ställ ”Bas” till ”hexadecimal”.
- Klicka ”OK”.
- Gå till: ”HKEY_LOCAL_MACHINE\SOFTWARE\Microsoft\WindowsUpdate\UX”.

- Dubbelklicka på ”IsConvergedUpdateStackEnabled”.
- Ställ ”Värdedata” till 0.
- Ställ ”Bas” till ”hexadecimal”.
- Klicka ”OK”.
- Gå till: ”HKEY_LOCAL_MACHINE\SOFTWARE\Microsoft\WindowsUpdate\UX\Settings”.
