Ett felmeddelande som ”Systemet kan inte hitta den angivna filen” kan dyka upp i Windows 10 när man försöker öppna, radera, eller flytta filer. Det kan också uppstå vid programstart, systemuppdateringar, säkerhetskopiering eller andra operationer som rör filer.
I mer allvarliga fall kan felet orsaka att operativsystemet inte startar ordentligt, vilket resulterar i en orange skärm. Men oroa dig inte, det finns flera metoder för att lösa problemet, beroende på sammanhanget.
Lösningar för ”Systemet kan inte hitta den angivna filen” i Windows 10
Nedan följer en rad felsökningssteg. Om möjligt, skapa en systemåterställningspunkt innan du börjar, så att du kan återställa Windows 10 om något går fel.
1. Omstart av datorn
Felet ”Systemet kan inte hitta den angivna filen” kan bero på en process eller tjänst som har hängt sig. En enkel omstart kan därför vara lösningen. En ”hård omstart” kan vara ännu mer effektiv. Efter att ha stängt av datorn, dra ut strömkabeln och håll in strömknappen i 20-30 sekunder för att tömma datorns cache. Starta sedan operativsystemet och kontrollera om problemet är löst.
2. Uppdatera Windows 10
Det är viktigt att hålla operativsystemet uppdaterat. Windows Update söker automatiskt efter nya uppdateringar. Kolla notifikationsfältet eller energialternativ för att se om det finns en röd prick som indikerar att en omstart väntar. Du kan också söka manuellt efter uppdateringar:
Gå till Start, skriv ”sök efter uppdateringar” och tryck Enter.

Klicka på ”Sök efter uppdateringar”.
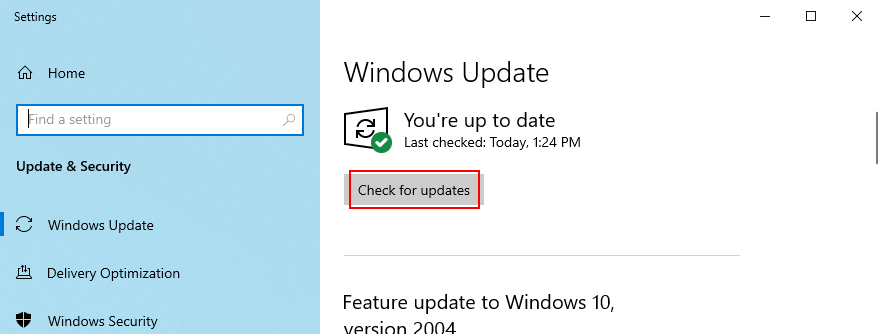
Om uppdateringar är tillgängliga, klicka på ”Ladda ned”.

Vänta tills installationen är klar och starta om datorn.
3. Kör Windows Update-felsökaren
Om du har problem med att köra Windows Update, använd felsökaren. Den kan identifiera och åtgärda vanliga fel:
Gå till Start, skriv ”Felsökningsinställningar” och tryck Enter.
Klicka på ”Ytterligare felsökare”.
Välj ”Windows Update” och klicka på ”Kör felsökaren”.

Följ felsökarens anvisningar och starta om datorn.
4. Kontrollera Windows Update-tjänsterna
Windows Update-tjänsten kan ha blivit inaktiverad. Starta om den och andra relaterade tjänster:
Tryck Win + R, skriv ”services.msc” och tryck Enter.
Leta upp ”Windows Update”, dubbelklicka och ställ ”Starttyp” till ”Automatisk (fördröjd start)”.

Klicka på ”Start”.

Gör samma sak för ”Background Intelligent Transfer Service” och ”App Readiness”.

Stäng av ”Network List Service” genom att sätta dess ”Starttyp” till ”Inaktiverad”.

Klicka på ”Stopp” för att avsluta tjänsten.

Försök köra Windows Update igen.
5. Starta Windows 10 i felsäkert läge
Om felet beror på en felaktig drivrutin eller tredjepartstjänst, starta Windows 10 i felsäkert läge, vilket stänger av dessa automatiskt:
Högerklicka på Start och gå till ”Inställningar”.
Välj ”Uppdatering och säkerhet”.

Gå till ”Återställning”.
Under ”Avancerad start”, klicka på ”Starta om nu”.

Gå till ”Felsökning” > ”Avancerade alternativ” > ”Startinställningar”.

Klicka på ”Starta om”.
Tryck F4 för felsäkert läge, eller F5 för felsäkert läge med nätverk.

6. Inaktivera startprogram
Om felsäkert läge inte fungerade, inaktivera startprogram som kan orsaka konflikter:
Högerklicka på aktivitetsfältet och välj ”Aktivitetshanteraren”.
Gå till fliken ”Start”.
För varje applikation med statusen ”Aktiverad”, välj den och klicka på ”Inaktivera”.

Starta om datorn.
7. Ren start av operativsystemet
Ren start inaktiverar onödiga enheter, tjänster och startobjekt:
Tryck Win + R, skriv ”msconfig” och tryck Enter.
Gå till fliken ”Allmänt” och välj ”Selektiv start”.
Avmarkera ”Ladda systemtjänster” och ”Ladda startobjekt”.

Gå till fliken ”Start” och klicka på ”Öppna Aktivitetshanteraren”.
Inaktivera alla startappar med statusen ”Aktiverad”.

Starta om datorn.
För att återställa startinställningarna, välj ”Normal start” i Systemkonfiguration.
8. Avinstallera tredjepartsprogram
Programvarukonflikter kan orsaka felet. Avinstallera program som kan vara problemet:
Högerklicka på Start och välj ”Appar och funktioner”.
Leta upp ett program och klicka på ”Avinstallera”.
Följ instruktionerna och starta om datorn.
Använd ett avinstallationsprogram för att ta bort programmet fullständigt, inklusive registerposter.
9. Koppla bort externa enheter
Kringutrustning som nyligen anslutits kan orsaka konflikter. Koppla bort alla externa enheter och starta om datorn. Testa även olika USB-portar eller anslut enheterna via en USB-hubb.
10. Kör CHKDSK
CHKDSK (Check Disk) är ett verktyg för att reparera problem med hårddiskkorruption:
Gå till Start, skriv ”Kommandotolken”, välj den och klicka på ”Kör som administratör”.
Skriv ”chkdsk c: /f /r” och tryck Enter (byt ”c:” om OS ligger på en annan partition).

Svara ”y” när du blir ombedd att schemalägga CHKDSK vid omstart. Starta om datorn.
11. Kör SFC
SFC (System File Checker) kan reparera korrupta eller saknade systemfiler:
Starta Windows i felsäkert läge.
Tryck Win + R, skriv ”cmd” och tryck Enter.
Skriv ”sfc /scannow” och tryck Enter.

Starta om datorn.
12. Kör DISM
DISM (Deployment Image Servicing and Management) kan kontrollera integriteten för Windows-avbildningsfilen:
Starta Windows i felsäkert läge.
Öppna kommandotolken.
Skriv ”DISM /online /cleanup-image /scanhealth” och tryck Enter.

Om fel identifieras, kör ”DISM /online /cleanup-image /restorehealth”.
Starta om datorn och kör SFC igen.
13. Granska systemloggen
Systemloggen kan visa vilken drivrutin som orsakar felet:
Tryck Win + E för att öppna Utforskaren.
Gå till %SystemRoot%\INF.
Öppna ”setupapi.dev” eller ”setupapi.dev.log” i Anteckningar.
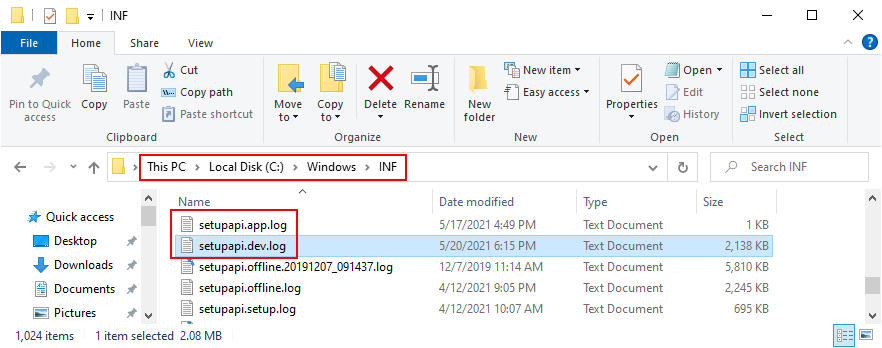
Sök efter ”system kan inte hitta filen”.

Kopiera drivrutinens namn och sök online för att identifiera enheten.
Med informationen kan du ta bort, installera om, eller uppdatera enheten i Enhetshanteraren.
14. Installera om enheter
Installera om enheten som identifierats i systemloggen:
Högerklicka på Start och välj ”Enhetshanteraren”.
Hitta enheten och dubbelklicka på den.
Gå till fliken ”Drivrutin” och klicka på ”Drivrutinsinformation”.
Kontrollera att drivrutinsfilen stämmer med informationen i loggen.
Gå tillbaka till Enhetshanteraren, högerklicka på enheten och välj ”Avinstallera enhet”.

Markera ”Ta bort drivrutinen för den här enheten” och klicka på ”Avinstallera”.
Gå till ”Åtgärd” och välj ”Sök efter maskinvaruändringar”.

Starta om datorn.
15. Uppdatera drivrutiner
Om drivrutinen är inaktuell, uppdatera den:
Tryck Win + R, skriv ”devmgmt.msc” och tryck Enter.
Högerklicka på enheten och välj ”Uppdatera drivrutin”.

Klicka på ”Sök automatiskt efter drivrutiner”.
Du kan även välja att söka efter uppdateringar via Windows Update. Om det inte ger resultat kan du ladda ner och installera drivrutiner manuellt.
Använd ett drivrutinsuppdateringsverktyg för att uppdatera alla inaktuella drivrutiner samtidigt.
16. Rulla tillbaka drivrutiner
Om du har installerat en felaktig drivrutin, rulla tillbaka till en tidigare version:
Gå till Start, sök efter ”Enhetshanteraren” och tryck Enter.
Högerklicka på en enhet och välj ”Egenskaper”.
Välj fliken ”Drivrutin”.
Klicka på ”Återställ drivrutin” och följ instruktionerna.

17. Installera om program
Program kan behöva återställas, repareras eller installeras om:
Gå till Appinställningar för Microsoft Store-appar för att reparera eller återställa dem. Om det inte fungerar, avinstallera och installera om appen från Microsoft Store.
Vanliga program kan avinstalleras från ”Appar och funktioner”, och sedan installeras om från den officiella hemsidan.
18. Kontrollera registerinställningar
Kontrollera att registerinställningarna är korrekta:
Gå till Start, sök efter ”Registereditorn” och tryck Enter.
Gå till ”Arkiv” och klicka på ”Exportera” för att skapa en registersäkerhetskopia.

Besök HKEY_LOCAL_MACHINE\SOFTWARE\Microsoft\Windows\CurrentVersion.
Kontrollera om nyckeln ”RunOnce” finns. Om inte, skapa den.
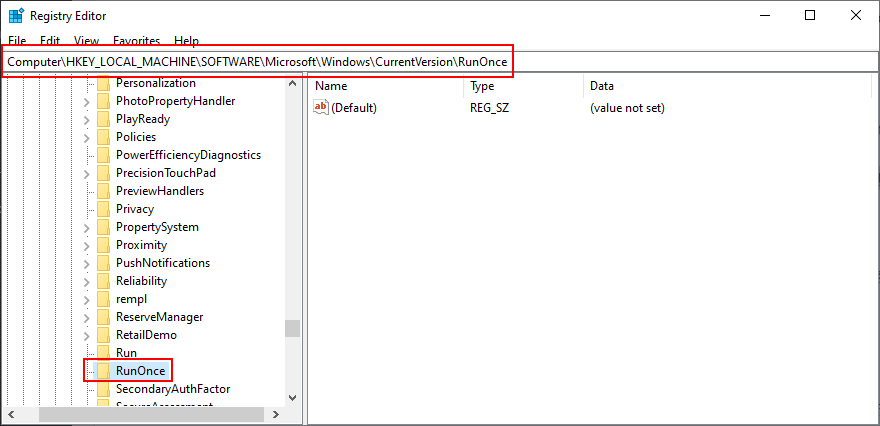

Gör samma sak för HKEY_CURRENT_USER\SOFTWARE\Microsoft\Windows\CurrentVersion.
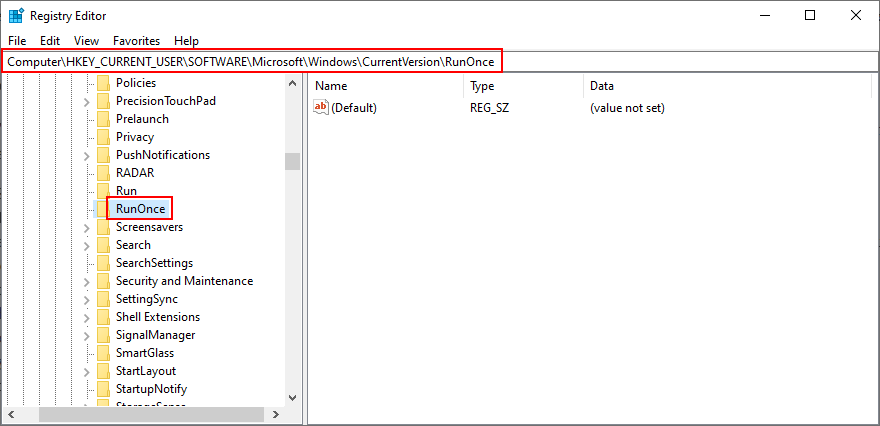
Avsluta Registereditorn.
19. Återställ de ursprungliga registerinställningarna
Återställ registret till fabriksinställningar:
Öppna Registereditorn och skapa en registersäkerhetskopia.
Klicka på strömknappen, håll in Shift och klicka på ”Starta om” för att starta i felsökningsläge.
Gå till ”Felsökning” > ”Avancerade alternativ” > ”Kommandotolk”.
Välj ditt PC-konto och ange lösenordet.
Skriv följande kommandon (och tryck Enter efter varje):
cd %SystemRoot%\System32\config
ren %SystemRoot%\System32\config\DEFAULT DEFAULT.old
ren %SystemRoot%\System32\config\SAM SAM.old
ren %SystemRoot%\System32\config\SECURITY SECURITY.old
ren %SystemRoot%\System32\config\SOFTWARE SOFTWARE.old
ren %SystemRoot%\System32\config\SYSTEM SYSTEM.old
copy %SystemRoot%\System32\config\RegBack\DEFAULT %SystemRoot%\System32\config
copy %SystemRoot%\System32\config\RegBack\SAM %SystemRoot%\System32\config
copy %SystemRoot%\System32\config\RegBack\SECURITY %SystemRoot%\System32\config
copy %SystemRoot%\System32\config\RegBack\SYSTEM %SystemRoot%\System32\config
copy %SystemRoot%\System32\config\RegBack\SOFTWARE %SystemRoot%\System32\config
Starta om datorn.
20. Avinstallera systemuppdateringar
Avinstallera nyligen installerade Windows-uppdateringar som kan orsaka problemet:
Tryck Win + R, skriv ”appwiz.cpl” och tryck Enter.

Klicka på ”Visa installerade uppdateringar”.

Sortera uppdateringarna efter installationsdatum.

Leta efter kategorin ”Microsoft Windows” och avinstallera den senaste uppdateringen i den gruppen.

Starta om datorn.
Om Windows inte startar, avbryt startsekvensen tre gånger för att starta felsökningsläget och avinstallera uppdateringar där.
21. Kontrollera datorn för skadlig programvara
Skadlig programvara kan infektera systemfiler. Använd Windows Defender eller en annan betrodd säkerhetslösning för att skanna datorn:
Gå till Start, sök efter ”Windows Security” och öppna appen.
Välj ”Virus- och hotskydd”.

Klicka på ”Skanningsalternativ”.

Välj ”Snabb skanning” och klicka på ”Skanna nu”.

Om det inte hittar något, välj ”Windows Defender Offline scan” och klicka på ”Skanna nu”.
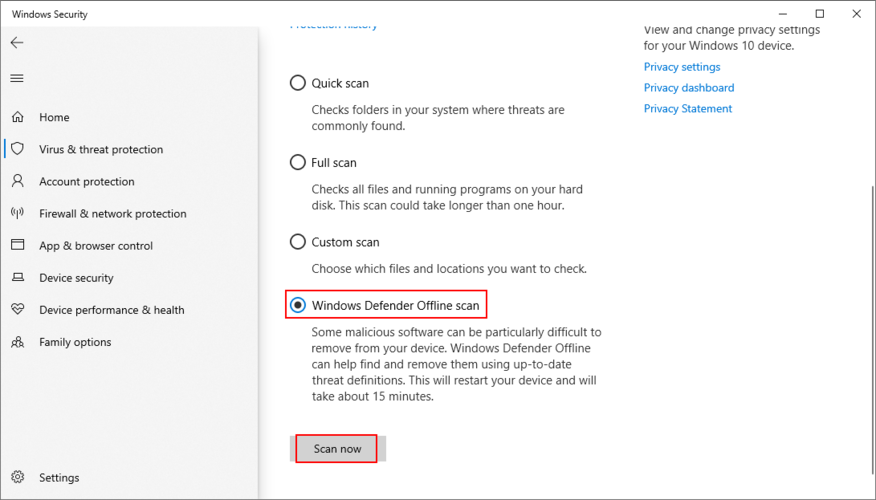
Låt Windows sätta i karantän eller ta bort misstänkta filer.
22. Använd en Linux live-distro
Om du inte kan komma åt dina filer på grund av felet, använd en Linux live-distro för att skapa en säkerhetskopia:
Ladda ner en Linux-distro, t.ex. Ubuntu.
Anslut ett USB-minne (alla filer kommer att raderas).
Ladda ner Rufus och installera det.
Välj USB-enheten i Rufus och ställ in ”Boot”-sektionen till ”Disk eller ISO-avbildning”.
Klicka på ”VÄLJ” och lägg till Ubuntu ISO.
Ställ in partitionsschemat till ”MBR” och filsystem till ”FAT32”.

Klicka på ”OK” och vänta på att Rufus skapar enheten.
Starta om datorn med USB-minnet.
När skärmen startar, tryck knappen för att öppna startmenyn (t.ex. F12).
Välj USB-lagringsenheten.
När Ubuntu har laddats, säkerhetskopiera dina filer.
23. Ändra enhetsbokstäver
Om hårddisken saknar en partitionsbokstav, tilldela en:
Tryck Win + R, skriv ”diskmgmt.msc” och tryck Enter.
Välj den enhet som är problemet.
Högerklicka och välj ”Ändra enhetsbokstäver och sökvägar”.

Om enheten har en bokstav, klicka på ”Ändra” och välj en ny. Om den saknar en bokstav, klicka på ”Lägg till”, välj ”Montera i följande tomma NTFS-mapp”, klicka på ”Bläddra” och välj en tom mapp.
Om Diskhantering inte fungerar, använd Kommandotolken:
Tryck Win + R, skriv ”cmd” och tryck Ctrl + Shift + Enter.
Skriv ”diskpart” och tryck Enter.
Kör ”list volym” för att se alla enheter.
Kör ”select volume #” där # är numret på din disk.
Skriv ”assign letter=e” (byt ”e” mot önskad bokstav) och tryck Enter.
24. Formatera partitionen
Formatera partitionen om problemet kvarstår. Detta kommer att radera all data. Säkerhetskopiera dina filer först (använd Linux live-distro om det behövs):
Formatera med Utforskaren:
Tryck Win + E, välj enheten, högerklicka och välj ”Formatera”.

Välj ”NTFS” i filsystem, lämna snabbformatering aktiverat och klicka på ”Start”.
<img src=”https://adminvista.