Microsoft publicerar kontinuerligt uppdateringar för Windows, som din dator behöver för att dra nytta av de senaste säkerhetsförbättringarna och korrigeringarna. På de flesta system är Windows Update-tjänsten schemalagd att köras automatiskt och meddelar dig om väntande uppdateringar som kräver din uppmärksamhet.
Tyvärr fungerar uppdateringsfunktionen inte alltid felfritt, vilket kan resultera i fel som 0x8024401c, som ett exempel på. Om systemuppdateringar blockeras på din dator på grund av felkoden 0x8024401c, kan du lära dig hur du löser detta problem själv utan att behöva söka professionell hjälp.
Åtgärda Windows Update-felet 0x8024401c
Vissa av de följande lösningarna kräver att du gör ändringar i systemregistrets inställningar. Det är därför klokt att skapa en systemåterställningspunkt innan du börjar felsöka. Om du skulle begå något misstag, har du möjlighet att återställa Windows 10 och börja om.
1. Använd Windows Update-felsökaren
Windows Update-felsökaren gör en snabb analys av din dator för att identifiera och åtgärda vanliga problem som hindrar systemets uppdateringsverktyg från att fungera ordentligt. Så här gör du:
Tryck på Win-tangenten, sök efter ”felsökningsinställningar” och tryck på Enter.
Klicka på ”Ytterligare felsökare”.
Leta reda på och välj ”Windows Update”.
Klicka på knappen ”Kör felsökaren”.
Följ instruktionerna och låt Windows implementera eventuella korrigeringar.
2. Använd Diagnostik för Windows Update
Ytterligare problem med Windows Update kan åtgärdas med hjälp av Windows Update Diagnostic:
Logga in på Windows 10 med ett administratörskonto.
Ladda ner Windows Update Diagnostic från den officiella webbplatsen.
Starta applikationen och välj ”Windows Update”.
Klicka på ”Nästa” och följ de stegvisa anvisningarna.
Starta appen igen och välj ”Windows Network Diagnostics”.
Klicka på ”Nästa” och följ resterande instruktioner.
Starta om datorn.
3. Kontrollera tjänster
Vissa systemtjänster är relaterade till Windows Update och måste vara igång. Andra kan krocka med applikationen och bör inaktiveras för att vara på den säkra sidan. Här är vad du behöver göra:
Klicka på Start-knappen, skriv ”Tjänster” och öppna applikationen.
Högerklicka på ”Windows Update” och gå till ”Egenskaper”.
Ställ in ”Starttyp” till ”Automatisk (fördröjd start)” och klicka på knappen ”Starta”.
Klicka på ”Använd”.
Leta upp posterna för ”Background Intelligent Transfer Service” och ”App Readiness” och ställ in samma alternativ.
Leta reda på ”Network List Service” och öppna dess egenskaper.
Ställ in ”Starttyp” till ”Inaktiverad” och klicka på ”Stoppa”.
Klicka på ”Använd” och stäng fönstret.
4. Kontrollera Gruppolicy
Du bör granska ”Local Group Policy Editor” för att se till att Windows Update är tillåtet att köras på din dator. Om inte, kan du få felet 0x8024401c.
Klicka på Start-knappen, sök efter ”redigera gruppolicy” och tryck på Enter.
Navigera till följande plats: ”Datorkonfiguration” > ”Administrativa mallar” > ”Windows-komponenter” > ”Windows Update”.
Dubbelklicka på ”Konfigurera automatiska uppdateringar” för att visa dess egenskaper.
Välj ”Aktiverad”, klicka på ”Verkställ” och stäng fönstret.
5. Återställ Windows Update från kommandotolken
Du kan rensa Windows Update-cachen genom att återställa alla programkomponenter som är involverade i dess tjänster med hjälp av kommandotolken:
Se till att du är inloggad i Windows 10 med ett administratörskonto.
Tryck på Windows-tangenten, skriv ”cmd” och öppna ”Kommandotolken”.
Skriv följande kommandon och tryck på Enter efter varje rad:
| net stop wuauserv |
| net stop cryptSvc |
| net stop bits |
| net stop msiserver |
| ren C:\Windows\SoftwareDistribution SoftwareDistribution.old |
| ren C:\Windows\System32\catroot2 catroot2.old |
| net start wuauserv |
| net start cryptSvc |
| net start bits |
| net start msiserver |
Starta om din dator.
6. Kontrollera registerinställningarna
Med hjälp av Registereditorn bör du inspektera vissa poster som påverkar Windows Update för att säkerställa att allt fungerar som det ska. Här är vad du behöver göra:
Tryck på Windows-tangenten + R, skriv ”regedit” och tryck på Enter för att öppna Registereditorn. Om du får en begäran om UAC (User Account Control), klicka på ”Ja”.
Öppna Arkiv-menyn och välj ”Exportera”.
Skapa en säkerhetskopia av registret genom att ange filnamnet och spara den.
Navigera till följande plats:
Computer\HKEY_LOCAL_MACHINE\SOFTWARE\Microsoft\Windows\CurrentVersion\WindowsUpdate\Auto Update

Kontrollera om ”EnableFeaturedSoftware” finns. Om så är fallet, se till att ”Data” är inställt på 0x00000001 (1). Annars dubbelklicka du på posten, ställer in ”Värdedata” till 1 och ”Bas” till ”Hexadecimal”, klicka sedan på ”OK”.
Men om ”EnableFeaturedSoftware” inte finns, måste du skapa den:
Välj ”Redigera” > ”Nytt” > ”DWORD-värde (32-bitar)”.
Ange postnamnet ”EnableFeaturedSoftware” och dubbelklicka på den.
Ställ in ”Värdedata” till 1 och ”Bas” till ”Hexadecimal” och klicka sedan på ”OK”.
Gå till denna plats:
HKEY_LOCAL_MACHINE\SOFTWARE\Microsoft\WindowsUpdate\UX
Dubbelklicka på ”IsConvergedUpdateStackEnabled”, ställ in ”Värdedata” till 0 och ”Bas” till ”Hexadecimal” och klicka sedan på ”OK”.
Navigera nu till denna plats:
HKEY_LOCAL_MACHINE\SOFTWARE\Microsoft\WindowsUpdate\UX\Settings

Dubbelklicka på ”UxOption”, ställ in ”Värdedata” till 0 och ”Bas” till ”Hexadecimal” och klicka sedan på ”OK”.
Besök sedan:
HKEY_LOCAL_MACHINE\SOFTWARE\Policies\Microsoft\SystemCertificates

Kontrollera om ”CopyFileBufferedSynchronousIo” finns. Om det finns, se till att dess data är inställd på 0x00000001 (1). Annars dubbelklicka du på posten, ställer in ”Värdedata” till 1 och ”Bas” till ”Hexadecimal” och klicka sedan på ”OK”.
Om ”CopyFileBufferedSynchronousIo” inte finns:
Välj ”Redigera” > ”Nytt” > ”DWORD-värde (32-bitar)”.
Byt namn på posten till ”CopyFileBufferedSynchronousIo” och dubbelklicka på den.
Ställ in ”Värdedata” till 1 och ”Bas” till ”Hexadecimal” och klicka sedan på ”OK”.
Stäng Registereditorn.
7. Uppdatera dina nätverksdrivrutiner
Om du har problem med nätverksanslutning bör du kontrollera dina nätverksdrivrutiner eftersom de kan vara föråldrade, särskilt om du fortfarande har standarddrivrutinerna och aldrig har gjort någon uppdatering.
Det snabbaste och säkraste sättet är att använda ett program för drivrutinsuppdatering för att uppdatera alla föråldrade drivrutiner samtidigt. Men om du inte vill installera någon programvara från tredje part kan du använda Enhetshanteraren:
Tryck på Windows-tangenten + R, skriv ”devmgmt.msc” och tryck på Enter.
Klicka på pilknappen bredvid ”Nätverkskort” för att expandera den här kategorin.
Högerklicka på ditt nätverksgränssnitt och välj ”Uppdatera drivrutin”.
Klicka på ”Sök automatiskt efter drivrutiner” och vänta.
Om onlinesökningen inte ger något resultat kan du besöka tillverkarens webbplats för din nätverksadapter för att hitta, ladda ner och installera den senaste versionen. Det är dock riskabelt eftersom du av misstag kan installera en drivrutin som inte stöds.
8. Återställ dina nätverksdrivrutiner
Å andra sidan kan du av misstag ha laddat ner och installerat en drivrutin som inte är kompatibel med ditt nätverkskort eller operativsystem. Det kan skada hela din internetanslutning, så det är bäst att gå tillbaka till den tidigare versionen. Så här gör du:
Högerklicka på Start-knappen och välj ”Enhetshanteraren”.
Dubbelklicka på ”Nätverkskort” för att komma åt dess egenskaper.
Växla till fliken ”Drivrutin”.
Klicka på knappen ”Återställ drivrutin” och följ anvisningarna.
Om du inte kan klicka på ”Återställ drivrutin” eftersom knappen är inaktiverad, är det inte möjligt att gå tillbaka eftersom det inte finns någon tidigare drivrutin sparad på din dator.
9. Koppla ur kringutrustning
Hårdvarukomponenter som nyligen anslutits till din stationära eller bärbara dator kanske inte stöder ditt operativsystem fullt ut. Detta kan i sin tur påverka dina applikationer, internetanslutningar och systemverktyg som Windows Update, vilket kan resultera i felet 0x8024401c.
Tänk på all ny hårdvara som du har kopplat till din dator, som en webbkamera, en Wi-Fi-adapter, en penna eller ett minneskort. Ta bort deras kablar, starta om datorn och kontrollera om du kan köra Windows Update. Du bör även försöka ansluta enheterna till andra USB-portar om de inte fungerar korrekt.
10. Installera om enheter
Ett annat sätt att hantera kringutrustning är genom att installera om dem på din Windows 10-dator. Detta är möjligt genom Enhetshanteraren eftersom du bara behöver avinstallera adaptrarna. När du har startat om datorn ser Windows till att automatiskt installera alla saknade enheter. Så här gör du:
Klicka på Start-knappen, sök efter ”Enhetshanteraren” och tryck på Enter.
Leta efter alla enheter med ett gult utropstecken.
Högerklicka på den och välj ”Avinstallera enhet”.
Öppna ”Åtgärd”-menyn och välj ”Sök efter maskinvaruändringar”.
Starta om din Windows-dator.
11. Kontrollera din hårddisk för fel
Din hårddisk eller SSD kan ha hårdvarufel eller dåliga sektorer. Detta kan påverka hela ditt system, inklusive Windows Update-tjänsten. Men du kan använda CHKDSK (Check Disk) för att hitta och åtgärda eventuella problem:
Klicka på Start-knappen, sök efter ”Kommandotolken” och välj ”Kör som administratör” (klicka på ”Ja” om du får en begäran om UAC).
Ta reda på partitionsbeteckningen för Windows och skriv ”chkdsk c: /f /r” (om det inte är c:, ersätt det med rätt bokstav).
CHKDSK kommer att be dig bekräfta schemaläggning av verktyget vid nästa Windows-start. Godkänn genom att skriva ”y” och trycka på Enter.
Starta om datorn och vänta på att CHKDSK ska göra sitt jobb.
12. Åtgärda skadade systemfiler
Windows 10 kan ha skadade, ändrade eller saknade filer som är viktiga för Windows Update. Utan att vidta åtgärder kommer du att fortsätta att se felkoden 0x8024401c. Men du kan åtgärda det här problemet genom att köra DISM (Deployment Image Servicing and Management) och sedan SFC (System File Checker):
Tryck på Win-tangenten, skriv ”CMD”, välj ”Kommandotolken” och klicka på ”Kör som administratör”.
Skriv ”DISM /online /cleanup-image /scanhealth” och tryck på Enter.
Om den hittar några problem, kör ”DISM /online /cleanup-image /restorehealth” för att åtgärda dem.
Starta om datorn och starta kommandotolken med administratörsbehörighet.
Skriv ”sfc /scannow” och tryck på Enter.
Starta om datorn innan du försöker Windows Update.
13. Kontrollera brandväggsinställningarna
Din brandvägg filtrerar internettrafik genom att tillåta och neka åtkomst till processer och tjänster. Om du av misstag har stört brandväggsinställningarna kan det förklara varför Windows Update ger dig fel som 0x8024401c. Om du inte har ett brandväggsverktyg från tredje part installerat, kan du göra följande med Windows Defender-brandväggen.
Så här inaktiverar du din brandvägg tillfälligt:
Se till att du är inloggad med ett administratörskonto i Windows 10.
Klicka på Start-knappen, skriv ”kontrollera brandväggsstatus” och tryck på Enter.
Klicka på ”Aktivera eller inaktivera Windows Defender-brandväggen”.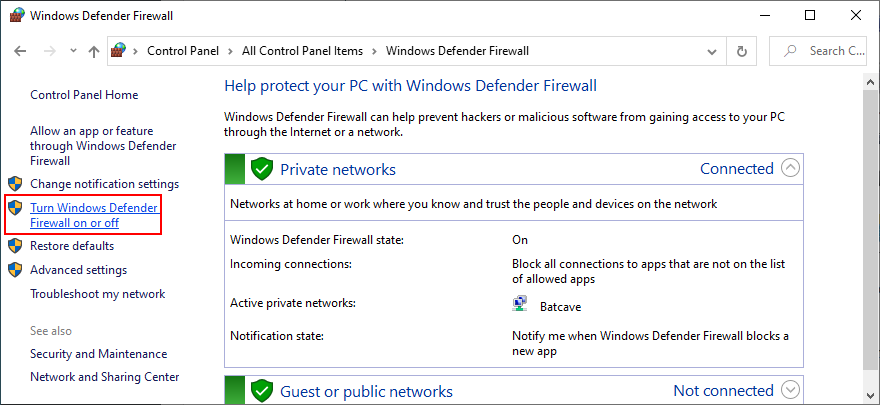
För inställningar för privata nätverk och inställningar för offentliga nätverk väljer du ”Stäng av Windows Defender-brandväggen” och klickar på ”OK”.
Försök att köra Windows Update nu. Om det visar sig vara en framgång, bör du inte hålla din brandvägg inaktiverad eftersom det gör din dator sårbar för attacker med skadlig programvara. Istället kan du återställa brandväggsinställningarna till standard, för att ångra eventuella anpassade inställningar som kan ha utlöst Windows Update-felet.
Så här återställer du brandväggsinställningarna till standard:
Tryck på Win-tangenten, skriv ”brandvägg” och öppna ”Brandvägg och nätverksskydd”.
Rulla ner till botten av sidan och klicka på ”Återställ brandväggar till standard”.
Klicka på ”Återställ standardinställningar” och klicka på ”Ja” för att bekräfta.
14. Kör en genomsökning av skadlig programvara
En skadlig agent kan ha tagit över din dator och inaktiverat viktiga filer som Windows Update behöver för att fungera ordentligt. Om du inte har en säkerhetslösning från tredje part installerad, kan du söka efter och ta bort skadlig programvara med Windows Defender på följande sätt:
Klicka på Start-knappen, skriv ”Windows Security” och öppna det här verktyget.
Välj ”Virus och hotskydd”.
Klicka på ”Skanningsalternativ”.
Välj ”Snabbsökning” och klicka på ”Skanna nu”.
Om skannern inte hittar några hot, välj ”Windows Defender Offline-skanning” och klicka på ”Skanna nu”.
Se till att sätta i karantän eller ta bort filer som identifierats som hot av Defender. Om du tror att det gör ett misstag kan du lägga till dessa filer i vitlistan för att utesluta dem från ytterligare skanningar.
Starta om din dator.
15. Avinstallera den senaste programvaran
Program som du nyligen har installerat på din dator kan orsaka programvarukonflikter med Windows Update, vilket kan leda till felet 0x8024401c. Därför bör du avinstallera all ny och misstänkt programvara, särskilt om du började uppleva Windows Update-problem direkt efter att du lagt till dem på din dator. Så här gör du:
Högerklicka på Start-knappen och välj ”Appar och funktioner”.
Klicka på ”Sortera efter” och välj ”Installationsdatum” för att se de senaste programmen först.
Välj den första appen i listan och klicka på ”Avinstallera”.
Klicka på ”Avinstallera” igen för att bekräfta.
Starta om datorn.
16. Avinstallera systemuppdateringar
Vissa Windows-uppdateringar kan lamslå ditt operativsystem och hindra det från att komma åt ytterligare uppdateringar. Du bör ta bort den från din dator för att bli av med felkoden 0x8024401c. Så här gör du:
Tryck på Win-tangenten + R, skriv ”appwiz.cpl” och tryck på Enter.
Klicka på ”Visa installerade uppdateringar”.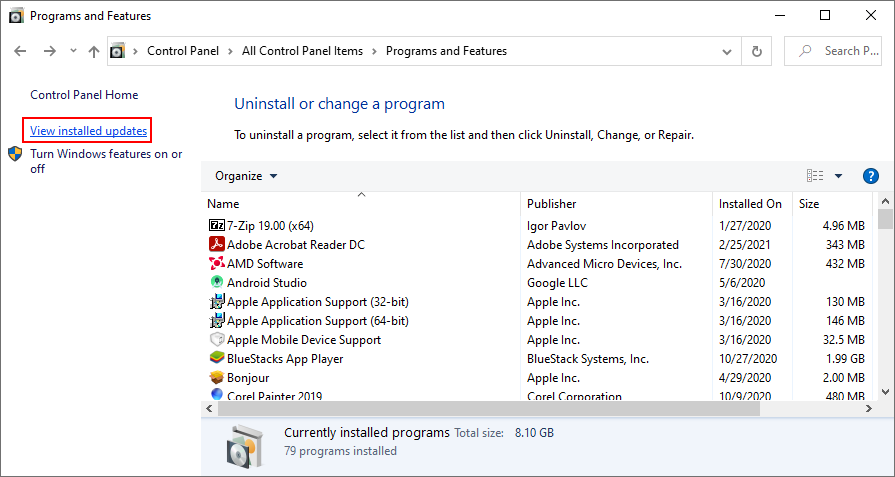
Klicka på kolumnen ”Installerad den” för att se de senaste uppdateringarna först.
I kategorin ”Microsoft Windows” dubbelklickar du på den första uppdateringen.
Klicka på ”Ja” för att bekräfta avinstallationen av uppdateringen.
Starta om datorn.
17. Kontrollera diskutrymmet
Om du inte har tillräckligt med ledigt utrymme på systemenheten kommer Windows Update inte att kunna ladda ner och installera något. Men du kan åtgärda det här problemet genom att öka volymstorleken med hjälp av en partitionsansvarig som Diskhantering.
Så här använder du Diskhantering:
Högerklicka på Start-knappen och gå till ”Diskhantering”.
Välj en lokal enhet där Windows inte är installerat.
Högerklicka på posten och välj ”Krymp volym”.
Ställ in den nya partitionsstorleken och klicka på ”Krymp”.
Gå tillbaka till huvudfönstret och välj Windows-partitionen.
Högerklicka på posten och väl