Problem med webbsurf kan hindra dig från att navigera på internet, nå dina favoritwebbplatser, spela online med vänner eller ladda upp viktiga dokument för jobbet. Alla webbläsare kan någon gång uppleva svårigheter och visa olika felmeddelanden på skärmen för att informera dig om vad som är fel. Även Google Chrome är inte alltid felfritt.
Vad innebär ERR_EMPTY_RESPONSE?
ERR_EMPTY_RESPONSE är ett felmeddelande som kan visas i Chrome och andra webbläsare baserade på Chromium, som till exempel Microsoft Edge eller Opera. Det indikerar att din dator inte får något svar efter att ha skickat informationspaket till en fjärrserver.
Detta fel kan uppstå på alla typer av enheter, såsom datorer med Windows 10, Mac, Android och iOS. Det kan bero på flera orsaker, men den vanligaste är att webbplatsen du försöker nå inte finns, eller att den är otillgänglig på grund av underhåll. Du kan behöva vänta och försöka igen senare eller kontrollera att webbadressen inte har stavfel.
Här är några andra möjliga orsaker till ERR_EMPTY_RESPONSE:
Webbplatsen du försöker besöka existerar inte, har ett stavfel, domänen är inte längre giltig eller är tillfälligt nere för underhåll.
Felaktiga inställningar på din enhet eller i din internetanslutning.
En föråldrad webbläsare, operativsystem eller drivrutiner.
Inkompatibla drivrutiner, program eller systemuppdateringar.
DNS-servrar som inte fungerar.
Full webbläsar- eller systemcache.
Din dator är infekterad med skadlig kod.
Du har gjort för många anslutningsförsök till webbplatsen och din IP-adress är blockerad.
Hur man löser ERR_EMPTY_RESPONSE på valfri enhet
Nedan följer ett antal metoder för att lösa problem med webbläsaren Chrome. Innan du påbörjar stegen, rekommenderas det att du skapar en återställningspunkt för systemet.
1. Testa andra webbplatser
Om du inte kan nå en specifik webbplats kan det betyda att den antingen inte existerar, har felaktig adress eller är under underhåll. I vissa fall kan det vara nödvändigt att rensa webbläsarens cache eller ändra din IP-adress ifall servern nekar anslutningar på grund av för många förfrågningar.
Men om du får felmeddelandet ERR_EMPTY_RESPONSE även när du försöker komma åt andra webbplatser, kan det indikera ett mer omfattande problem med din webbläsare, enhetsinställningar eller internetanslutning.
2. Använd en annan webbläsare
Felet kan ligga i själva programmet du använder, oavsett om det är Chrome eller en annan webbläsare baserad på Chromium. För att snabbt testa detta kan du prova att komma åt samma webbplats med en annan webbläsare, exempelvis Internet Explorer eller Mozilla Firefox.
Om du har ytterligare en Chromium-baserad webbläsare på din dator eller mobil, såsom Microsoft Edge, Opera eller Brave, testa även dessa. Om du får samma fel i alla dessa webbläsare kan det bero på ett problem med Chromium.
3. Testa Chrome på en annan enhet
Felet ERR_EMPTY_RESPONSE kan vara relaterat till din enhet och inte till webbplatsen eller själva Chrome. Försök att använda Chrome för att besöka webbplatser på en annan stationär dator, laptop, surfplatta eller smartphone och se vad som händer. Om webbplatserna laddas utan problem, kan det betyda att din enhets konfiguration är felaktig, vilket är goda nyheter eftersom det kan fixas.
4. Kör ping-kommandot
Ping-kommandot ger dig möjlighet att undersöka hur din enhet försöker skapa anslutning till den webbplats du försöker nå. Kommandot mäter paketförluster, vilket ger information om fjärranslutningen misslyckas helt eller är för långsam.
Ping kan köras från Kommandotolken eller PowerShell i Windows, eller från Terminal-appen i macOS. Om du föredrar ett grafiskt gränssnitt, kan du undersöka olika tredjeparts-ping-program. För Android och iOS krävs det att installera en ping-app från Play Store respektive App Store.
Så här använder du ping i Windows 10:
Klicka på Startknappen, sök efter kommandotolken och öppna programmet.
För att pinga Googles startsida, skriv ping google.com och vänta på resultatet.
Kontrollera den procentuella förlusten som visas i pingstatistiken.
Så här använder du ping i macOS:
Öppna Apple-menyn och välj Program.
Gå till Verktyg och klicka på Terminal.
Skriv ping google.com och vänta tills testet är klart.
Kontrollera paketförlusten i pingstatistiken.
Nu går vi igenom resultaten:
0% paketförlust är bra. Det indikerar att din dator kan kommunicera med fjärrservern och du borde inte få felmeddelanden när du försöker komma åt webbplatsen. Din webbläsare kan ha felaktiga inställningar eller inte fungera som den ska.
100% paketförlust är det sämsta scenariot. Det indikerar att ingen dataöverföring sker mellan din dator och fjärrservern. Det finns troligen ett fel i din enhet, internetanslutning eller webbplatsen.
Paketförlust mellan 0% och 100% betyder att anslutning upprättas men inte är stabil eftersom informationen inte kan utbytas fullt ut mellan din dator och fjärrservern. Webbplatsen existerar, men det kan vara fel på dina datorinställningar eller internetanslutning.
5. Starta om Chrome
Ibland kan ett webbläsarfel som ERR_EMPTY_RESPONSE lösas genom att helt enkelt starta om Chrome-appen. Se dock till att avsluta dess processer ordentligt innan du startar om den.
Så här startar du om Chrome i Windows:
Tryck på Ctrl + Alt + Del och välj Aktivitetshanteraren.
Välj alla Chrome-processer under fliken Processer.
Klicka på Avsluta uppgift.
Stäng Aktivitetshanteraren och starta Chrome igen.
Testa om webbplatserna nu fungerar.
Så här startar du om Chrome i macOS:
Växla till Google Chrome-fönstret.
Öppna Apple-menyn och välj Tvångsavsluta.
Starta Chrome igen och kontrollera om felet är borta.
Så här startar du om Chrome på Android:
Gå till Inställningar > Appar.
Välj Chrome och tryck på Tvinga stopp.
Starta Chrome-appen igen och testa.
Så här startar du om Chrome på iOS:
Svep uppåt från botten av skärmen och stanna i mitten.
Svep åt vänster eller höger för att hitta Chrome.
Svep uppåt på appens förhandsvisning för att stänga Chrome.
Starta Chrome igen.
Testa om webbplatserna nu laddas.
6. Starta om enheten
Om omstart av Chrome inte hjälpte bör du starta om enheten. En hård omstart är ännu bättre då alla processer och tjänster avslutas ordentligt, samt att den temporära cachen rensas.
Så här gör du en hård omstart av enheten:
Stäng av din Windows-PC eller Mac på normalt vis.
Dra ur strömsladden. Om det är en laptop eller bärbar dator, ta även ur batteriet.
Håll nu ner strömknappen i 20-30 sekunder. På surfplattor och smartphones, håll ner ström- och volymknapparna samtidigt.
Sätt tillbaka batteriet i den bärbara datorn eller surfplattan.
Anslut enheten till strömmen igen och slå på den.
När operativsystemet har startat, kontrollera om du fortfarande har problemet.
7. Starta om routern
Förutom att starta om din dator bör du även starta om din router för att ge internetanslutningen en omstart. Detta är särskilt användbart i nätverk med dynamiska IP-adresser eftersom en omstart av routern kan ge dig en ny IP-adress.
Om du inte kan komma åt en viss webbplats eftersom den avvisar anslutningar från din IP, kan en ändring av IP-adressen lösa problemet.
Så här startar du om routern ordentligt:
Leta efter en liten strömknapp på routern.
Tryck och håll knappen i 10-12 sekunder. Om du inte hittar den, dra ut strömsladden och vänta lika länge.
Vänta tills internetanslutningen är återställd i hela hemmet.
Testa om du nu kan besöka webbplatsen.
8. Anslut till ett annat nätverk
Det kan finnas problem med nätverksanslutningen. Försök ansluta till ett annat nätverk och se om du kan komma åt webbplatser utan problem. Om du befinner dig på en offentlig plats, testa ett annat öppet wifi-nätverk. Det kan också hjälpa att byta från trådlöst eller Ethernet-läge till 3G/4G mobildata (eller tvärtom) om möjligt.
9. Sök efter systemuppdateringar
Webbläsarproblem som ERR_EMPTY_RESPONSE kan bero på att systemfunktioner är föråldrade eller saknas. För att lösa detta problem bör du ladda ner och installera de senaste systemuppdateringarna. Under normala omständigheter brukar operativsystemet automatiskt leta efter uppdateringar och ge dig möjlighet att installera dem. Om detta inte sker på din enhet, så gör du så här:
Så här uppdaterar du Windows 10:
Klicka på Startknappen, skriv Sök efter uppdateringar och tryck Enter.
Om Windows inte söker automatiskt, klicka på Sök efter uppdateringar.
Vänta en stund. Om uppdateringar hittas men inte påbörjar nedladdning och installation, klicka på Ladda ner.
Starta om datorn efter uppdateringen och kontrollera webbläsarproblemet.
Så här uppdaterar du macOS:
Öppna Apple-menyn.
Välj Programuppdatering.
Din Mac kommer att söka efter uppdateringar och ladda ner dem direkt.
Om du blir ombedd, ange användarnamn och lösenord som är kopplat till administratörskontot för att bekräfta installationen.
Starta om enheten när den är klar och testa om du kan besöka webbplatserna.
Så här uppdaterar du Android:
Se till att din Androids batteri är minst 50% laddat.
Gå till Inställningar > System > Avancerat.
Tryck på Systemuppdatering.
Android kommer startas om för att slutföra uppdateringen.
Öppna Chrome-appen och försök besöka webbplatserna.
Så här uppdaterar du iPhone eller iPad:
Kontrollera batteriet på din iOS-enhet eller anslut den till en strömkälla.
Gå till Inställningar > Allmänt > Programuppdatering.
Tryck på Ladda ner och installera.
Om det inte finns tillräckligt med ledigt utrymme kan du bli ombedd att tillfälligt ta bort appar. Bekräfta genom att trycka på Fortsätt eftersom iOS kommer att installera om apparna senare.
Tryck på Installera och bekräfta med fingeravtryck eller lösenord.
Starta om din iPhone eller iPad för att slutföra uppdateringen.
Starta Chrome-appen och kontrollera om problemet är löst.
10. Uppdatera Chrome
En föråldrad webbläsare kan ha problem att ansluta till vissa webbplatser om den inte klarar säkerhetskontrollerna, vilket kan resultera i felkoden ERR_EMPTY_RESPONSE. Chrome söker normalt efter uppdateringar och installerar dem varje gång programmet startas.
Om detta inte sker på din dator kan det hända att du använder en gammal version. Du kan åtgärda problemet genom att uppdatera Chrome manuellt.
Så här uppdaterar du Chrome på Windows och macOS:
Öppna menyn Mer i Chrome.
Gå till Hjälp > Om Google Chrome (eller skriv chrome://settings/help i adressfältet).
Programmet bör hitta och installera eventuella uppdateringar, såvida inte Chrome-uppdateringar är avaktiverade.
Starta om Chrome efter uppdateringen.
Kontrollera om du fortfarande har surffelen.
Så här uppdaterar du Chrome på Android:
Öppna Play Butik.
Tryck på ditt Google-konto > Mina appar och spel.
Under Uppdateringar, sök efter Chrome och tryck på Uppdatera.
Om appen inte finns i listan betyder det att inga nya uppdateringar är tillgängliga.
Starta Chrome-appen och kontrollera om problemet kvarstår.
Så här uppdaterar du Chrome på iOS:
Öppna App Store.
Sök efter Chrome och tryck på Uppdatera.
Om ”Öppna” visas istället för ”Uppdatera” finns det inga nya uppdateringar.
Starta Chrome-appen och försök att besöka webbplatser.
11. Rensa webbläsardata
Problem med sidnavigering kan uppstå på grund av webbläsarens cache, som enkelt kan rensas. Om du inte kan komma runt det fruktade felet kan du göra en hård uppdatering av webbläsaren genom att trycka på Ctrl + Skift + R, Ctrl + F5 eller Skift + F5 i Windows, eller Skift + Kommando + R på Mac.
När det gäller alla webbplatser måste du rensa cachen manuellt i din webbläsare.
Så här rensar du Chrome-cache i Windows och macOS:
Öppna menyn Mer i Chrome och välj Inställningar.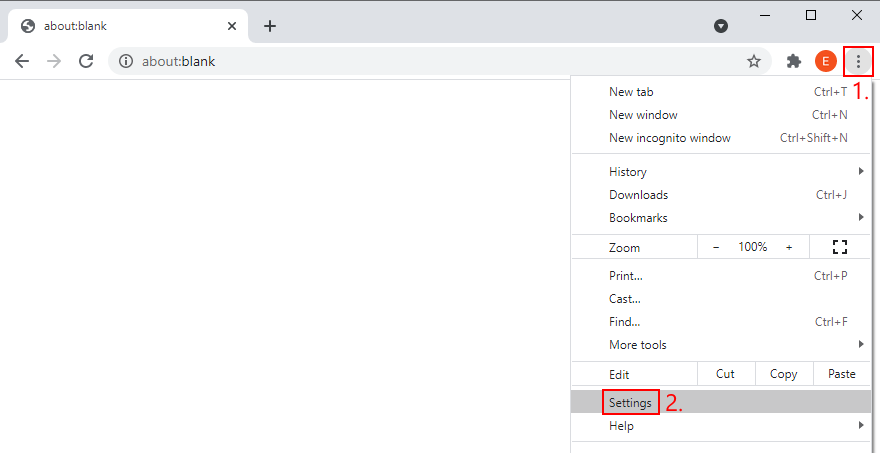
Gå till avsnittet Sekretess och säkerhet.
Klicka på Rensa webbläsardata (eller skriv adressen chrome://settings/clearBrowserData).
I området Grundläggande ställer du in Tidsintervall till All tid.
Aktivera följande alternativ:
Webbhistorik
Cookies och annan webbplatsdata
Cachade bilder och filer
Klicka på Rensa data.
Starta om Chrome.
Så här rensar du Chrome-cache på Android och iOS:
Öppna menyn Mer i Chrome och välj Historik.
Klicka på Rensa webbläsardata.
Aktivera dessa alternativ under Grundläggande:
Webbhistorik
Cookies och webbplatsdata
Cachade bilder och filer.
Klicka på Rensa data.
Starta om Chrome.
12. Inaktivera webbläsartillägg
Proxy-, DNS- och VPN-tillägg i Chrome kan påverka dina internetinställningar i webbläsaren. Om IP-konfigurationen är felaktig kan detta skada din surfsession och hindra dig från att nå webbplatser, vilket kan resultera i ERR_EMPTY_RESPONSE.
Det kan vara svårt att identifiera skadliga tillägg, så det är bäst att inaktivera alla i Google Chrome. Så här gör du:
Klicka på knappen Mer för att öppna menyn.
Gå till Fler verktyg och välj Tillägg (eller skriv chrome://extensions i adressfältet).
Klicka på skjutreglaget för att inaktivera ett tillägg. Gör detta för alla.
Försök besöka webbplatser nu.
13. Använd inkognitoläget
Ett alternativ till att rensa webbläsarens cache och inaktivera webbläsartillägg är att använda inkognitoläget i Google Chrome. Det är en integritetsbaserad surfsession som hindrar Chrome från att spara webbhistorik, information som skrivs in i formulär, cookies och annan webbplatsdata.
Inkognitoläget tillåter inte heller tillägg som standard. Så om du inte vill inaktivera dina favorittillägg kan du använda inkognitoläget som lösning.
Så här använder du Chrome inkognito på Windows och macOS:
Starta en normal surfsession i Chrome.
Öppna menyn Mer från det övre högra hörnet.
Välj Nytt inkognitofönster.
Alternativt kan du trycka på Ctrl + Skift + N.
Så här använder du Chrome inkognito på Android och iOS:
Öppna Chrome-appen.
Klicka på menyn Mer i det övre högra hörnet.
Välj Ny inkognitoflik.
Annars kan du trycka på Kommando + Skift + N.
14. Återställ Chrome till standardinställningarna
Om du har problem att nå webbplatser på grund av Chrome-inställningar är det enklaste sättet att lösa det att återställa hela webbläsaren till standard.
Så här återställer du Chrome i Windows och macOS:
Öppna menyn Mer och gå till Inställningar.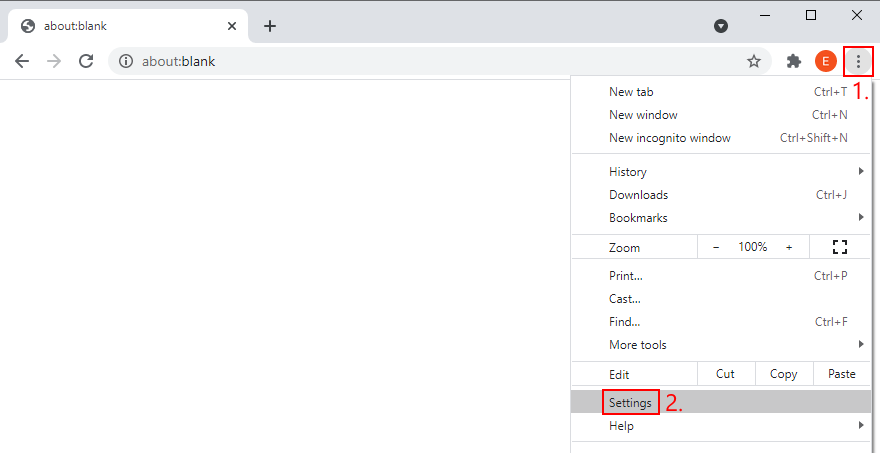
Välj Avancerat.
Klicka på Återställ inställningar till deras ursprungliga standardvärden (eller skriv chrome://settings/reset).
Bekräfta genom att klicka på Återställ inställningar.
Starta om Chrome och kontrollera resultatet.
Så här återställer du Chrome på Android:
Gå till Inställningar > Appar.
Hitta och välj Chrome.
Tryck på Lagring > Hantera lagring.
Tryck på Rensa alla data och OK för att bekräfta.
Starta om Chrome-appen och försök besöka webbplatser.
Så här återställer du Chrome på iOS:
I Chrome, gå till Inställningar > Sekretess.
Tryck på Rensa webbläsardata.
Välj alla alternativ.
Tryck på Rensa webbläsardata.
Starta om Chrome och kontrollera om problemet är löst.
15. Installera om Chrome
Det kan vara nödvändigt att installera om Google Chrome-appen på dator eller mobil för att bli av med fel som ERR_EMPTY_RESPONSE. Så här gör du det:
Så här installerar du om Chrome på Windows 10:
Tryck på Ctrl + Alt + Del och öppna Aktivitetshanteraren.
Stanna kvar under fliken Processer.
Hitta och välj Chrome och klicka på Avsluta uppgift.
Stäng Aktivitetshanteraren.
Klicka på Startknappen, skriv Appar och funktioner och tryck på Enter.
Hitta och välj Google Chrome.
Klicka på Avinstallera och sedan igen för att bekräfta.
När guiden är klar, ladda ner Chrome från den officiella webbplatsen.
Konfigurera webbläsaren, öppna den och testa om webbplatserna laddas.
Så här installerar du om Chrome på macOS:
Se till att Google Chrome-fönstret är aktivt.
Öppna Apple-menyn och välj Tvångsavsluta.
Starta Finder-appen.
Leta upp Chrome och dra det till papperskorgen.
Skriv in ditt användarnamn och lösenord.
Klicka på Töm papperskorgen.
Ladda ner Chrome från den officiella webbplatsen.
Installera Chrome och testa om du kan surfa på internet.
Så här installerar du om Chrome på Android:
Öppna Play Butik.
Hitta Chrome och tryck på Avinstallera.
Starta om enheten.
Öppna Play Butik igen.
Sök efter Chrome och installera det.
Starta appen och testa resultaten.
Så här installerar du om Chrome på iOS:
Tryck och håll ner Chrome-appen.
Tryck på Ta bort app och sedan på Ta bort app igen.
Tryck på Ta bort för att bekräfta.
Öppna App Store.
Sök efter Chrome och tryck på molnsymbolen för att installera det.
Starta appen och försök att besöka webbplatser.
16. Använd felsökaren för internetanslutningar
Om du har problem med din internetanslutning kan du använda den inbyggda felsökaren i Windows 10 för att undersöka och lösa vanliga anslutningsproblem. Så här gör du:
Avsluta Google Chrome.
Klicka på Startknappen, skriv Inställningar och starta appen.
Gå till Uppdatering och säkerhet.
Välj Felsökning till vänster och klicka på Ytterligare felsökare.
Välj Internetanslutningar och klicka på Kör felsökaren.
Använd eventuella korrigeringar för att slutföra stegen i guiden.
Starta Chrome och försök besöka webbplatserna igen.
17. Återställ din nätverksanslutning
Du kan enkelt återställa dina nätverksinställningar genom att skriva några rader kod i Kommandotolken eller PowerShell i Windows, eller i Terminal i macOS.
Så här återställer du nätverksinställningar i Windows 10:
Tryck på Win-tangenten + R, skriv cmd och tryck på Enter för att öppna kommandotolken.
Skriv följande kommandon (tryck Enter efter varje rad):
ipconfig /flushdns
ipconfig /registerdns
ipconfig /release
ipconfig /renew
netsh winsock reset
Avsluta kommandotolken.
Starta Chrome och testa om felet är löst.
Så här återställer du nätverksinställningar på macOS:
Tryck på Kommando + Mellanslag, sök efter Terminal och öppna programmet.
Skriv sudo killall -HUP mDNSResponder och tryck på Enter.
Ange ditt användarnamn och lösenord om du blir tillfrågad.
Starta Google Chrome och försök besöka en webbsida.
Så här återställer du nätverksinställningar på Android och iOS:
Öppna Inställningar på din enhet.
Gå till Allmänt > Återställ.
Tryck på Återställ nätverksinställningar.
Öppna Chrome-appen och försök använda den.
På Android och iOS kan du även aktivera flygplansläget, vänta några sekunder och stänga av det för att återställa nätverksinställningarna. Eller öppna Chrome-appen, skriv chrome://net-internals/#dns i adressfältet och klicka på Rensa värdcache.
18. Besök en webbplats med hjälp av IP-adress
När du ska till en webbplats skriver du vanligtvis in domännamnet i adressfältet. Din DNS-resolver har i uppgift att ta reda på vilken fjärrserver du vill nå genom att översätta domännamnet till en IP-adress. Om DNS-resolvern inte fungerar som den ska kan det hända att du får felmeddelanden som ERR_EMPTY_RESPONSE.
Om du vill undvika att krångla med att fixa eller byta DNS-resolver, kan du ange IP-adressen direkt i adressfältet. Kom dock ihåg att denna lösning kräver att webbplatsen existerar och att du vet IP-adressen. Enklaste sättet att få reda på IP-adressen är genom att använda kommandot ping (eller via en Google-sökning).
Så här tar du reda på en webbplats IP-adress med hjälp av ping (exempel med Google):
I Windows:
Klicka på Startknappen, sök efter Kommandotolken och tryck på Enter.
Skriv ping google.com.
I macOS:
Tryck på Kommando + Mellanslag, sök efter Terminal och öppna programmet.
Skriv sudo killall -HUP mDNSResponder och tryck på Enter.
Webbplatsens IP-adress visas inom hakparentes bredvid domännamnet. Om pingstatistiken visar 0% paketförlust kommer IP-adressen inte att visas eftersom webbplatsen troligtvis inte existerar.
I nästa steg startar du Google Chrome och skriver in IP-adressen i adressfältet för att ladda webbplatsen.

19. Använd Google Translate som proxy
Ett alternativt sätt att nå en webbplats som blockerar anslutningar från din IP-adress är att använda Google Translate som proxy. Webbplatsen kommer då att ladda sidan för Google som i sin tur skickar informationen vidare till dig.
Här är ett exempel:
Besök Google Ö