Felkoden 0xc000021a, ofta benämnd som Blue Screen of Death (BSoD), är en allvarlig systemkrasch som kan drabba Windows-användare på olika versioner, inklusive Windows 10, 8.1, 8, 7, Vista och XP. Denna felkod kan också presenteras som STOP 0xC000021A, STATUS_SYSTEM_PROCESS_TERMINATED, HALT: c000021a {Fatal System Error} eller STOP c000021a. I Windows 10 åtföljs felet oftast av ett meddelande som indikerar att datorn stött på ett problem och behöver startas om.
Många användare rapporterar att detta stoppfel dyker upp i samband med uppgraderingar till nyare versioner av Windows 10. Det som gör situationen extra besvärlig är att felet ofta uppstår under själva uppstarten av Windows, vilket begränsar möjligheten att använda de vanliga felsökningsverktygen som finns tillgängliga i BIOS eller via Avancerade startalternativ.
Även om det kan vara lockande att söka professionell hjälp, är det fullt möjligt att åtgärda 0xc000021a-felet på egen hand genom att följa en rad steg-för-steg instruktioner. Dessa liknar tillvägagångssätten som används för att hantera fel som ”Inaccessible Boot Device”.
Lösningar för 0xc000021a BSoD i Windows 10
Stoppkoden 0xc000021a i Windows kan härledas till problem med kärnprocesserna Winlogon.exe (Windows Logon Subsystem) eller Csrss.exe (Client/Server Runtime Subsystem). Om någon av dessa processer slutar fungera korrekt, är det nödvändigt att adressera de underliggande felen.
1. Starta Windows i felsäkert läge med nätverk
Om Windows inte startar på grund av 0xc000021a-felet, försök att starta i felsäkert läge med nätverksstöd. Detta är en minimal uppstartsmiljö som utesluter potentiellt problematiska drivrutiner, tjänster och processer. Så här gör du:
Avbryt startsekvensen tre gånger i följd för att aktivera Windows-felsökningen.
Navigera till Felsökning > Avancerade alternativ > Startinställningar.
Klicka på Starta om och vänta.
Tryck på F5 för att starta felsäkert läge med nätverksfunktioner.
Windows 10 ska nu starta. Om det inte gör det, gå tillbaka till Startinställningar och tryck på F4 för att aktivera felsäkert läge utan nätverk.
2. Utför en ren omstart av Windows 10
Om felsäkert läge fungerar, kan du genomföra en ren start av Windows 10. Detta kan ge en permanent lösning tills du kan utreda orsaken till 0xc000021a-felet mer ingående.
Starta Windows 10 i felsäkert läge.
Tryck på Win + R, skriv msconfig och tryck Enter för att öppna Systemkonfiguration.
Välj fliken Allmänt.
Markera Selektiv start.
Avmarkera ”Ladda systemtjänster” och ”Ladda startelement”.
Klicka på Verkställ.
Gå till fliken Start.
Klicka på ”Öppna Aktivitetshanteraren”.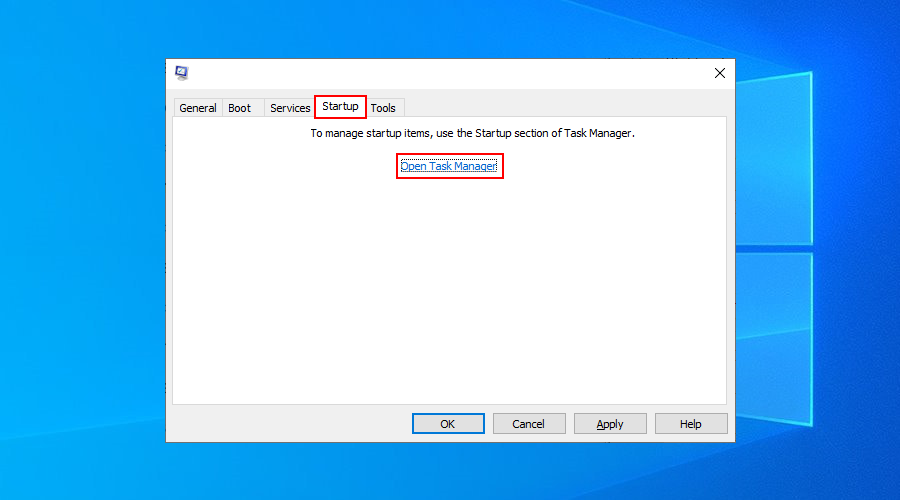
Välj en app med statusen ”Aktiverad” och klicka på Inaktivera. Upprepa för alla aktiverade appar.
Starta om datorn.
3. Kör Startreparation
Om Windows inte kan starta kan verktyget Startreparation i Avancerade startalternativ hjälpa. För att använda det behöver du en installationsskiva för Windows 10. Om du inte har någon kan du skapa en på en annan dator.
Skapa installationsmedia för Windows 10 (på en fungerande dator):
Anslut en USB-enhet och se till att säkerhetskopiera alla viktiga filer då enheten kommer att formateras.
Ladda ner Media Creation Tool från Microsofts officiella webbplats.
Starta programmet och följ anvisningarna.
Kör Startreparation (på den felaktiga datorn):
Anslut USB-enheten till den felaktiga datorn.
Stäng av och sätt på datorn tre gånger för att komma till menyn Avancerad start.
Välj Felsökning > Avancerade alternativ > Startreparation.
Välj ditt användarkonto och ange ditt lösenord.
Följ anvisningarna på skärmen.
4. Inaktivera signaturkrav för drivrutiner
Windows tillåter som standard inte osignerade drivrutiner. Om du nyligen har installerat drivrutiner från tredje part, kan detta leda till problem och 0xc000021a-felet.
Så här inaktiverar du signaturkrav för drivrutiner:
Framtvinga visning av felsökningsmenyn (avbryt startsekvensen tre gånger).
Gå till Felsökning > Avancerade alternativ > Startinställningar.
Klicka på Starta om.
Tryck på F7 för att inaktivera signaturkrav för drivrutiner.
Försök att starta Windows 10.
Om det inte fungerar, använd kommandotolken:
Välj Felsökning > Avancerade alternativ > Kommandotolken.
Välj ditt konto och ange lösenord.
Kör kommandot ”bcdedit /set testsigning on”. Om det lyckas, försök att starta Windows 10. Om du får meddelandet ”Skyddad av säker start-policy”, måste du inaktivera Säker start i UEFI-firmware.
Inaktivera Säker start i UEFI-firmware:
I felsökningsmenyn, gå till Felsökning > UEFI Firmware Settings.
Klicka på Starta om.
I BIOS, navigera till avsnittet Säkerhet eller Autentisering.
Sätt ”Säker start” till Inaktiverad.
Spara ändringarna och avsluta BIOS. Du kan nu köra ”bcdedit /set testsigning on” i kommandotolken.
För att återaktivera signaturkrav, använd kommandot ”bcdedit /set testsigning off” i kommandotolken.
5. Reparera hårddiskfel
Fel på hårddisken kan påverka Winlogon.exe och Csrss.exe och leda till 0xc000021a-felet. Du kan reparera fel med CHKDSK (Check Disk) i kommandotolken.
Starta datorn i felsökningsmenyn.
Gå till Felsökning > Avancerade alternativ > Kommandotolken.
Välj ditt konto och ange lösenord.
Om Windows är installerat på C:, kör ”chkdsk c: /f /r”. Annars, byt ut ”c:” med rätt partitionsbeteckning.
Om du är osäker, prova olika enhetsbeteckningar (t.ex. kör ”c:”) och lista katalogerna (t.ex. ”dir”) tills du hittar Windows-mappen.
6. Reparera skadade systemfiler
För att reparera skadade operativsystemfiler som Winlogon.exe och Csrss.exe, använd SFC (System File Checker).
I felsökningsmenyn, gå till Felsökning > Avancerade alternativ > Kommandotolken.
Välj ditt konto och ange lösenord.
Kör ”sfc /scannow” och vänta.
Det kan vara nödvändigt att använda installationsmedia för Windows 10 för att återställa systemfiler.
Om SFC misslyckas kan DISM (Deployment Image Servicing and Management) användas för att verifiera Windows-avbildningens komponentarkiv:
Se till att din dator är ansluten till internet.
Kör ”DISM /online /cleanup-image /scanhealth” i kommandotolken.
Om DISM hittar fel, korrigera dem med ”DISM /online /cleanup-image /restorehealth”.
Kör sedan SFC igen (”sfc /scannow”).
7. Uppdatera gamla drivrutiner
Föråldrade drivrutiner kan orsaka 0xc000021a-felet. Använd ett verktyg för att uppdatera drivrutiner i felsäkert läge eller uppdatera dem manuellt:
Starta Windows i felsäkert läge med nätverk.
När systemet startat, högerklicka på Startknappen och välj Enhetshanteraren.
Dubbelklicka på en enhet för att se dess egenskaper.
Gå till fliken Drivrutin och kolla datumet. Om det är äldre än ett år, klicka på ”Uppdatera drivrutin”.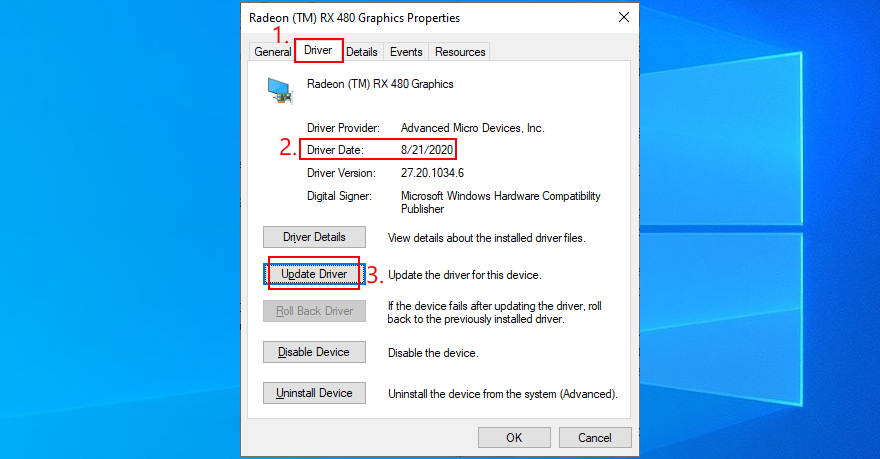
Klicka på ”Sök automatiskt efter drivrutiner”. Upprepa för alla föråldrade drivrutiner.
Om Windows inte hittar en nyare drivrutin, klicka på ”Sök efter uppdaterade drivrutiner på Windows Update”. Windows Update kommer att ladda ner och installera alla tillgängliga drivrutiner.

Om Windows inte hittar en nyare drivrutin, besök enhetstillverkarens webbplats och ladda ner den senaste versionen. Se till att drivrutinen är kompatibel med enheten och ditt operativsystem. Följ ovanstående steg men välj ”Bläddra på min dator efter drivrutiner” för manuell installation.
8. Återställ inkompatibla drivrutiner
Drivrutiner som inte stöds kan orsaka BSoD-fel som 0xc000021a. Efter att ha inaktiverat signaturkrav (se lösning 4), återställ felaktiga drivrutiner för att kunna uppdatera dem korrekt.
Starta Windows i felsäkert läge med nätverk.
Tryck Win + R, skriv ”devmgmt.msc” och tryck Enter för att öppna Enhetshanteraren.
Expandera alla kategorier och leta efter enheter med ett gult utropstecken.
Dubbelklicka på enheten och välj fliken Drivrutin.
Klicka på ”Återställ drivrutin” och följ anvisningarna. Om återställningsknappen är grå, finns ingen tidigare drivrutin sparat.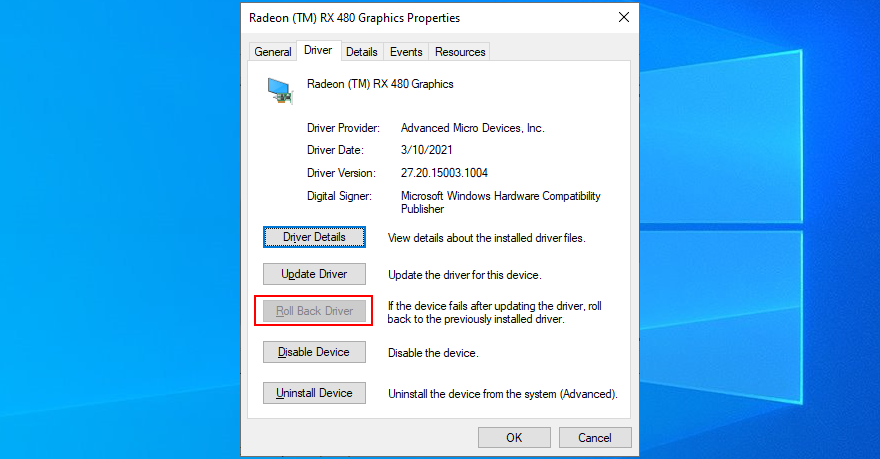
9. Reparera systemregistret
Systemregistret kan innehålla korrupta poster som är viktiga för systemstart. Återställ registret till standardkonfigurationen via kommandotolken:
Avbryt startsekvensen tre gånger för att aktivera menyn Avancerad start.
Välj Felsökning > Avancerade alternativ > Kommandotolken.
Välj ditt konto och ange lösenord.
Skriv in följande kommandon (tryck Enter efter varje rad):
cd %SystemRoot%System32config
ren %SystemRoot%System32configDEFAULT DEFAULT.old
ren %SystemRoot%System32configSAM SAM.old
ren %SystemRoot%System32configSECURITY SECURITY.old
ren %SystemRoot%System32configSOFTWARE SOFTWARE.old
ren %SystemRoot%System32configSYSTEM SYSTEM.old
copy %SystemRoot%System32configRegBackDEFAULT %SystemRoot%System32config
copy %SystemRoot%System32configRegBackDEFAULT %SystemRoot%System32config
copy %SystemRoot%System32configRegBackSAM %SystemRoot%System32config
copy %SystemRoot%System32configRegBackSECURITY %SystemRoot%System32config
copy %SystemRoot%System32configRegBackSYSTEM %SystemRoot%System32config
copy %SystemRoot%System32configRegBackSOFTWARE %SystemRoot%System32config
Försök starta Windows nu.
10. Åtgärda BCD
BCD (Boot Configuration Data) hanterar Windows 10-uppstarten. Om BCD är skadat kan det leda till 0xc000021a-felet. Åtgärda BCD via kommandotolken:
I felsökningsmenyn, gå till Felsökning > Avancerade alternativ > Kommandotolken.
Välj ditt konto och ange lösenord.
Skriv in följande kommandon (tryck Enter efter varje kommando):
bootrec /repairbcd
bootrec /osscan
bootrec /repairmbr
Stäng kommandotolken och försök starta Windows 10.
11. Avinstallera tredjepartsapplikationer
Program som inte är kompatibla med ditt operativsystem kan orsaka konflikter och BSoD-fel. Avinstallera nyligen installerade program:
Starta Windows i felsäkert läge.
Högerklicka på Startknappen och gå till Appar och funktioner.
Ställ in ”Sortera efter” till ”Installationsdatum” för att se de senaste programmen först.
Välj den första appen, klicka på Avinstallera och bekräfta.
Upprepa för alla nyligen installerade program.
Försök starta operativsystemet som vanligt.
12. Avinstallera systemuppdateringar
Felaktiga systemuppdateringar kan orsaka problem. Avinstallera de senaste uppdateringarna före start:
Avbryt startsekvensen tre gånger genom att stänga av och på datorn.
När menyn Avancerad start visas, gå till Felsökning > Avancerade alternativ > Avinstallera uppdateringar.
Välj och avinstallera den senaste Windows-uppdateringen.
Försök starta operativsystemet igen.
13. Koppla ur externa enheter
Kompatibilitetsproblem med nyligen anslutna enheter kan leda till BSoD-fel som 0xc000021a. Ta bort USB-kablar från datorn och testa.
14. Återställ BIOS
Felaktig BIOS-konfiguration kan orsaka problem. Återställ BIOS till standardkonfigurationen.
I felsökningsmenyn, välj Felsökning > Avancerade alternativ > UEFI Firmware Settings.
Klicka på Starta om för att gå till BIOS.
Leta upp alternativet för att återställa BIOS-inställningarna till standard.
Spara ändringarna och avsluta BIOS.
Försök starta Windows 10.
15. Uppdatera BIOS
Uppdatera BIOS regelbundet. Använd en annan dator för att ladda ner installationsfilerna:
På den felaktiga datorn, gå till menyn Avancerad start (stäng av och på datorn tre gånger).
Gå till Felsökning > Avancerade alternativ > UEFI Firmware Settings.
Klicka på Starta om för att gå till BIOS.
I huvudsektionen, notera BIOS-tillverkaren, aktuell version och installationsdatum.
På en fungerande dator, anslut en USB-enhet.
Besök tillverkarens webbplats och leta reda på en nyare BIOS-version.
Ladda ner BIOS-installationsfilen och packa upp arkivet på USB-enheten.
Koppla ur USB-enheten och anslut den till den felaktiga datorn.
Följ ovanstående steg för att komma åt BIOS.
Skapa en säkerhetskopia av nuvarande BIOS.
Starta BIOS-uppdateringen och följ stegen.
Försök starta Windows efter uppdateringen.
16. Inaktivera snabbstart
Snabbstart kan orsaka BSoD-fel, inaktivera det:
Starta Windows i felsökningsmenyn.
Välj Felsökning > Avancerade alternativ > UEFI Firmware Settings.
Klicka på Starta om.
Gå till avancerade BIOS-alternativ.
Inaktivera Snabbstart.
Spara ändringarna och avsluta BIOS.
Försök starta Windows 10.
17. Aktivera Legacy BIOS-start
Byt från UEFI till Legacy BIOS-läge:
Gå till Felsökning > Avancerade alternativ > UEFI Firmware Settings.
Klicka på Starta om.
Hitta Boot-området i BIOS.
Välj ”UEFI/BIOS Boot Mode” och tryck Enter.
Aktivera ”Legacy BIOS Boot Mode”.
Spara konfigurationen och avsluta.
18. Undersök Loggboken
Använd Loggboken i Windows för att hitta felorsaken:
Starta Windows i felsäkert läge efter en krasch.
Klicka på Start, sök efter Loggboken och öppna den.
Välj ”Windows-loggar” > ”System”.
Välj den första posten med ”Fel”.
Inspektera flikarna ”Allmänt” och ”Detaljer”.
Om Loggboken är svår att använda, använd BlueScreenView för att analysera minidumpfiler.
19. Återställ Windows 10
Återställ Windows till en tidigare återställningspunkt:
I Avancerad start, välj Felsökning > Avancerade alternativ > Systemåterställning.
Välj en återställningspunkt eller klicka på ”Visa fler återställningspunkter”. Klicka på ”Sök efter berörda program” för att se vilka program som kommer att gå förlorade.
Klicka på Nästa och följ anvisningarna. Datorn startar om.
20. Kör en virussökning
Malware kan orsaka 0xc000021a-felet. Använd ett tredjepartsverktyg som Kaspersky Free Rescue Disk för att skapa en startbar disk:
Anslut en USB-enhet till en fungerande dator.
Ladda ner Kaspersky Free Rescue Disk från officiella webbplatsen.
Bränn den nedladdade ISO-avbildningen till USB, CD eller DVD.
Anslut enheten till den felaktiga datorn.
Innan Windows startar, tryck på knappen för att gå till startmenyn.
Starta datorn från USB eller skiva.
Uppdatera antivirusdatabasen.
Kör en systemsökning med Kaspersky.
Följ anvisningarna för att ta bort infekterade filer.
21. Kontrollera systemminnet
Problem med RAM-minnet kan orsaka BSoD-fel. Använd Windows Memory Diagnostic:
Så här använder du Windows Memory Diagnostic:
I menyn Avancerad start, gå till Felsökning > Avancerade alternativ > Kommandotolken.
Välj ditt konto och ange lösenord.
Kör ”mdsched.exe” för att öppna Windows Memory Diagnostic.
Klicka på ”Starta om nu och leta efter problem”.
Innan Windows startar körs ett standardtest. Tryck på F1 för att gå till ”Alternativ”, välj ”Utökad” och tryck F10 för att bekräfta. Eventuellt ta bort och återanslut RAM-minnet innan testet. Byt ut om det är trasigt.
22. Kör System Image Recovery
Återställ en systemsäkerhetskopia om du har skapat en tidigare:
Avbryt Windows-startsekvensen tre gånger för att komma till felsökningsmenyn.
Välj Felsökning > Avancerade alternativ > Systembildåterställning.
Följ stegen på skärmen. Du kan inte använda en säkerhetskopia från en annan dator.
23. Använd en Linux Live-distro
Om inget fungerar, använd en Linux live-distribution som Ubuntu för att komma åt hårddisken och skapa säkerhetskopior:
Du behöver Rufus (ett verktyg för att skapa startbara USB), en Linux-distro som Ubuntu och en fungerande dator.
Skapa en Ubuntu live-disk med Rufus:
Anslut en USB-enhet till den fungerande datorn.
Ladda ner Ubuntu från officiella webbplatsen.
Ladda ner Rufus från officiella webbplatsen.
Installera och kör Rufus.
Välj USB-enhetsbokstav.
I ”Boot selection”, välj ”Disk or ISO image”.
Klicka på ”VÄLJ” och lägg till Ubuntu ISO-filen.
Ställ in ”Partition scheme” till MBR.
Välj FAT32 i ”File system”.
Klicka på ”STARTA”.
Starta Ubuntu från USB-enheten:
Anslut USB-enheten till den felaktiga datorn.
Innan Windows startar, tryck på knappen för att komma till startsekvensmenyn (t.ex. F12).
Välj USB-enheten och tryck Enter.
När Ubuntu startar, kopiera viktiga filer från hårddisken och notera licensnycklar.
24. Återställ Windows 10
Återställ Windows 10 till fabriksinställningar efter säkerhetskopiering:
Starta datorn.
Avbryt uppstarten tre gånger för att gå till felsökningsmenyn.
Välj Felsökning > Avancerade alternativ > Återställ den här datorn.
Klicka på ”Ta bort allt” och följ anvisningarna.
Efter återställning måste du konfigurera Windows.
Sammanfattning
Fel 0xc000021a är ett BSoD-fel som uppstår när Winlogon.exe- och Csrss.exe-processerna slutar fungera. Det finns flera lösningar på både mjuk- och hårdvarunivå.
Försök att starta Windows i felsäkert läge, utföra en ren start, köra startreparation, inaktivera signaturkrav, reparera hårddiskfel och skadade systemfiler, uppdatera drivrutiner, reparera registret och BCD, samt avinstallera tredjepartsprogram och uppdateringar.
Det kan också hjälpa att koppla ur externa enheter, återställa och uppdatera BIOS, inaktivera snabbstart, aktivera Legacy BIOS, konsultera Loggboken, återställa Windows till en återställningspunkt, köra en virusskanning, kontrollera minnet och återställa systemet med System Image Recovery.
Om inget fungerar, återställ Windows till fabriksinställningar. Använd en Linux live-distro (som Ubuntu) för att säkerhetskopiera filer och licensnycklar innan återställning.
Hur lyckades du bli av med stoppkoden 0xc000021a? Berätta i kommentarerna nedan.