Distansmöten erbjuder en praktisk lösning genom att eliminera behovet av resor och de många funktionerna som dessa verktyg tillhandahåller förenklar administrationen. Trots detta medför de sina egna unika utmaningar.
Många är oerfarna när det gäller online-sammankomster, och när du väl deltar inser du snabbt hur störande ditt eget och andras omgivningsljud kan vara, även när ingen talar.
Ljudkontroll i Zoom: Stäng av deltagare, mikrofon och ljud
Zoom-möten erbjuder en rad olika alternativ för ljudkontroll. Som mötesledare kan du välja att tysta alla deltagare, medan varje enskild användare själv kan tysta sin mikrofon och sitt mötesljud.
1. Tysta alla deltagare i Zoom
För att tysta samtliga deltagare i ett möte via datorprogrammet eller webbläsaren, måste du vara mötesledare.
Starta Zoom.
Initiera mötet.
Klicka på ”Deltagare” i kontrollfältet nedtill.
I den öppnade panelen, klicka på ”Tysta alla”.

Följ dessa anvisningar för att tysta deltagare från en iOS- eller Android-enhet.
Starta mötet.
Tryck på ”Deltagare” i bottenmenyn.
Tryck på ”Fler alternativ”.
Välj ”Tysta alla”.

2. Stäng av din mikrofon i Zoom – Dator/Webb
Du kan tysta din mikrofon i ett Zoom-möte oavsett om du är värd eller deltagare. Mötesledaren kan be dig att aktivera din mikrofon, men kan inte tvinga dig.
Starta eller gå med i ett möte.
Klicka på mikrofonikonen längst ner till vänster för att stänga av den.

Följ dessa steg för att tysta mikrofonen under ett mobilmöte (iPhone eller Android).
Starta eller delta i ett möte.
Tryck på mikrofonknappen längst ner till vänster.
Mikrofonen stängs av.
Om du kör bil, svep åt höger för att aktivera körläge.
Tryck på mikrofonknappen för att tysta/aktivera den.
Viktigt: Att delta i ett möte under bilkörning är generellt sett riskabelt och kan vara olagligt. Stanna bilen först.
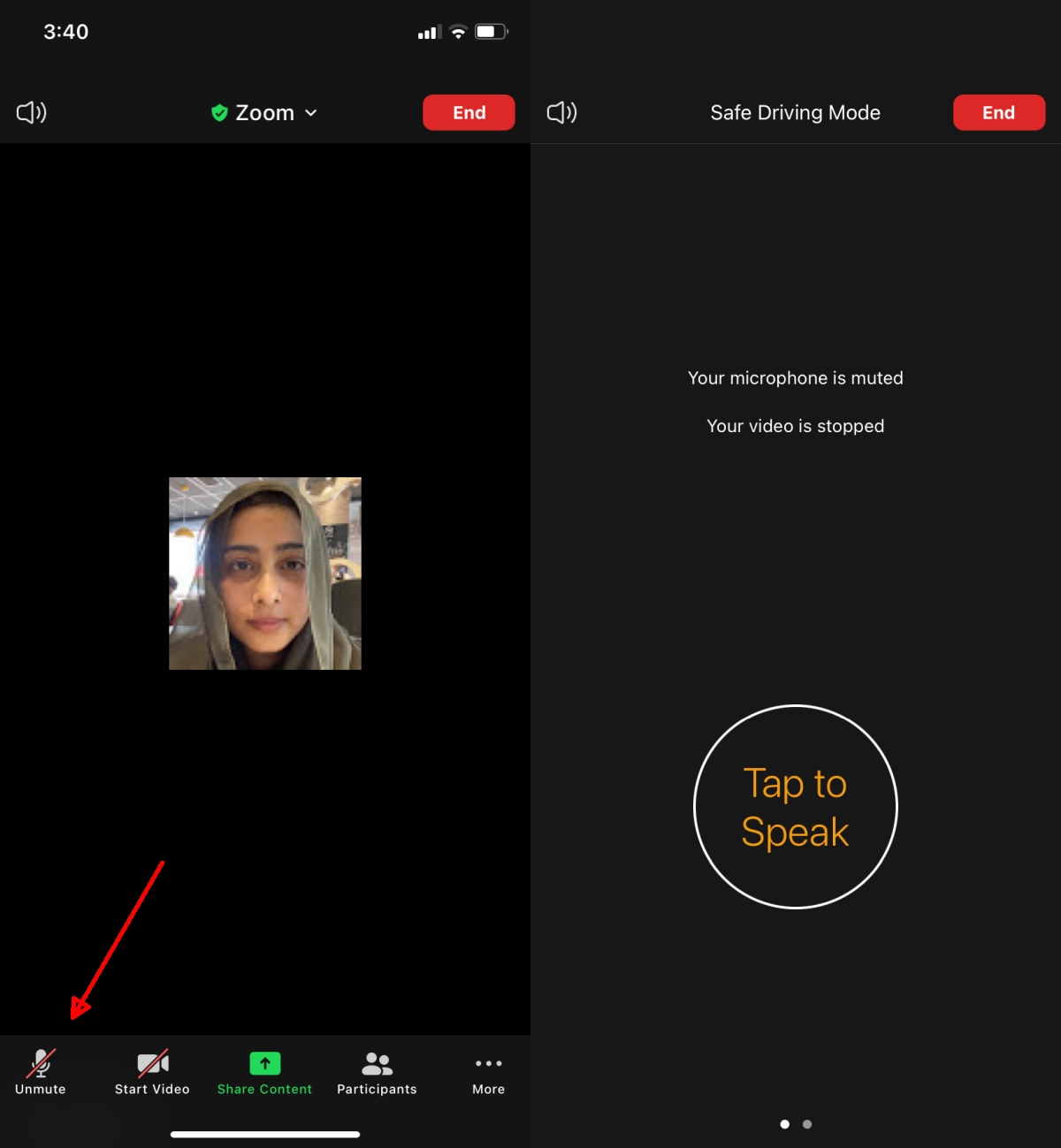
3. Tysta mötesljud i Zoom – Dator/Webb
Att stänga av ljudet i ett Zoom-möte innebär att du inte hör vad som sägs. Observera att detta inte automatiskt stänger av din mikrofon.
Starta eller gå med i ett Zoom-möte.
Klicka på ”Fler alternativ” bredvid mikrofonikonen.
Välj ”Samma som system” under ”Välj en högtalare”.
Stäng av ljudet på din dators högtalare.

Så här stänger du av ljudet i Zoom på iOS eller Android:
Starta eller anslut till ett Zoom-möte.
Tryck på högtalarikonen uppe till vänster.
Ljudet från alla andra stängs av.

Sammanfattning
Att tysta mikrofonen när du inte talar är generellt en bra idé. Om du använder Zoom som lärare kan möjligheten att tysta deltagare vara användbar, men det kan också vara kontraproduktivt. När du stänger av ljudet, se till att du inte går miste om viktig information.