Webbapplikationer har utvecklats enormt. Dagens webbläsare är fullmatade med kraft, och internetanslutningar är generellt sett snabbare med ökad bandbredd, vilket banar väg för molnbaserade applikationer. Användare kan samarbeta i realtid, och allt de behöver är en webbläsare.
Trots detta kan man fortfarande uppleva att skrivbordsapplikationer känns mer potenta än webbapplikationer, vilket beror på att webbläsare sällan erbjuder samma prestanda eller specialisering för specifika applikationstyper.
Google Meet – Hur du använder det på datorn
Google Meet är ett av tre framstående verktyg för webbkonferenser, tillsammans med Zoom och Microsoft Teams, som har sett en anmärkningsvärd ökning i popularitet. Gratisversionen av Google Meet erbjuder flera utmärkta funktioner, inklusive skärmdelning, stora mötesrum och möjligheten att oskärpa bakgrunden.
Man skulle kunna anta att Google Meet fungerar på liknande sätt som andra välkända verktyg för webbkonferenser, och att det därför finns en dedikerad skrivbordsapplikation. Men det stämmer inte. När det gäller Google Meet gäller följande:
Det existerar ingen separat skrivbordsapplikation för Google Meet för något operativsystem.
Google Meet används uteslutande via en webbläsare på datorn.
Officiella Google Meet-applikationer för iOS och Android är däremot tillgängliga.
För bästa upplevelse rekommenderas att använda Chrome som webbläsare när du anordnar eller deltar i ett Google Meet-möte.
Skapa en Chrome-genväg
Eftersom Google Meet inte har en fristående skrivbordsapplikation, är dess funktionalitet begränsad till den webbläsare du använder. Det är värt att notera att Chrome tenderar att ge den mest optimerade upplevelsen jämfört med andra webbläsare.
Om du ofta använder Google Meet för att både anordna och delta i möten, kan det vara praktiskt att skapa en Chrome-genväg. Denna genväg kan fästas i aktivitetsfältet eller Dock och öppnar Google Meet i ett eget fönster, separerat från din vanliga Chrome-session.
Navigera till Google Meet i Chrome.
Klicka på ikonen för fler alternativ (tre prickar) i det övre högra hörnet.
Välj ”Fler verktyg” och sedan ”Skapa genväg”.

Namnge genvägen (t.ex. ”Google Meet”).
Kryssa i rutan för ”Öppna som fönster”.
Klicka på ”Skapa”.
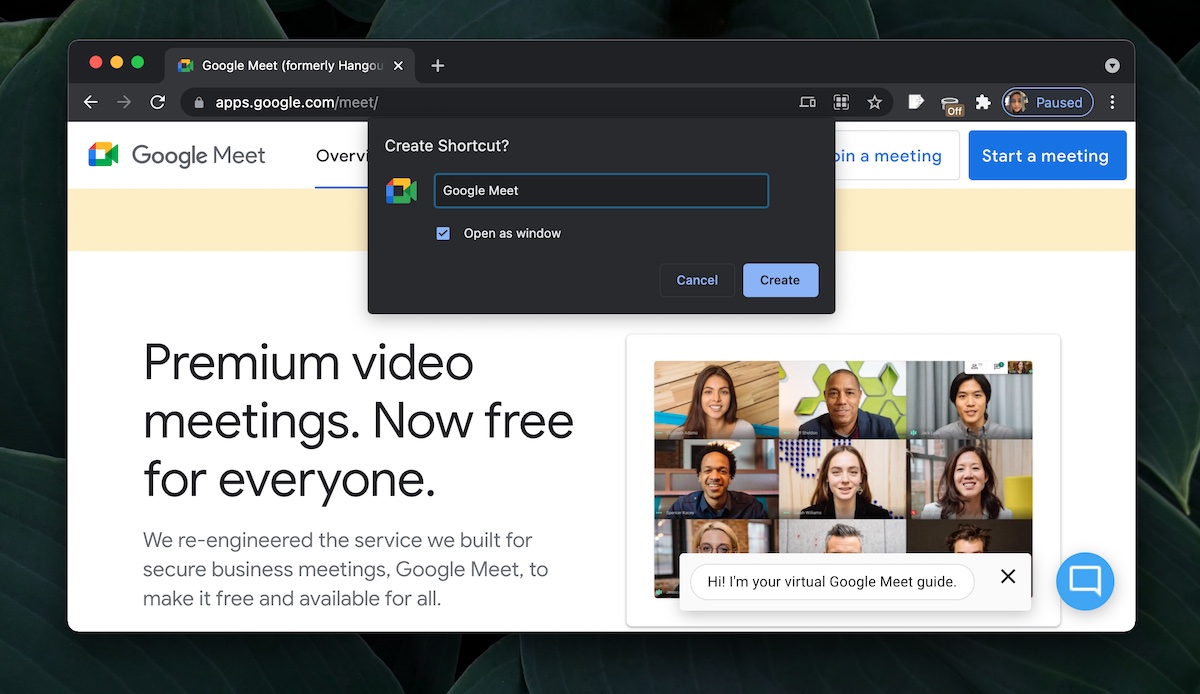
Fäst Google Meet till startmenyn, aktivitetsfältet eller Dock
Efter att du har skapat genvägen, kan du fästa den i aktivitetsfältet (Windows) eller Dock (macOS) för att underlätta snabbare åtkomst.
För Windows 10:
Leta upp den Google Meet-genväg du nyss skapade.
Högerklicka på den och välj ”Fäst på Start” och/eller ”Fäst i Aktivitetsfältet” från snabbmenyn.
För macOS:
Öppna Google Meet-genvägen som du skapade.
Högerklicka på ikonen i Dock.
Välj ”Alternativ” och sedan ”Behåll i Dock”.

Google Meet för mobila enheter
För iOS och Android finns officiella Google Meet-applikationer tillgängliga.
Du kan ladda ner den officiella Google Meet-appen för iOS från App Store, och den officiella Google Meet-appen för Android finns tillgänglig på Google Play Store.
Sammanfattning
Många användare blir överraskade när de får reda på att det inte finns någon dedikerad skrivbordsapplikation för Google Meet. Det är ett populärt verktyg för videokonferenser som används flitigt både i arbetsrelaterade sammanhang och privat. Google har inte gett några signaler om att de planerar att utveckla en skrivbordsapplikation inom en snar framtid.