Problem med utskrifter från Word? Så här felsöker du
Inget är så frustrerande som att jobba i timmar med ett dokument, bara för att mötas av ett felmeddelande när det är dags att skriva ut. Här får du några tips för att få Word att samarbeta med din skrivare igen.
Grundläggande kontroller
Börja med en snabb översyn av hårdvaran för att säkerställa att allting är korrekt anslutet.
Innan vi dyker djupare in i Word, kolla följande:
- Kontrollera att USB-kabeln mellan datorn och skrivaren sitter ordentligt. Om du har en trådlös skrivare, se till att den är påslagen.
- Kontrollera din internetanslutning (både trådbunden och trådlös).
- Säkerställ att skrivaren är ordentligt ansluten till ström och påslagen.
- Kolla om det finns pappersstopp.
- Verifiera att din skrivare är kompatibel med din dator. Utför en sökning på Google eller skrivartillverkarens webbsida för mer detaljerad information.
Dessa steg kan verka uppenbara, men de är lätt att förbise. Det är alltid smart att starta med grunderna för att undvika onödig tidsförlust.
En snabb lösning
Denna lösning åtgärdar inte grundproblemet, men den ger dig möjligheten att snabbt skriva ut. Om du har bråttom och inte har tid att undersöka problemet med Word, konvertera dokumentet till PDF och skriv ut från ett annat program.
För att konvertera ett Word-dokument till PDF, öppna dokumentet, klicka på ”Arkiv” och välj ”Spara som” i menyn till vänster.
En ruta visas där filtypen anges. Klicka på pilen bredvid och välj ”PDF” i listan. Klicka sedan på ”Spara”.

Öppna nu PDF-filen i ett annat program (som Adobe Acrobat) och skriv ut.
Microsofts felsökare för utskrifter i Windows
Microsoft erbjuder en felsökare för utskriftsproblem. Du hittar den genom att följa länken under ”Steg 5” på Microsofts supportsida.
Starta verktyget. På startsidan visas en beskrivning av programmets funktion. Klicka på ”Nästa”.

Programmet utför en diagnos. Om felsökaren inte upptäcker några problem kommer Microsoft att rekommendera att du kör verktyget som administratör. Följ instruktionerna.

En dialogruta dyker upp där du väljer den skrivare som har problem. Markera den och klicka på ”Nästa”.

Programmet genomför en diagnos och ger förslag. När felsökaren är klar, försök att skriva ut ditt Word-dokument igen.
Installera de senaste drivrutinerna
Föråldrade drivrutiner är ofta orsaken till utskriftsproblem. Se till att dina är uppdaterade. Det finns två sätt att göra detta. Börja med att leta efter uppdateringar under avsnittet ”Drivrutiner” på skrivartillverkarens webbplats.
Det andra sättet är att uppdatera din dator, eftersom Windows ibland hittar uppdaterade drivrutiner för din skrivare. För att söka efter uppdateringar, klicka på Start-knappen och sedan på kugghjulsikonen för att öppna ”Inställningar”.
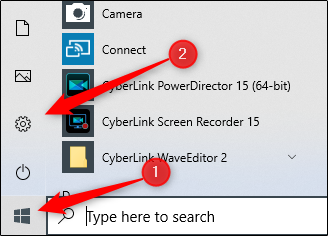
I ”Inställningar”-fönstret klickar du på det sista alternativet i listan, ”Uppdatering och säkerhet”.

Klicka sedan på ”Windows Update”.

Om du använder en Mac, klicka på Apple-ikonen i det övre vänstra hörnet och välj sedan ”Programuppdatering”.
Efter att uppdateringarna är genomförda, testa att skriva ut ditt Word-dokument igen.
Ta bort och installera om skrivare i Windows
En annan lösning är att ta bort och sedan återinstallera skrivaren, eftersom det kan säkerställa att du har de senaste uppdateringarna.
För att ta bort skrivaren, klicka på Start-knappen och sedan på kugghjulsikonen för att öppna ”Inställningar”.

Klicka sedan på ”Enheter”.

Välj ”Skrivare och skannrar”.

I listan över skrivare, välj den du vill ta bort och klicka på ”Ta bort enhet”.

För att installera om skrivaren, klicka på ”Lägg till en skrivare eller skanner” längst upp i menyn.

Välj din skrivare i listan och klicka på ”Installera”.
När installationen är klar, testa att skriva ut ditt Word-dokument igen.
Ta bort och installera om skrivare i MacOS
På en Mac är processen att ta bort och installera om en skrivare något annorlunda.
Börja med att klicka på Apple-ikonen i det övre vänstra hörnet och välj ”Systeminställningar”.

Klicka på ”Skrivare och skannrar”.
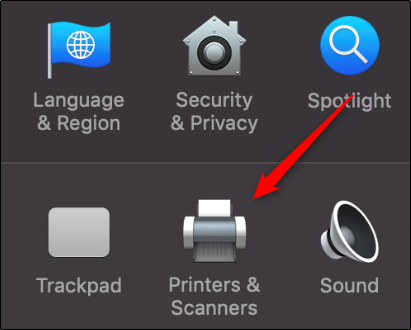
Välj den skrivare du vill ta bort och klicka på minustecknet (-) längst ner på skärmen för att ta bort den.

För att installera om skrivaren, klicka på plustecknet (+). Välj din skrivare i listan som dyker upp och klicka på ”Lägg till”.
När du har installerat om skrivaren, testa att skriva ut ditt Word-dokument.
Låga systemresurser
Låga systemresurser kan absolut orsaka problem när du försöker skriva ut ett dokument.
För att kolla om det är problemet i Windows, tryck på Windows-tangenten och skriv ”resursmonitor”. Resource Monitor-appen dyker upp i resultaten; tryck på ”Enter” för att välja den.

På en Mac kallas den här appen ”Aktivitetskontroll”. För att hitta den, tryck Kommando+Mellanslag och skriv ”Aktivitetskontroll” i Spotlight-sökfältet.
När appen har startats kan du undersöka om låga systemresurser orsakar dina utskriftsproblem. En enkel åtgärd är att starta om datorn och sedan försöka skriva ut Word-dokumentet igen.
Detta är bara några metoder för att felsöka utskriftsproblem i Word. Det kan dock finnas andra orsaker som inte täcks här.
Om du har stött på utskriftsproblem med Word och lyckats lösa det, dela gärna dina tips i kommentarsfältet – det kan hjälpa andra i samma situation.