Du har nyligen överfört bilder från din kamera, mobiltelefon eller ett USB-minne. Nu är du redo att dela dessa bildsamlingar med dina vänner och familj i en snygg presentation. Denna guide visar dig hur du kan skapa och visa ett bildspel på Windows 10 med hjälp av de inbyggda verktygen.
Denna beskrivning går igenom två olika metoder som finns tillgängliga i Windows: att använda applikationen ”Foton” och att använda ”Utforskaren”. Appen Foton ger dig direkt tillgång till dina olika album och mappar utan att behöva navigera dig fram i Utforskaren. Utforskarens metod har å andra sidan inbyggda kontrollfunktioner för bildspel som saknas i appen Foton.
Använda appen Foton
Vanligtvis räcker det med att dubbelklicka på en bildfil för att öppna den i Foton. Om Foton inte är din standardapplikation för bilder, högerklicka på ett foto, håll muspekaren över ”Öppna med” och välj sedan ”Foton”.
När appen öppnats visas den valda bilden. Om du för muspekaren till vänster eller höger sida av bilden, visas pilar som du kan använda för att navigera till nästa eller föregående bild.
För att starta ett bildspel, tryck på ikonen med tre punkter i det övre högra hörnet. En rullgardinsmeny dyker upp, där du väljer alternativet ”Bildspel” längst upp. Klicka på detta alternativ för att starta visningen.
När bildspelet startar visas alla bilder som finns lagrade i samma mapp som den ursprungliga bilden. Observera att bilder i undermappar inte kommer inkluderas i bildspelet.
Under visningens gång kan du använda högerpilen för att gå till nästa bild eller vänsterpilen för att gå tillbaka till föregående bild.
Du kan också lägga till specifika mappar i appen Foton, och enkelt visa bildspel från dessa mappar när som helst.
För att göra detta, klicka först på Windows-knappen i aktivitetsfältet, följt av appen Foton som du hittar i Start-menyn. Om du inte hittar den direkt, kan du skriva ”Foton” direkt efter att du har klickat på Windows-knappen.

När appen Foton är öppen, välj ”Mappar” i appens verktygsfält och sedan ”Lägg till en mapp”.

Nu kan du stöta på ett av två scenarier:
Antingen ser du ett popup-fönster med förslag på mappar. Du kan ignorera dessa och istället klicka på ”Lägg till en annan mapp” för att öppna Utforskaren. Du kan alltid lägga till fler mappar senare. Eller så visas inget popup-fönster, och ”Lägg till en mapp”-knappen tar dig direkt till Utforskaren.
I Utforskaren navigerar du till mappen du vill lägga till och klickar sedan på ”Lägg till den här mappen till bilder”.

När Utforskaren har stängts, klicka en gång för att öppna mappen du lade till i Foton. När du är inne, klicka på ikonen med tre punkter i det övre högra hörnet, följt av ”Bildspel” i rullgardinsmenyn.

Skärmen blir mörk en kort stund, och bildspelet startar sedan.
För att visa enskilda bilder i ett bildspel kan du hålla ner CTRL-tangenten medan du väljer de bilder du önskar. Du kan också markera en serie bilder genom att hålla ner SHIFT-tangenten medan du väljer den första och sista bilden i den serien.
Oavsett vilket av dessa två alternativ du använder, högerklicka efter att du har gjort dina val, och välj ”Öppna” i menyn som dyker upp. När appen Foton öppnats – om den är inställd som standard – kan du starta bildspelet enligt anvisningarna.

För mer detaljerade instruktioner om hur du använder Windows 10:s app Foton, läs vår separata guide.
Använda bildverktygen i Utforskaren
Den här metoden använder inte appen Foton. Istället utnyttjar vi de inbyggda funktionerna i Utforskaren. Du kan starta bildspel från vilken mapp som helst, oavsett om bilderna finns på din dator, ett USB-minne eller någon annan extern enhet.
Om du till exempel har bilder i mappen ”Hämtade filer”, kan du välja en bild och visa alla bilder i den mappen som ett bildspel, även om de ligger i separata undermappar.
Först klickar du på mappikonen i aktivitetsfältet, vilket öppnar Utforskaren.
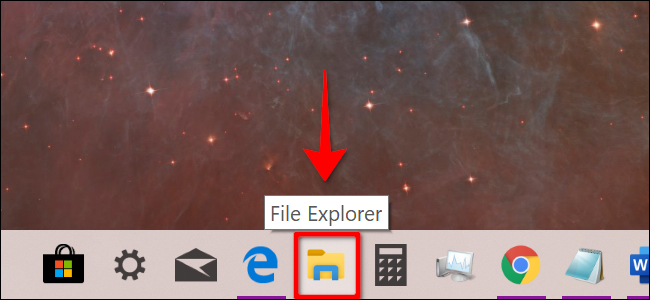
Navigera till den mapp som innehåller dina bilder och klicka en gång på en bild för att markera den. En ny flik ”Hantera” och ”Bildverktyg” visas då i verktygsfältet. Klicka på ”Bildverktyg” och sedan på knappen ”Bildspel” i menyn som visas.

Skärmen blir mörk en stund, och sedan startar bildspelet.
Om du föredrar att visa bilder från en specifik undermapp, navigerar du in i den mappen, väljer en bild och följer stegen ovan.
Precis som i appen Foton kan du välja specifika bilder för bildspelet genom att hålla ner CTRL-tangenten medan du markerar de bilder du önskar. Du kan också välja en sekvens av bilder genom att hålla ner SHIFT-tangenten medan du väljer den första och sista bilden i sekvensen.
Men till skillnad från appen Foton, ska du, i dessa fall, välja ”Bildverktyg” följt av ”Bildspel” för att visa de valda bilderna i en presentation.

Styra ditt bildspel i Utforskaren
Detta är enkelt: högerklicka på en bild medan den visas i bildspelet. En popup-meny dyker upp:

Här kan du, som du ser, ändra hastigheten, slumpmässigt blanda bilderna, ställa in upprepning och mer.
Observera att denna meny inte är tillgänglig när du tittar på ett bildspel i appen Foton.