Flödesscheman och diagram är kraftfulla verktyg som kan underlätta förståelsen av komplex information. Om du behöver infoga ett flödesschema eller diagram i dina Google Dokument eller Presentationer, finns det flera metoder som gör det möjligt utan att du behöver lämna programmet. Här visar vi hur.
Skapa flödesscheman i Google Dokument
Börja med att öppna din webbläsare och navigera till Google Dokument. Skapa eller öppna ett befintligt dokument. Klicka sedan på ”Infoga”, välj ”Ritning” och därefter ”+ Ny”.
I fönstret som dyker upp för Google Ritning, leta efter ikonen som representeras av en cirkel ovanpå en kvadrat. Håll muspekaren över ”Former” och välj sedan den form du vill använda. Notera att de former som visas längst ner i formväljaren är anpassade för flödesscheman.
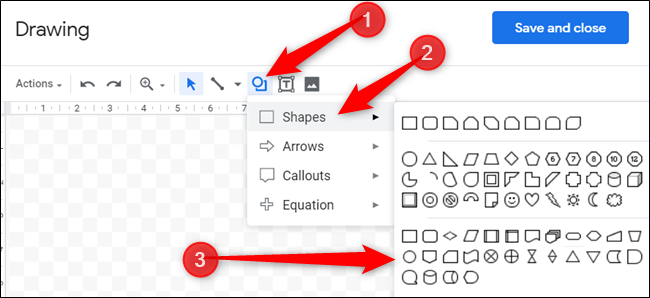
Google Ritning är ett användarvänligt verktyg för att skapa flödesscheman, där dina egna ritnings- och organisationsfärdigheter spelar en viktig roll. När du har valt en form, klicka och dra muspekaren på arbetsytan för att skapa den.
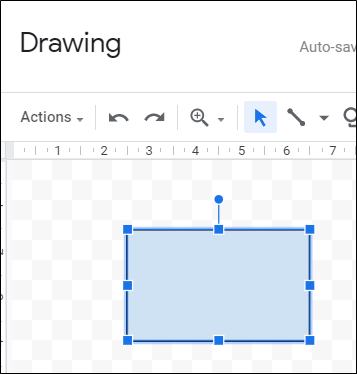
För att justera storleken på en form, dra i de små rutorna som omger den.
Du kan också använda kortkommandon för att kopiera och klistra in former som du vill återanvända. Tryck Ctrl+C (Windows/Chrome OS) eller Cmd+C (macOS) för att kopiera, och Ctrl+V (Windows/Chrome OS) eller Cmd+V (macOS) för att klistra in.
För att infoga linjer mellan former, klicka på pilen bredvid linjeverktyget.

Vill du ändra färg på en form, markera den och klicka på ikonen för Fyllningsfärg.

Upprepa dessa steg tills du har skapat ett fullständigt flödesschema. När du är klar, klicka på ”Spara och stäng” för att lägga till ritningen i ditt dokument.
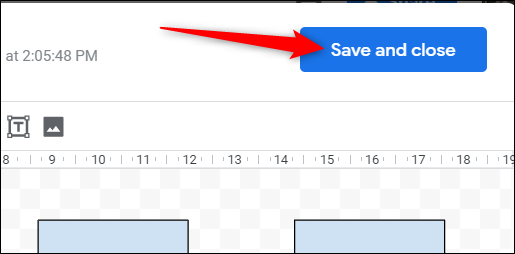 Redigera ditt flödesschema
Redigera ditt flödesschema
Om du behöver göra ändringar i flödesschemat efter att det har infogats i dokumentet, markera det och klicka på ”Redigera”. Då öppnas det igen i Google Ritning.

Lägga till Diagram i Google Presentationer
Starta en Google Presentationer fil och klicka på ”Infoga” följt av ”Diagram”.

I panelen som öppnas till höger, välj den typ av diagram du önskar: rutnät, hierarki, tidslinje, process, relation eller cykeldiagram.

När du har valt typ av diagram visas flera mallar. Du kan anpassa färger och antal nivåer, steg eller datum för varje diagram. Välj en mall för att infoga den i din presentation.

Härifrån kan du klicka på en ruta och anpassa eller redigera den med din egen information.
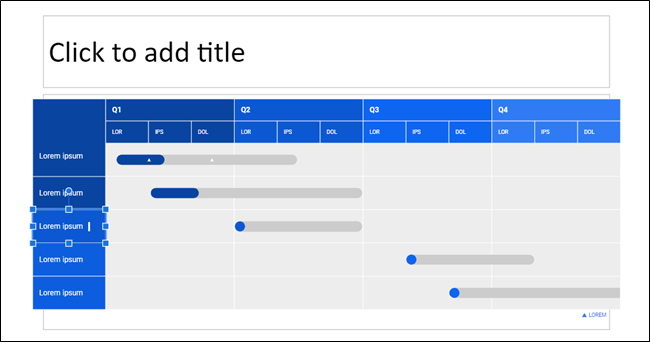
Använd LucidChart för mer avancerade diagram
Om Google Ritning inte uppfyller dina behov, kan du prova tillägget LucidChart Diagrams för Google Dokument. Det är ett lättanvänt verktyg med många funktioner för att skapa detaljerade och professionella diagram.
För att använda LucidChart, behöver du registrera dig för ett gratis konto som ger dig 60 objekt per diagram och tre aktiva diagram. För att få obegränsat antal former och diagram börjar prenumerationsplanerna på $4,95 per månad.
LucidChart kan användas för både Dokument och Presentationer, men du måste installera det separat för båda.
För att lägga till LucidChart i ditt dokument, öppna en ny eller befintlig fil i Google Dokument eller Kalkylark. Klicka på ”Tillägg” och sedan ”Hämta tillägg”.

I sökfältet, skriv ”LucidChart” och tryck enter. Klicka på LucidChart-ikonen.

Klicka på ”Installera” på tilläggets sida.
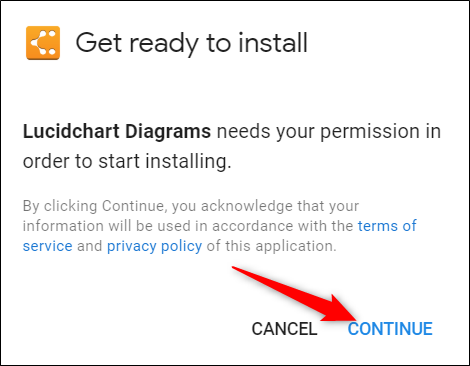
Tillägget behöver tillstånd för att få åtkomst till ditt dokument. Klicka på ”Fortsätt” för att ge det tillståndet.
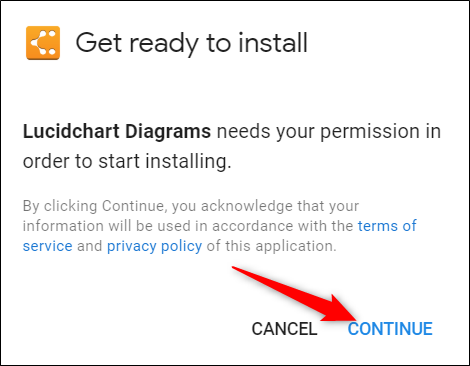
Granska listan över behörigheter som LucidChart kräver och klicka sedan på ”Tillåt”.

När tillägget är installerat, klicka på Tillägg > LucidChart Diagrams > Infoga diagram.

I panelen som öppnas, klicka på det orangefärgade plustecknet (+).

Välj en mall från listan.

Du omdirigeras till LucidCharts webbplats där du kan anpassa det valda diagrammet i detalj.
Redigeringsverktyget är användarvänligt, har många funktioner och är lätt att navigera. Även om gratisversionen begränsar dig till 60 former per diagram, är det ofta tillräckligt för de flesta.
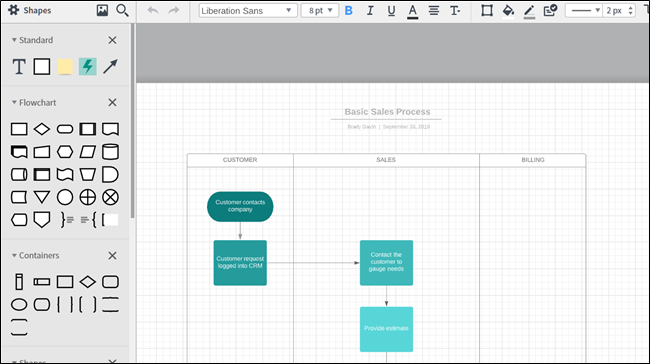
När du är klar med diagrammet, klicka på ”Tillbaka till dokument” som finns uppe till vänster på sidan.

Klicka på ”Mina diagram” från LucidChart-tillägget i Dokument eller Kalkylark.

Håll muspekaren över ett diagram och klicka sedan på plustecknet (+) för att infoga det i dokumentet.
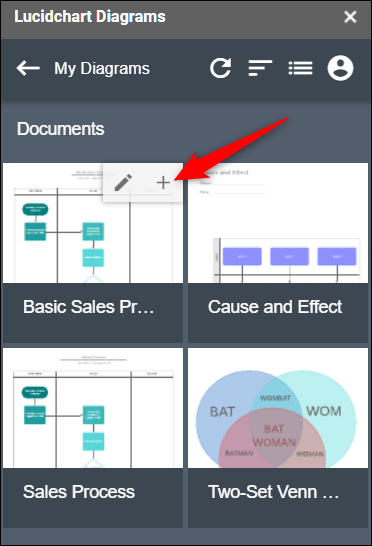
Om du inte ser ditt diagram, klicka på den cirkulära pilikonen och sedan på ”Dokumentlista” för att uppdatera dem.

Både Google Ritning och LucidChart är bra alternativ för att infoga diagram och flödesscheman i dina dokument.
Men om du vill slippa att rita varje enskild process, form eller linje, är LucidChart det bästa valet.