Om du byter från en iPhone till en Android-telefon behöver du inte förlora tillgången till dina iCloud-tjänster, som exempelvis iCloud Mail. Även om Apple inte gör det helt enkelt, är det absolut möjligt att logga in och använda din iCloud-e-postadress på en Android-enhet.
Även om vi rekommenderar Gmail, så bör du utan problem kunna koppla din iCloud-e-postadress till de flesta e-postapplikationer.
Skapa ett applikationsspecifikt lösenord för iCloud
Innan du börjar, måste du konfigurera ditt iCloud-konto. Apples tvåfaktorsautentisering kan försvåra inloggning för appar från tredje part. Men Apple tillåter dig att generera ett unikt ”applikationsspecifikt lösenord” som du kan använda på din Android.
Börja med att logga in på ditt Apple-konto och navigera till sektionen ”Säkerhet”. Klicka sedan på ”Generera lösenord” under avsnittet ”Appspecifika lösenord”.
Om du inte ser detta alternativ, kan det vara nödvändigt att aktivera tvåfaktorsautentisering på ditt Apple-konto. För att göra detta kan du behöva en nyare Mac, iPhone eller iPad.
Ge lösenordet en kort, men minnesvärd beskrivning (till exempel ”Android-inloggning”) och klicka därefter på ”Skapa”.

Spara lösenordet som Apple genererar. Detta lösenord ska du använda istället för ditt vanliga Apple ID-lösenord under inloggningsprocessen.
Konfigurera iCloud E-poståtkomst i Gmail
Med ditt specifika applikationslösenord skapat, är du nu redo att synkronisera dina iCloud-e-postmeddelanden med Gmail – den vanliga e-postappen på de flesta Android-enheter. Denna metod fungerar för de flesta andra e-postklienter, vilket vi kommer att beröra längre ner.
För att börja, dra neråt från skärmens överkant för att visa meddelandepanelen och tryck därefter på kugghjulsikonen för att öppna inställningarna. Alternativt kan du hitta inställningarna i applikationsmenyn.

I huvudmenyn för inställningar, välj ”Konton”. Beroende på din specifika enhet och Android-version kan detta alternativ ha ett annat namn, som till exempel ”Konton och säkerhetskopiering”.
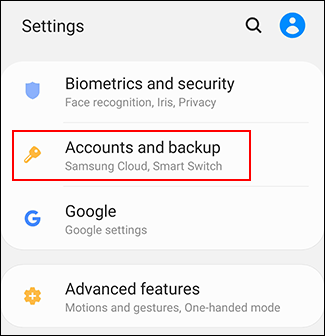
Om du använder en Samsung-enhet, tryck på ”Konton” igen i nästa meny. På övriga Android-enheter kan du troligtvis hoppa över detta steg.

Du får nu se en översikt av konton som är synkroniserade med din enhet. Skrolla längst ner och tryck på ”Lägg till konto”.

Välj ”Personligt (IMAP)” med Gmail-logotypen intill.

Gmail-inloggningsskärmen kommer nu fram. Ange din iCloud-e-postadress och tryck därefter på ”Nästa”.

Fyll i det lösenord som genererades av Apple (inte ditt Apple ID-lösenord) och tryck sedan på ”Nästa”.

Om e-postadressen och lösenordet är korrekt, kommer Android (via Gmail) att logga in och börja synkronisera ditt iCloud-e-postkonto med din enhet. Du kan behöva bekräfta några ytterligare inställningar, som hur ofta du vill att Gmail ska synkronisera din e-post.
För att bekräfta att det har fungerat, starta Gmail-appen och klicka på menyknappen längst upp till vänster. Du bör nu se ditt iCloud-e-postkonto tillsammans med dina andra konton; tryck på det för att byta till det i Gmail.
Du kan nu använda din iCloud-e-postadress för att både skicka och ta emot e-post.
Använd Microsoft Outlook eller andra e-postappar
Du är inte begränsad till Gmail för att hantera dina iCloud-e-postmeddelanden på din Android-enhet. Det finns andra alternativ, som till exempel Microsoft Outlook. Installatonsförfarandet är väldigt likt, oavsett vilken applikation du föredrar.
I Outlook-appen, tryck på hamburgermenyn och därefter på ikonen för att lägga till ett nytt konto (kuvertet med ett plustecken i hörnet).

Här skriver du in din iCloud-e-postadress och trycker sedan på ”Fortsätt”.

Outlook kommer automatiskt känna igen att du försöker logga in med ett iCloud-konto, så du behöver förmodligen inte göra något mer. Ange ditt lösenord och tryck sedan på bockmarkeringen i det övre högra hörnet för att logga in.

Du bör nu kunna läsa och skicka e-post från din iCloud-e-postadress.
Om du önskar använda en annan e-postapplikation, leta efter IMAP-inloggningsalternativet eller alternativet för iCloud-inloggning. Använd det genererade lösenordet för att slutföra inloggningsprocessen, och du bör kunna nyttja din iCloud-e-post som om du använde en iOS- eller Mac-enhet.