Hur du spelar in Skype-samtal på Windows
Att ha ett Skype-konto är numera ganska vanligt. Oavsett om du använder din dator eller kommunicerar via din mobil, har denna populära VoIP-tjänst blivit en standard för röst- och videosamtal. Trots dess praktiska funktioner har applikationen aldrig erbjudit möjligheten att spela in samtal direkt. Det finns många anledningar till varför man kan vilja spela in ett Skype-samtal, men det finns få kostnadsfria alternativ för att göra detta, speciellt när det gäller videosamtal. Vi ska nu visa hur du kan spela in Skype-samtal i Windows.
Inspelning av röstsamtal
Att spela in ett Skype-röstsamtal är relativt enkelt, eftersom det finns många bra applikationer tillgängliga för detta ändamål. Ett utmärkt verktyg är MP3 Skype Recorder. Programmet är gratis att ladda ner och ger dig möjlighet att enkelt spela in dina Skype-samtal med hög ljudkvalitet. Det är kompatibelt med alla Windows-operativsystem.
När du har installerat programmet på din dator, visas en ikon i systemfältet. Genom att dubbelklicka på ikonen öppnar du programmets huvudfönster.

Applikationen har ett intuitivt gränssnitt. Här kan du ange utdatakatalogen där inspelade röstsamtal ska sparas. Samtalen sparas i MP3-format, vilket gör dem kompatibla med de flesta enheter och mediaspelare. Du kan även justera inspelningsinställningar, såsom samplingshastighet, bithastighet och inspelningsläge, via rullgardinsmenyer.
För att starta inspelningen, klicka på ON-knappen i MP3 Skype Recorder.

Öppna nu Skype och påbörja röstsamtalet med önskad kontakt genom att klicka på den gröna samtalsknappen.

Ett popup-meddelande visas i nedre högra hörnet av skärmen som bekräftar att inspelningen pågår. Meddelandet visar både ditt och din kontakts Skype-ID.

När du avslutar samtalet i Skype, sparas inspelningen automatiskt i den valda mappen, redo för uppspelning.
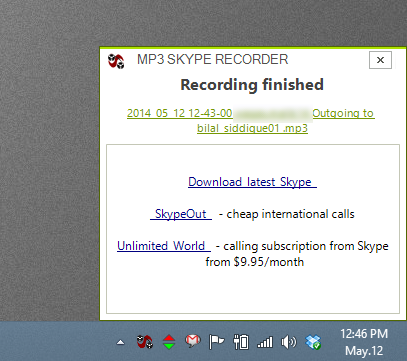
Inspelning av videosamtal
Skype erbjuder även videosamtal, och om du vill spela in dessa är Free Video Call Recorder for Skype ett utmärkt alternativ. Denna applikation erbjuder obegränsad videoinspelning, till skillnad från många andra betalappar som begränsar inspelningstiden i gratisversioner.
Obs! Under installationen försöker programmet installera ytterligare programvara, vilket enkelt kan undvikas genom att avmarkera dessa erbjudanden.
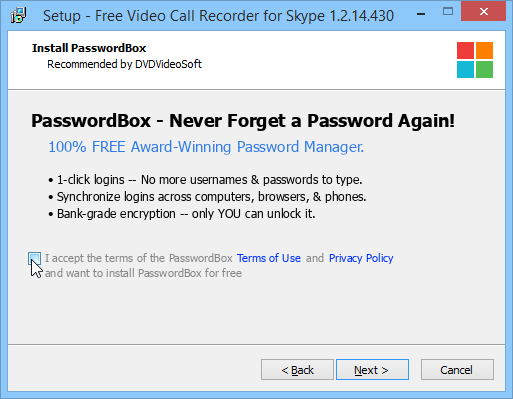
Free Video Call Recorder for Skype har ett mycket enkelt gränssnitt med knappar för inspelning, paus och stopp. Den visar också en timer som indikerar inspelningstiden. Du kan spela in videor i bild-i-bild-läge från alla deltagare, eller begränsa inspelningen till enbart mottagarens sida eller bara ljudet från samtalet via rullgardinsmenyn.

Du kan justera ytterligare inställningar under flikarna Video, Audio och Output. Du kan till exempel ange video-codec och ändra bithastighet för ljud och video, samt anpassa bildhastighet och samplingshastighet.

För att spela in ett videosamtal, starta programmet, öppna Skype och påbörja videosamtalet.
Gå sedan tillbaka till Free Video Call Recorder och tryck på inspelningsknappen. Detta startar inspelningen och du kan spela in samtalet så länge du önskar. Avsluta inspelningen genom att klicka på ”Stopp”.

Inspelningarna sparas i MP4-format, vilket gör dem kompatibla med de flesta enheter och mediaspelare.
Inspelning av skärmdelning
Skype har också funktionen att dela skärmar med andra kontakter. Free Video Call Recorder for Skype kan också spela in dessa sessioner. Under ett videosamtal registrerar applikationen automatiskt skärmdelning och kräver inga ytterligare inställningar från din sida.
