Mörkt tema är nu en standardfunktion på många plattformar, inklusive Mac, Windows och Android, och nu även på iPhone och iPad. Med iOS 13 och iPadOS 13 har Apple äntligen introducerat denna efterlängtade funktion för sina enheter. Det ser inte bara elegant ut, utan fungerar också sömlöst med appar och webbplatser som stöder det.
Aktivera Mörkt Läge på iPhone och iPad
När du aktiverar mörkt läge, byter gränssnittet på din iPhone eller iPad till ett mörkt tema. Det innebär en svart bakgrund och vit text. Apple har implementerat ett äkta svart tema, vilket resulterar i en ren svart bakgrund på de flesta ställen istället för en mörkgrå nyans.
Detta ser särskilt bra ut på iPhones med OLED-skärmar (som iPhone X, XS, XS Max, 11 och 11 Max) eftersom pixlarna i dessa områden helt enkelt stängs av. För att bibehålla god läsbarhet har Apple dock valt en grå bakgrund för vissa element. Vi har tidigare diskuterat detaljerna kring gränssnittet i mörkt läge.
Låt oss nu gå igenom hur man aktiverar det. För att aktivera mörkt läge på din iPhone eller iPad, börja med att öppna Kontrollcenter.
Om du har en iPhone X eller en senare modell med en sensorpanel högst upp, sveper du nedåt från det övre högra hörnet av skärmen. Samma procedur gäller för iPad-användare. Om du har en iPhone med en hemknapp, sveper du uppåt från skärmens nederkant för att öppna Kontrollcenter.
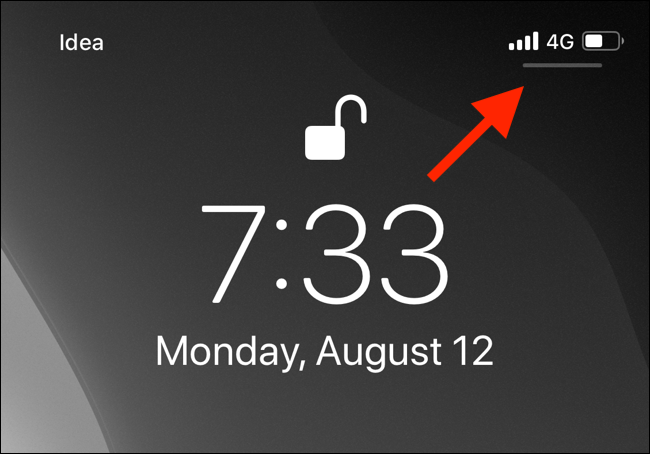
Här trycker du och håller nere på ”Ljusstyrka”-reglaget.

Tryck sedan på knappen ”Mörkt läge” för att slå på funktionen. För att inaktivera funktionen trycker du på ikonen igen.

Alternativt kan du aktivera eller inaktivera mörkt läge via Inställningar. Gå till Inställningar > Skärm och ljusstyrka och välj ”Mörkt”.
Lägg till en Snabbknapp för Mörkt Läge i Kontrollcenter
Om du, precis som jag, föredrar en direktknapp för mörkt läge, kan du enkelt lägga till det i Kontrollcenter.
För att göra detta, gå till Inställningar > Kontrollcenter > Anpassa reglage.

På den här skärmen, tryck på ”+”-knappen bredvid ”Mörkt läge”.

Detta lägger till en dedikerad mörkt läge-knapp längst ner i Kontrollcenter. Genom att trycka på den kan du enkelt växla mellan mörkt läge och ljusläge. Du behöver alltså inte längre gå till ljusstyrkemenyn!

Schemalägg Mörkt Läge
Du kan även automatisera mörkt läge genom att ställa in ett schema. Öppna appen ”Inställningar” och gå till ”Skärm och ljusstyrka”.
I avsnittet ”Utseende”, tryck på reglaget bredvid ”Automatisk”.
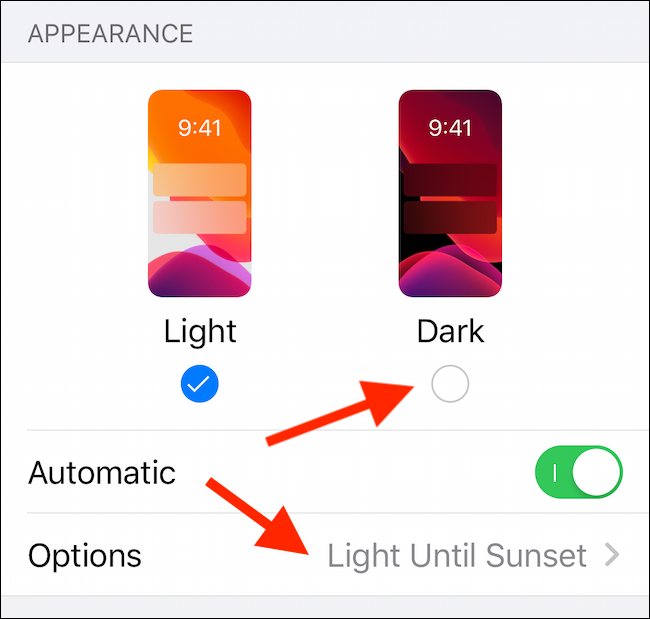
Tryck sedan på knappen ”Alternativ” för att välja mellan ”Solnedgång till soluppgång” eller ett ”Anpassat schema”.

Om du väljer ”Anpassat schema” kan du ställa in exakta tider för när mörkt läge ska aktiveras och avaktiveras.
Mörkt Läge Fungerar med Stödda Appar och Webbplatser
Precis som på macOS Mojave, fungerar mörkt läge på iPhone och iPad med kompatibla appar och webbplatser.
När en app uppdateras för iOS 13 och stöder den här funktionen, kommer den automatiskt att växla till mörkt tema när du aktiverar systemets mörka läge via Kontrollcenter.
Här är ett exempel med appen Lookup Dictionary. På vänstra skärmdumpen är appen i standard ljusläge, medan den högra visar appen i mörkt läge.

Allt som behövdes mellan dessa två skärmdumpar var att aktivera mörkt läge i Kontrollcenter. När fler appar får stöd för funktionen behöver du inte längre leta efter mörkt läge-inställningar i varje enskild app.
Detsamma gäller Safari. Om en webbplats stödjer mörkt läge i CSS, kommer den automatiskt att växla mellan ljusa och mörka teman beroende på systeminställningarna.
I skärmdumpen nedan ser du hur detta fungerar på Twitters webbplats i Safari.
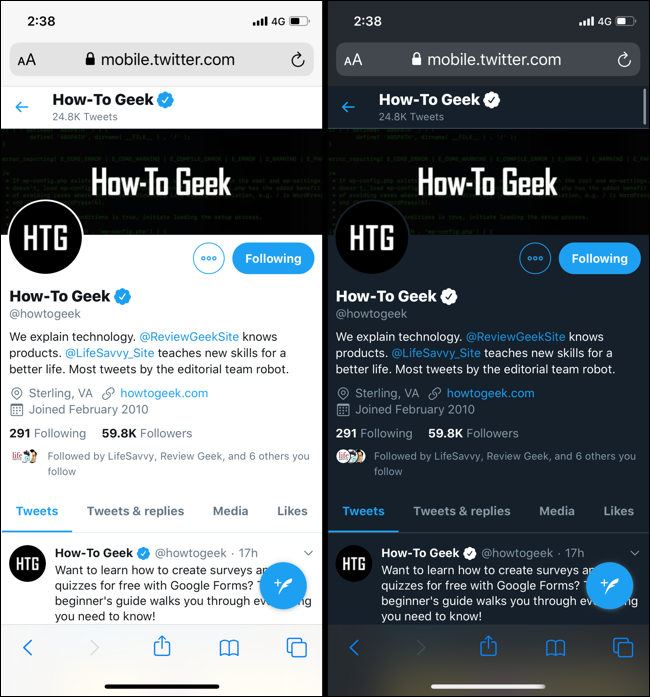
För närvarande finns det inget sätt att svartlista appar från denna automatiska temaväxling.
Men för webbplatser kan du stänga av funktionen helt och hållet genom att gå till Inställningar > Safari > Avancerat > Experimentella funktioner och inaktivera alternativet ”CSS-stöd för mörkt läge”.
Alternativ till Mörkt Läge: Smart Invertering
Den automatiska mörkt läge-funktionen fungerar endast för appar som stödjer funktionen i iOS 13, iPadOS 13 och senare. Men vad händer om du vill använda mörkt läge i en app som inte stöder det? I det fallet kan du använda funktionen Smart invertering som en temporär lösning.
Smart invertering är en tillgänglighetsfunktion som automatiskt vänder färgerna i användargränssnittet utan att påverka bilder och andra medier. Med den här funktionen kan du få ett användbart gränssnitt med vit text på svart bakgrund.
För att aktivera det, gå till Inställningar > Hjälpmedel > Skärm och textstorlek, och aktivera ”Smart Invertering”.

I skärmdumparna nedan kan du se skillnaden mellan en webbplats i ljusläge och med Smart Invertering aktiverat. Även om större delen av webbplatsen inverteras korrekt, kan vissa områden – som menyraden i exemplet – se konstiga ut.

Visst, Smart Invertering är inte perfekt, men det är ett bra alternativ. Om en apputvecklare inte lägger till stöd för mörkt läge i sin app, kan det här vara en användbar kompromiss.