Om du inte har hunnit organisera din Google Drive och behöver hitta något i en hast kan du ha svårt att hitta en viss fil. Så här söker du snabbt på Google Drive.
Innehållsförteckning
Snabbåtkomst till Google Drive
Google Drive har en funktion som sitter högst upp på startsidan med förslag på nyligen öppnade eller redigerade och potentiellt relevanta filer. Den här funktionen kallas Snabbåtkomst, och det är ett av de enklaste sätten att hitta en fil som du öppnar regelbundet. Du kan aktivera snabbåtkomst från inställningarna när som helst.
Från Drives hemsidaklicka på kugghjulet Inställningar i det övre högra hörnet och klicka sedan på ”Inställningar”.

Rulla ner till avsnittet ”Förslag”, markera rutan bredvid ”Gör relevanta filer praktiska när du behöver dem i snabbåtkomst” och klicka sedan på ”Klar.”

När du har aktiverat snabbåtkomst, nästa gång du öppnar din Drive, kommer du att se ett avsnitt högst upp på sidan med några förslag på relevanta filer.

Sök på din enhet
Om din fil inte visades under Snabbåtkomst är en av nästa saker du kan försöka att söka på din Drive efter ett specifikt objekt. Du kan göra detta direkt från sökfältet högst upp på sidan.
Från sökfältet, börja skriva namnet på filen och Drive kommer att börja analysera alla dina filer för en matchning dynamiskt. Klicka på filen när du ser den listad i resultaten för att öppna den.
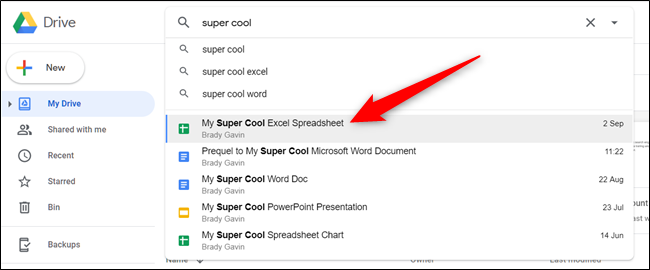
Filtrera sökresultat
Från och med februari 2019 implementerade Google ett mer avancerat sätt att filtrera filer på din Drive. Den använder en lista över filtyper som du kan isolera från hela din Drive och sedan skumma igenom resultaten tills du hittar filen du har letat efter.
Från din Google Drive-startsida klickar du på sökfältet så visas en lista med filtyper. Du kan välja mellan PDF-filer, dokument, kalkylblad, presentationer, foton och bilder och videor.

Klicka på den typ du vill filtrera bort.

Så fort du klickar på filtypen kommer alla filer som matchar att visas. Allt du behöver göra för att öppna filen är att dubbelklicka på den.
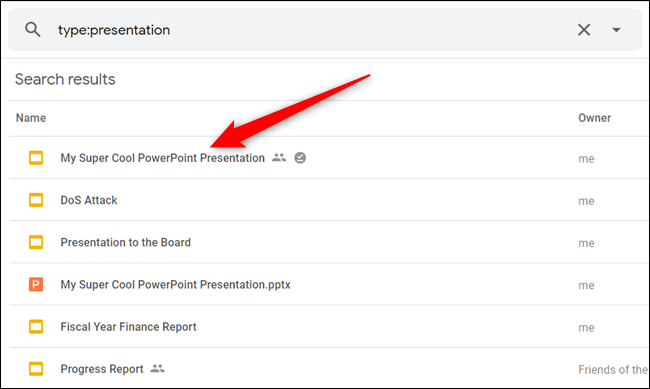
Avancerade filterresultat
Om du fortfarande inte kan hitta filen du har letat efter kan du använda det avancerade sökfiltret för att begränsa saker ytterligare.
Den här gången, när du klickar på sökfältet, klicka på ”Fler sökverktyg” längst ned i listan.

När du klickar på ”Fler sökverktyg” öppnas en ny ruta med ett mer detaljerat sätt att hitta den exakta filen du har sökt. De ytterligare fälten att fylla i är:
Typ: Filtyper som dokument, bilder, PDF-filer, ljud, mappar eller zippade filer.
Ägare: Den person som filen tillhör. Du kan välja vem som helst, jag, inte jag, eller skriva in en specifik persons namn eller e-postadress.
Plats: Om filen finns i en specifik mapp, ”Papperskorgen” eller ”Stjärnmärkt”. Du kan också söka efter filer som är tillgängliga för personer i din organisation.
Ändringsdatum: Det datum då en fil senast redigerades.
Objektnamn: Titeln eller termen som matchar en del av filnamnet.
Har orden: Söker efter ord och fraser som finns i filen.
Delad med: Namnet eller e-postadressen för personen som filen delas med.
Uppföljning: Om filen har åtgärdsobjekt tilldelade dig eller förslag i filer du äger.
Fyll i något av fälten som kan hjälpa dig att ge mer exakta resultat och klicka sedan på ”Sök”.

Precis som tidigare är alla filer som matchar din sökterm listade under sökfältet. Du öppnar filen genom att dubbelklicka på den så sköter Drive resten.

Sök efter en fil efter storlek
Skulle du behöva hitta något på din Drive baserat på filstorlek kan du sortera filer beroende på hur stora de är. Du kan visa objekt från största till minsta eller minsta till största, beroende på vad du letar efter.
Från den vänstra rutan, under Lagring, klicka på din lagringsmängd—1,6 GB av 17 GB används—och alla dina filer kommer att listas i huvuddelen av din enhet. Som standard visas allt från största till minsta.

För att sortera allt från minsta till största, klicka på ”Använd lagring.” Pilen bredvid texten kommer att byta riktning, vilket betyder att sorteringsordningen har ändrats.


