När du skapar en ny presentation i PowerPoint, visas bilderna som standard i ett horisontellt format. Om du föredrar ett vertikalt format, är det enkelt att ändra det. Här beskriver vi hur du växlar dina bilder från liggande till stående orientering.
Steg för att ändra bildernas orientering från liggande till stående
Börja med att öppna din PowerPoint-presentation. Gå sedan till fliken ”Design”. I gruppen ”Anpassa”, letar du upp ”Bildstorlek” och klickar på den. En rullgardinsmeny dyker upp, där du väljer ”Anpassad bildstorlek” (eller ”Sidinställningar” på Mac).
Nu öppnas en dialogruta med titeln ”Bildstorlek”. I avsnittet ”Orientering”, välj knappen vid sidan av ”Stående” eller ”Liggande”, beroende på vad du önskar, och klicka därefter på ”OK”.
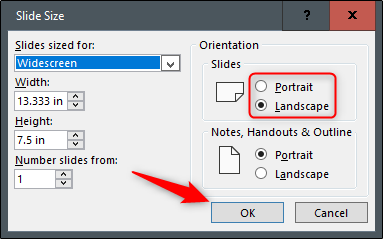
En ny dialogruta dyker upp, där du får välja hur innehållet ska anpassas till den nya orienteringen. Välj ”Maximera” eller ”Anpassa” för att få det att passa bäst. När du har valt ett av alternativen, är du klar!

Använd både vertikala och horisontella bilder i samma presentation
PowerPoint har inte en inbyggd funktion för att ha blandade orienteringar i samma presentation. Men du kan skapa en illusion av detta genom att länka samman två presentationer.
Tänk på att länkarna kan brytas om du flyttar en av presentationerna. För att undvika det, se till att båda presentationerna finns i samma mapp innan du länkar dem.
Låt oss anta att den första presentationen har liggande bilder och den andra har stående. Öppna den första presentationen och gå till den bild där du vill infoga länken. Välj sedan ett element i bilden, till exempel text, en bild eller ett objekt, som du kan använda för att skapa länken.
I vårt exempel väljer vi att använda en textruta.

Navigera till fliken ”Infoga” och leta upp gruppen ”Länkar”. Där väljer du ”Åtgärd”.

En dialogruta, ”Åtgärdsinställningar”, visas. Klicka på alternativknappen vid sidan av ”Hyperlänk till”. Från rullgardinsmenyn väljer du ”Annan PowerPoint-presentation”.
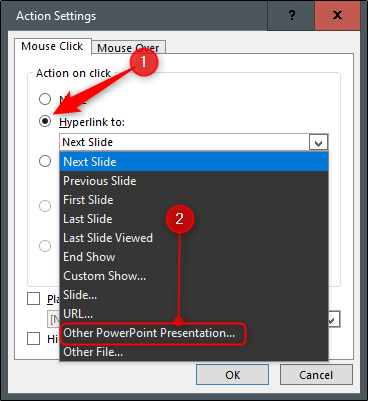
En filutforskare öppnas. Välj den andra presentationen som du vill länka till och klicka sedan på ”OK”.

Tillbaka i dialogrutan ”Åtgärdsinställningar”, ska sökvägen till den andra presentationen nu synas i rutan ”Hyperlänk till”. Om allt ser bra ut, klicka på ”OK”.

Länken är nu infogad i det valda objektet.

När du nu klickar på länken, kommer du sömlöst att förflyttas till den andra presentationen. I bildspelsläget skapas en illusion av att du har bilder med båda orienteringarna i samma presentation.
Om du vill återvända till den första presentationen, måste du skapa en länk tillbaka från den andra presentationen.