Oavsett om det handlar om Microsoft Word, Excel eller PowerPoint, så kan visuell förstärkning genom bilder och andra objekt lyfta dina dokument, kalkylblad och presentationer. Låt oss utforska hur du går tillväga.
Lägg till bilder från din dator
Office-applikationerna ger dig möjligheten att infoga bilder direkt från din dators hårddisk. För att göra detta, placera textmarkören där du vill att bilden ska visas. Gå sedan till fliken ”Infoga” och välj alternativet ”Bilder”.
I Word och Excel finner du detta alternativ inom gruppen ”Illustrationer”.
I PowerPoint hittar du det i gruppen ”Bilder”.

Nu öppnas filhanteraren. Bläddra fram till platsen där din bildfil finns, markera den och klicka sedan på ”Infoga”.

Din bild är nu infogad.
Hämta bilder från internet
Om bilden du vill använda inte finns sparad på din dator, kan du hämta den direkt från webben via Office-applikationen. I Word och Excel klickar du på fliken ”Infoga”, letar upp gruppen ”Illustrationer” och väljer ”Onlinebilder”.

I PowerPoint, gå till gruppen ”Bilder” under fliken ”Infoga” och välj ”Onlinebilder”.

Bings bildsökningsverktyg kommer nu upp i ett separat fönster. Skriv in dina sökord i sökfältet och välj önskad bild. När du har valt, klicka på ”Infoga”.

Du har även möjlighet att markera och infoga flera bilder samtidigt genom denna metod.
Infoga diagram
Diagram är ett kraftfullt verktyg för att visualisera datatrender över tid. Om du vill infoga ett diagram, hittar du alternativet i gruppen ”Illustrationer” under fliken ”Infoga” i Word och PowerPoint.

När du väljer ”Diagram” öppnas dialogrutan ”Infoga diagram”. Välj en kategori till vänster, klicka på det diagram du vill använda och sedan på ”OK”.

Diagrammet är nu infogat.
Då Excel i grunden är skapat för att visa datatrender, har Microsoft dedikerat en ”Diagram”-sektion – tillsammans med ”Turer” och ”Sparklines” – för snabbare tillgång till de tillgängliga diagrammen i Office.
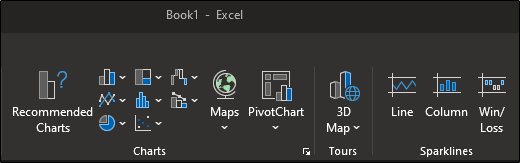
Ta och infoga skärmdumpar
Office har ett inbyggt verktyg för att ta skärmdumpar och direkt infoga dem i ditt dokument. Alternativet finns i gruppen ”Illustrationer” under fliken ”Infoga” i Word och Excel.

I PowerPoint hittar du detta alternativ i gruppen ”Bilder”.

När du väljer ”Skärmdump” visas en rullgardinsmeny. Den visar ögonblicksbilder av alla fönster du har öppna på din dator. För att infoga ett av dem, klicka på det. Om du vill ta en skärmdump av en specifik del av skärmen kan du välja ”Skärmklippning”.

Efter att ha valt ”Skärmklippning” klickar du, drar och släpper för att fånga en del av skärmen. Den del du valt kommer automatiskt att dyka upp i ditt dokument.
Infoga former
Ibland räcker det med en enkel form för att illustrera en poäng. Om du söker efter en form, välj ”Former” som finns i gruppen ”Illustrationer” under fliken ”Infoga” i Word, Excel och PowerPoint.

En rullgardinsmeny visas med ett bibliotek av former. Välj den du önskar infoga.
Du kan finjustera en form med hjälp av dess redigeringspunkter. Alternativt kan du rita och anpassa en helt egen form om du inte finner det du söker i biblioteket.
Infoga ikoner
Du kan också förstärka ditt budskap med symboler och ikoner. Genom att klicka på ”Ikoner” i gruppen ”Illustrationer” under fliken ”Infoga” i Word, Excel och PowerPoint får du tillgång till ett brett urval av ikoner.
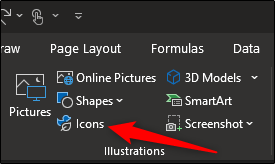
I det nya fönstret som dyker upp kan du bläddra igenom utbudet av ikoner. När du funnit den du letar efter, klicka på ”Infoga”.

Ikonen visas nu i din Office-applikation.
Infoga 3D-modeller
Office erbjuder ett sortiment av 3D-modeller, vilket ger användare en möjlighet att rotera ett objekt för att betrakta det från alla håll. Detta alternativ hittar du i gruppen ”Illustrationer” under fliken ”Infoga”.

När du klickar på ”3D-modeller” öppnas ett nytt fönster. Här kan du navigera bland de tillgängliga modellerna och välja den du vill använda. Bekräfta med ”Infoga”.

3D-modellen infogas nu. För att rotera modellen klickar du och drar i mitten av bilden.
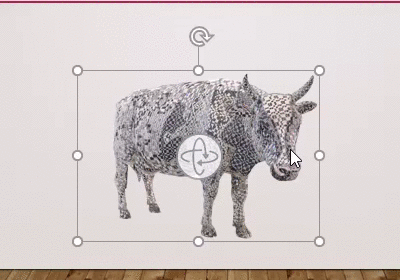
Infoga SmartArt
SmartArt tillhandahåller en samling av grafiska element, som listor och diagram. För att infoga en SmartArt-grafik, välj ”SmartArt” som finns i gruppen ”Illustrationer” under fliken ”Infoga” i Word, Excel och PowerPoint.

Dialogrutan ”Välj en SmartArt-grafik” visas. Välj en kategori från listan till vänster, markera din grafik och tryck sedan ”OK”.

Din SmartArt kommer nu att infogas.