Google Formulär utgör ett flexibelt verktyg för att skapa kostnadsfria enkäter och frågesporter online. Men dess funktionalitet sträcker sig bortom detta. Denna handledning guidar dig genom processen att designa ett kontaktformulär som enkelt kan integreras på din webbplats.
Att konstruera ett kontaktformulär med Google Formulär är en okomplicerad process. Google erbjuder till och med en färdig mall, vilket underlättar ditt arbete betydligt. Det enda du behöver göra är att aktivera mallen, anpassa den efter dina preferenser och sedan bädda in formuläret direkt på din webbsida. Så enkelt är det. Låt oss sätta igång.
Skapa ett kontaktformulär
För att starta, navigera till Google Formulär och håll muspekaren över det flerfärgade plustecknet (+) i det nedre högra hörnet.
Plustecknet transformerar sig till en lila penna och en lila sidikon. Klicka på den lila sidikonen.

När fönstret öppnas, välj mallen med namnet ”Kontaktinformation”.
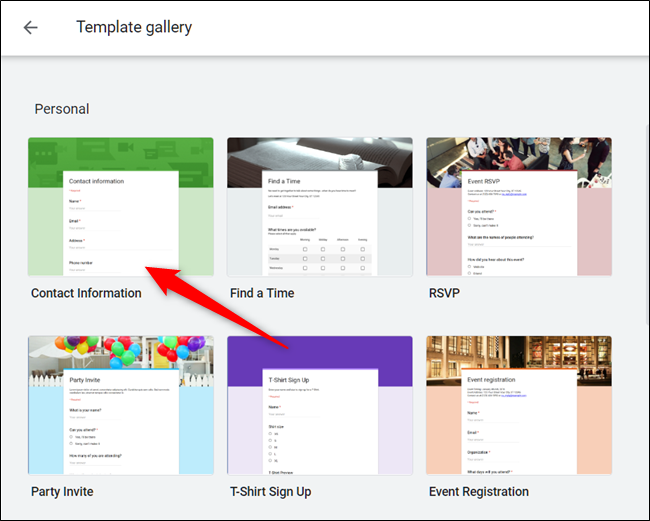
Anpassa kontaktformuläret
Standardmallen inkluderar fält för namn, e-postadress, adress, telefonnummer och kommentarer. Om du vill lägga till ytterligare fält eller frågor, klicka på plustecknet (+).

Som standard är namn, e-postadress och adress obligatoriska fält för att skicka in formuläret. För att aktivera eller inaktivera kravet på ett specifikt avsnitt, klicka på det aktuella fältet och justera sedan reglaget ”Obligatoriskt”.

För att ändra formulärets utseende, klicka på färgpaletten högst upp på sidan för att välja en rubrikbild, huvud- och sekundärfärger samt teckensnitt. Välj färger som matchar din webbplats utseende, eftersom de kommer att visas när du bäddar in formuläret på din webbplats.
Slutligen, klicka på kugghjulsikonen för Inställningar för att ändra formulärets beteende när användare fyller i det.

Den första fliken har ett antal inställningar som du kan anpassa. Här kan du välja att samla in e-postadresser, skicka en kopia av deras svar via e-post och begränsa varje person till en inlämning. Du kan även välja om respondenterna ska kunna redigera sina svar efter att de skickats in eller se en sammanfattning av resultaten.

Obs: Om du aktiverar ”Begränsa till 1 svar” måste respondenten vara inloggad på sitt Google-konto för att kunna fylla i formuläret. Personer utan Google-konto kommer inte att kunna skicka in svar på dina formulär. Om du är osäker på om alla har ett Google-konto, låt detta alternativ vara inaktiverat.
Fliken ”Presentation” har också ett par alternativ, men det viktigaste är bekräftelsemeddelandet som visas för respondenterna efter att de har skickat in formuläret. Detta meddelande kommer att visas för användarna efter att de har skickat in kontaktformuläret.

När du är klar, tryck på ”Spara” för att bekräfta alla ändringar och återgå till formuläret.
Bädda in kontaktformuläret
När du har justerat kontaktformuläret till perfektion, klicka på ”Skicka” knappen högst upp på sidan.

Klicka på fliken med vinkelparenteserna (<>) och sedan på ”Kopiera” för att kopiera den inbäddade HTML-koden till urklipp.

Om du behöver justera formulärets dimensioner och hur det visas på din webbplats, kan du ändra bredden och höjden direkt under HTML-koden innan du klickar på ”Kopiera”.

Nu behöver du bara klistra in koden i HTML-redigeraren på en WordPress-sida eller direkt i din webbplats .html-fil där du vill att formuläret ska synas.
Oroa dig inte om storleken inte ser rätt ut direkt. Gå bara tillbaka och justera värdena för bredd och höjd och kopiera koden igen tills allt ser perfekt ut på din webbplats.
Samla in svar i Google Kalkylark
En av de stora fördelarna med Google Formulär är att alla insamlade svar kan överföras direkt till ett Google Kalkylark. Härifrån kan du använda Sheets-formler och -diagram, se svaren i realtid och installera tillägg för att ytterligare analysera, filtrera och manipulera data.
För att skapa ett kalkylblad för svar, välj fliken ”Svar” och klicka på den gröna kalkylarksikonen.

Klicka sedan på ”Skapa” för att skapa ett nytt kalkylblad där alla dina svar sparas.

Alternativt, om du redan har ett kalkylblad som du vill använda för svaren, klicka på ”Välj befintligt kalkylblad” och följ anvisningarna. Kalkylarket sparas i din Drive och är även tillgängligt via Sheets hemsida.
Det är allt. Varje kalkylblad innehåller alla svar, tillsammans med en tidsstämpel för när enkäten genomfördes, vilket gör det enkelt att komma i kontakt med dina kunder.
