Är du nybörjare på Google Formulär, eller kanske till och med helt obekant med verktyget? Oavsett, här följer en introduktion som hjälper dig att navigera och skapa undersökningar och formulär kostnadsfritt online med detta kraftfulla Google-verktyg.
Vad är egentligen Google Formulär?
Om du redan behärskar Google Formulär, kan du gärna gå vidare. Men om du inte är bekant, kommer här en snabb genomgång av grunderna och hur du direkt kan börja nyttja det.
Google Formulär är ett gratis verktyg för att skapa enkäter, som är en integrerad del av Google Workspace (tidigare G Suite). Trots att vissa refererar till hela sviten som Google Docs, omfattar den även Sheets (kalkylblad), Docs (ordbehandling) och Slides (presentationer).
Med Google Formulär kan du samla in information genom skräddarsydda frågeformulär och undersökningar. Svaren kan sedan kopplas till ett kalkylblad i Kalkylark, där de registreras automatiskt i realtid. Detta gör Google Formulär till ett smidigt sätt att direkt lagra data i ett kalkylblad.
Du kan använda Formulär för att samla OSA:n till evenemang, genomföra undersökningar eller skapa prov för elever, allt med hjälp av ett enkelt onlineformulär. Formuläret kan delas via e-post, en direktlänk eller på sociala medier, vilket gör det lätt att nå många.
Eftersom Formulär är ett onlineverktyg kan du dessutom enkelt samarbeta i realtid med flera personer om samma formulär.
Är du redo att börja? Då sätter vi igång!
Hur man skapar ett Google-konto
Innan du kan använda Google Formulär behöver du ett Google-konto (@gmail). Om du redan har ett, kan du hoppa vidare till nästa avsnitt. Annars går vi igenom hur du enkelt skapar ett konto och kommer igång med Formulär.
Gå till accounts.google.com och klicka på ”Skapa konto” och välj sedan ”För mig själv”.
På nästa sida fyller du i dina uppgifter – för- och efternamn, användarnamn och lösenord – för att skapa kontot.

Du måste även verifiera ditt telefonnummer så att Google vet att du inte är en robot.
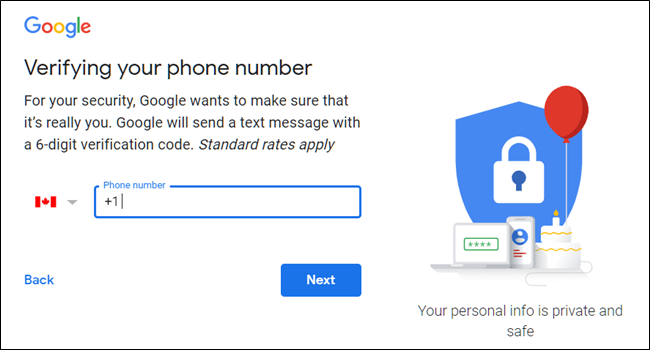
Efter verifieringen av ditt telefonnummer kommer du att bli ombedd att ange en återställnings-e-postadress, ditt födelsedatum och kön. Slutligen måste du godkänna Googles sekretesspolicy och användarvillkor. Därefter är du den stolta innehavaren av ett nytt Google-konto.
Hur man skapar ett tomt formulär
Nu när du har ett Google-konto är det dags att skapa ditt första formulär. Gå till Google Formulärs startsida och för markören över det flerfärgade plustecknet (+) i det nedre högra hörnet.

Plustecknet förvandlas till en lila pennikon; klicka på den för att skapa ett nytt formulär.

Tips: Du kan också skriva ”forms.new” i adressfältet i vilken webbläsare som helst och trycka Enter för att automatiskt skapa och öppna ett nytt tomt formulär.
Hur du anpassar ditt formulär
Något av det första du kanske vill göra efter att ha skapat ett tomt formulär är att anpassa det. Google Formulär ger dig möjlighet att ge formuläret en personlig touch genom att lägga till en bild, färg och teckensnitt.
Klicka på artistpaletten högst upp på skärmen. Här kan du välja en rubrikbild från ett stort urval av arkivbilder (eller ladda upp en egen), formulärets primärfärg, bakgrundsfärg och teckensnitt.

Anpassningsmöjligheterna för temat är begränsade (bortsett från möjligheten att ladda upp en egen rubrikbild), men Google Formulär kompenserar för detta med alla andra funktioner.
När du har anpassat ditt formulär, stäng temaalternativen för att återgå till din undersökning.

Hur man väljer frågetyper
När du skapar ett Google-formulär kan du välja olika frågetyper. Oavsett om du vill ha statiska svar från flervalsalternativ eller utförliga svar i form av uppsatser, kan du enkelt skapa det idealiska formuläret.
Klicka på rullgardinsmenyn bredvid frågefältet.
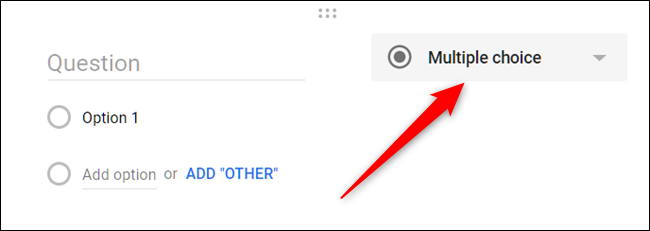
Välj sedan önskad frågetyp från listan.

Dina alternativ är:
Kort svar: Svar som kräver endast några få ord. Du kan ange regler som användarna måste följa med hjälp av datavalidering. Perfekt för e-postadresser eller webbadresser.
Stycke: Svar som kräver längre, utförliga svar i ett eller flera stycken. Datavalidering är även tillgänglig för den här typen av svar.
Flerval: Användare väljer ett alternativ från en uppsättning för varje fråga. Du kan lägga till ett ”Annat”-alternativ där användare kan ange ett kort svar. Beroende på svaret kan du även styra användarna till andra delar av formuläret.
Kryssrutor: Användare kan välja ett eller flera alternativ från en uppsättning, inklusive ”Annat”-alternativet. Även här kan du, beroende på svaret, styra användarna vidare i formuläret.
Rullgardinsmeny: Användare väljer ett svar från en rullgardinsmeny (ett per fråga). Även här kan du styra användarna vidare baserat på deras svar.
Filuppladdning: Användare kan ladda upp en fil som svar på en fråga. Uppladdade filer lagras i den som skapat formuläret Google Drive. Du kan ange storleken och typen av filer som användarna kan ladda upp.
Linjär skala: Användare betygsätter en fråga på en skala som börjar på 0 eller 1 och slutar på ett heltal från 2 till 10.
Flervalsrutnät: Skapar ett rutnät där användarna väljer ett svar per rad. Du kan begränsa svaren till ett val per kolumn samt blanda radordningen.
Kryssruta Rutnät: Skapar ett rutnät där användarna kan välja ett eller flera svar per rad. Du kan begränsa svaren till ett val per kolumn och blanda radordningen.
Datum: Användaren väljer ett datum som svar på frågan. Standard är dag, månad och år. Du kan även inkludera tid i svaret.
Tid: Användaren anger en tid på dygnet eller en tidslängd.
Hur man lägger till fler frågor
Om du skapar en undersökning eller ett prov vill du sannolikt inkludera mer än en fråga. Google Formulär gör det enkelt att lägga till så många frågor du vill och variera frågetyperna. Du kan även dela upp frågorna i sektioner, så att de inte visas på en enda sida.
För att lägga till fler frågor i formuläret, klicka på plustecknet (+).
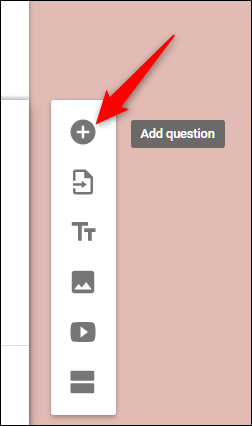
För att lägga till en sektion som separerar frågorna, klicka på ikonen som ser ut som två rektanglar.

Du kan även ge sektionen ett namn och en beskrivning för att särskilja den från andra sektioner.
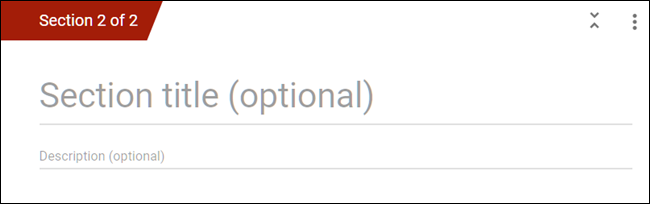
Om du vill flytta frågor till en annan sektion, är det enkelt! Bara att dra och släppa dem mellan sektionerna. I slutet av en sektion kan du använda en rullgardinsmeny för att välja vart användaren ska ledas härnäst.

Hur man skapar ett quiz
Google Formulär är inte bara för enkäter eller inbjudningar. Lärare kan skapa digitala quiz som betygsätts automatiskt, skicka ut resultat (om aktiverat) och samla in elevsvar.
Detta är ett av de enklaste sätten att ge eleverna omedelbar återkoppling och minska tiden som läggs på att rätta prov.
Klicka på kugghjulsikonen för inställningar högst upp på sidan.
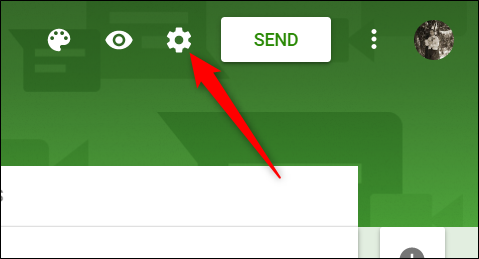
Klicka på fliken ”Quiz” och aktivera ”Gör det här till ett quiz”.

När quiz-läget är aktiverat kan du välja när elevens betyg ska visas och vilken information de kan se efter att ha skickat in provet. När du är klar klickar du på ”Spara” för att stänga fönstret.

När du återgår till ditt quiz, välj en av frågorna och klicka på ”Facit” för att ange rätt svar och viktningen för varje fråga.

Här kan du ställa in de korrekta svaren, hur många poäng varje fråga är värd och lägga till återkoppling på svaren för varje fråga.
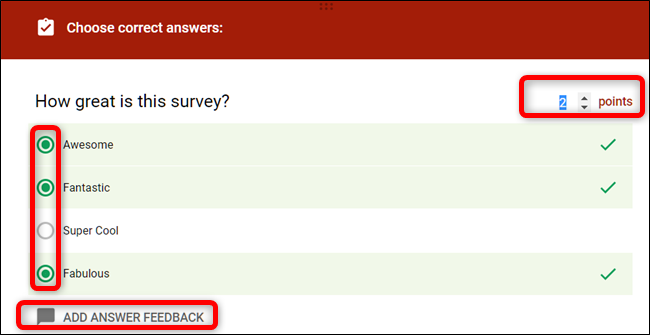
Klicka på ”Redigera fråga” för att stänga facit och spara dina ändringar.

Obs: Du kan endast välja korrekta svar för flervalsfrågor, kryssrutor och rullgardinsfrågor, men du kan ge alla frågetyper ett poängvärde för korrekthet.
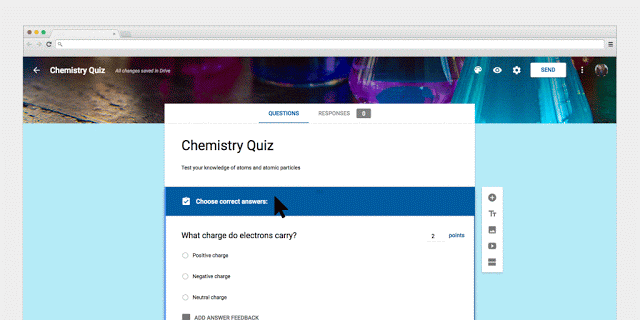
Hur man samarbetar på formulär
Precis som andra Google Suite-program, låter Google Formulär dig samarbeta med andra. Alla du delar en unik länk med kan redigera frågorna i formuläret. Detta gör det mycket enklare att arbeta med samma undersökning som en grupp.
Klicka på de tre prickarna högst upp på sidan och välj ”Lägg till medarbetare”.

Klicka sedan på ”Ändra” under ”Vem har åtkomst”.

Välj ”På – Alla med länken” för att skapa en delbar länk. Alla med den här länken kan nu komma åt och redigera formuläret. Klicka på ”Spara”.
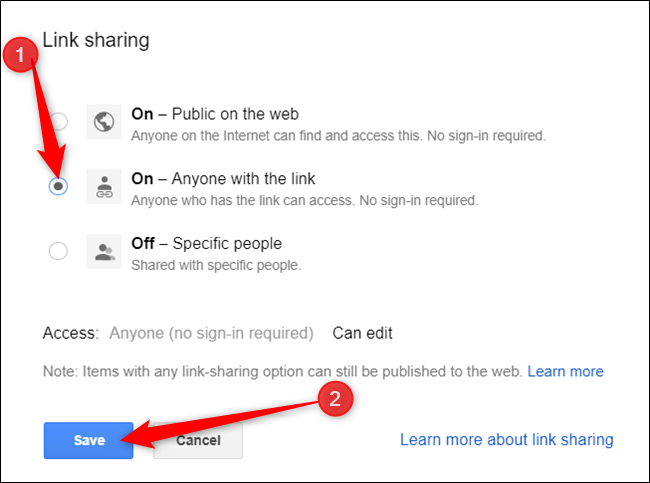
Nu kan du kopiera och dela länken med de du vill ska ha tillgång till formuläret.

Det finns mycket du kan göra med dessa delbara länkar, som också fungerar för andra Drive-filer och på mobilen. För en djupare förståelse av hur länkar fungerar och hur man skapar dem, ta en titt på vår guide.
Hur man lagrar svar i Google Kalkylark
Google Formulär lagrar svaren på ditt formulär automatiskt. Varje svar sparas på fliken ”Svar” överst i formuläret och uppdateras i realtid när folk svarar på frågorna.

Men om du vill analysera svaren mer i detalj, kan du skapa ett nytt Google Kalkylark – eller länka till ett befintligt – för att lagra och visa svaren. När du ser data lagrad i ett kalkylblad kan du använda olika beräkningar och Google Kalkylark-funktioner för att skapa formler som manipulerar dina svar.
Gå till fliken ”Svar” och klicka på den gröna kalkylbladsikonen.
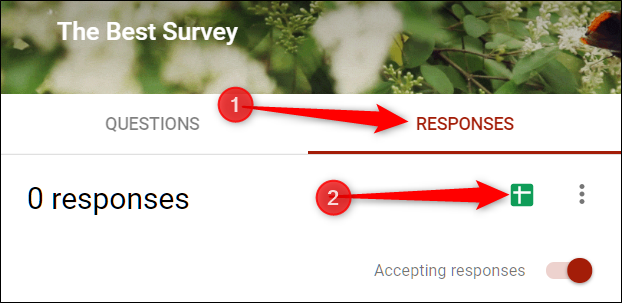
Klicka sedan på ”Skapa” för att skapa ett nytt kalkylblad där alla dina svar kommer att lagras.

Varje kalkylblad innehåller alla svar, tillsammans med en tidsstämpel för när undersökningen genomfördes.

Om du redan har ett kalkylblad som du vill använda kan du göra det också! Istället för att klicka på ”Skapa”, klickar du på ”Välj befintligt kalkylblad” och sedan på ”Välj”.
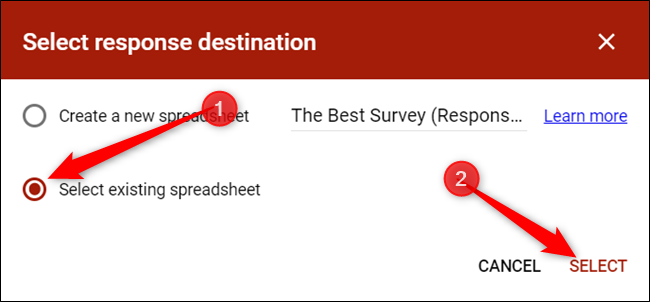
Välj det kalkylblad du vill använda från de som sparats på din Google Drive och klicka sedan på ”Välj”.

När personer svarar på frågorna i formuläret, kommer deras svar att visas dynamiskt i det valda Google Kalkylarket.
Hur man använder en formulärmall
Ibland vill man inte lägga energi på formatet – eller frågorna – i en undersökning. Då kan man använda en mall från mallgalleriet i Google Formulär. Det finns mallar för allt från festinbjudningar till utvärderingsformulär för kurser.
För att komma igång, gå till Google Formulär startsida och håll markören över det flerfärgade plustecknet (+) i det nedre högra hörnet.

Plustecknet förvandlas till en lila penna och en lila sidikon. Klicka på den lila sidikonen.

När fönstret öppnas, välj en mall från ett av tre avsnitt: Personligt, Arbete eller Utbildning.

Klicka på en mall. Formuläret öppnas i aktuell flik och sparas på din Drive med dina övriga formulär. Mallarna är anpassningsbara precis som andra formulär, om du vill lägga till fler frågor eller redigera de befintliga.

Sista detaljerna
Innan du delar formuläret med andra, ta en titt på inställningarna. Här kan du samla in e-postadresser, skapa ett bekräftelsemeddelande, begränsa svaren till ett per person och mycket annat.
Klicka på kugghjulsikonen för inställningar högst upp på sidan.
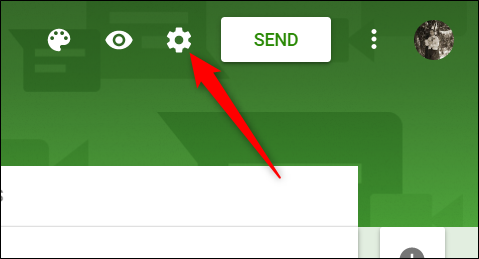
På den första fliken finns ett par inställningar du kan aktivera. Här kan du samla in e-postadresser och begränsa varje person till en inskickning. Du kan också välja om respondenterna ska kunna redigera sina svar efter att de har skickats in, eller se ett summerat diagram i slutet av undersökningen.

Obs: Om du aktiverar ”Begränsa till 1 svar” måste respondenterna logga in med sitt Google-konto för att få tillgång till formuläret. Utan ett Google-konto kan man alltså inte skicka svar till formuläret. Om du inte är säker på att alla har ett Google-konto, lämna det här alternativet inaktiverat.
Fliken ”Presentation” har inställningar för att visa en förloppsindikator som visar hur långt användarna kommit i formuläret. Du kan även blanda frågeordningen, visa en länk för att skicka in formuläret igen (om ”Begränsa till 1 svar” är inaktiverat) eller skriva ett bekräftelsemeddelande som respondenterna ser efter att de har skickat in formuläret.
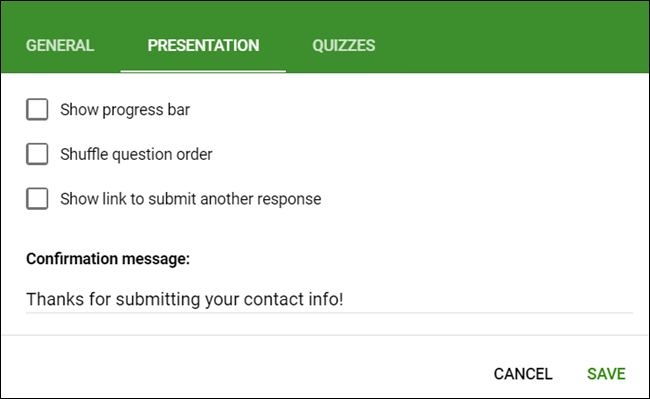
När du är klar, tryck på ”Spara” för att spara ändringarna och återgå till formuläret.
Hur du delar ditt formulär
När du har skapat ett formulär är det dags att skicka ut det och få några svar. Du kan dela formuläret via e-post, direktlänk, på dina sociala mediekonton eller bädda in det på din webbplats.
För att dela, öppna formuläret och klicka på ”Skicka”.

Välj hur du vill dela formuläret bland alternativen högst upp i rutan. Från vänster till höger är dina val: e-post, direktlänk, en inbäddad länk för din webbplats, Facebook och Twitter.

Denna nybörjarguide hjälper dig att skapa Google Formulär på nolltid! Oavsett om du behöver en enkät för att planera en grillfest eller ett quiz för din fysiklektion, är Google Formulär ett lättanvänt och kraftfullt verktyg som inte kostar dig en krona.