Tabeller kan ibland upplevas som svårlästa. Genom att lägga till skuggade rader i en tabell förbättras inte bara läsbarheten utan också det visuella intrycket. Här beskrivs hur du kan skapa ränder i dina tabeller i Microsoft Word.
Skapa en tabell i Word
Först och främst behöver du infoga en tabell. Gå till fliken ”Infoga” och klicka på knappen ”Tabell”.
I rullgardinsmenyn kan du antingen rita din egen tabell eller använda en av de fördefinierade tabellerna. För att se dessa fördefinierade tabeller, håll muspekaren över ”Snabbtabeller”. En ny meny kommer då att visas. Här kan du välja den tabell som passar dig bäst – till exempel kalendrar, tabellistor eller tabeller med underrubriker.

Om du inte hittar en tabellstil som passar dig i den fördefinierade listan, finns det flera alternativ för att bygga din egen. Ett snabbt alternativ, om du bara behöver en tabell som är 10×8 eller mindre, är att använda Words tabellverktyg direkt.
Återigen under ”Tabell”-menyn, för muspekaren över det antal kolumner och rader som du vill ha. Om du till exempel önskar en tabell med fyra kolumner och fem rader, skulle den se ut ungefär så här:

Behöver du en större tabell än så, klicka på alternativet ”Infoga tabell…”.

I fönstret ”Infoga tabell” kan du skapa en tabell med upp till 63 kolumner och 32 767 rader. Dessutom kan du justera hur tabellen anpassas till text och spara dina inställningar för framtida tabeller. Ange tabellens specifikationer, välj inställningar för automatisk anpassning och klicka sedan på ”OK”. I det här exemplet skapar vi en tabell med 4 kolumner och 15 rader.

Anpassa kanter och skuggning
Låt oss nu modifiera vår tabell. Vi börjar med att ta bort en del av kanterna, med start på den översta raden.
För den översta raden kommer vi att ta bort den vänstra, högra och övre kanten och lämna den nedre. För att göra detta, markera hela den översta raden. Klicka sedan på ”Kanter” på fliken ”Design”.

I menyn som visas, avmarkera ”Övre”, ”Vänster”, ”Höger” och ”Inre kanter”.

Markera sedan alla rader utom den första och andra raden i den första kolumnen, gå tillbaka till kantmenyn och avmarkera ”Nedre”, ”Övre”, ”Vänster” och ”Inre kanter”.

Slutligen, markera rutan på den andra raden i den första kolumnen, gå tillbaka till kantmenyn och avmarkera ”Vänster kant”.

Nu borde din tabell se ut ungefär så här:
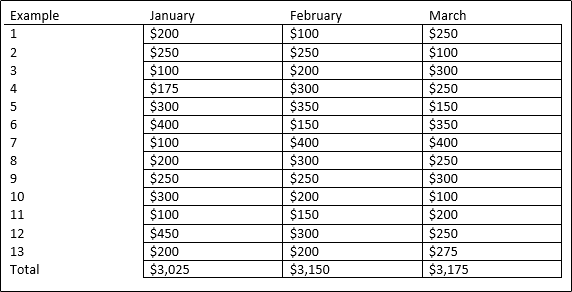
Låt oss förbättra läsbarheten ytterligare genom att lägga till ränder i tabellen. Markera den andra raden. På fliken ”Design”, välj ”Skuggning”.
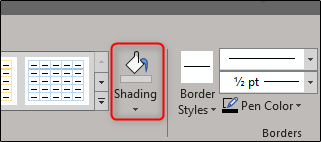
Välj den färg du vill använda för den markerade raden. Vi väljer den ljusaste nyansen av blått.

Nu är den andra raden ljusblå. Fortsätt och upprepa detta för varannan rad. När du är klar kommer tabellen att se ut så här:

Nu har du en anpassad tabell med randiga rader! Det finns många möjligheter med den här funktionen, så experimentera och skapa de bästa tabellerna du kan!