Att lagra e-post i ett omfattande arkiv kan göra det svårt att återfinna specifika meddelanden. Många skapar därför extra mappar, vilket snabbt kan leda till en oöverskådlig situation. Istället för att förlita sig på mappar, kan du använda följande tekniker för att organisera ditt arkiv.
Hur du taggar dina e-postmeddelanden (och varför)
Det rekommenderas starkt att enbart arkivera din e-post. Detta är det mest effektiva sättet att hålla ordning. Slösa inte tid på att flytta meddelanden mellan olika mappar i din e-postklient – placera istället allt i en enda arkivmapp. I Gmail, till exempel, görs detta enkelt med knappen ”Arkivera”.
Men utan mappar, hur hittar du då dina meddelanden? Svaret är enkelt: taggning.
Den största fördelen med taggar jämfört med mappar är att du inte behöver begränsa ett e-postmeddelande till en enda kategori. Du slipper bestämma om ett meddelande om ett problem med en leverantör ska hamna i leverantörsmappen, projektmappen eller kundmappen. Genom att istället lägga till relevanta taggar kan du enkelt hitta meddelandet oavsett om du söker efter e-post relaterad till leverantören, kunden eller projektet.
Om du övergår från ett mappsystem till ett enda arkiv är taggning nyckeln till att kunna hitta information i efterhand. Du kan tagga flera meddelanden samtidigt, så om du har en mapp för en specifik kund, kan du tagga alla meddelanden i den mappen med kundens namn innan du flyttar dem till arkivet. Detta säkerställer att de är lätta att hitta senare.
Taggning är enkelt att använda i de flesta moderna e-postapplikationer. Även om du väljer att behålla vissa mappar, är taggning så användbart att det rekommenderas att använda det ändå.
Kategorisering i Outlook
I Outlook kallas taggning för ”kategorisering”. Du kan skapa hur många kategorier du vill, tilldela dem färger och sedan applicera dem på alla objekt i Outlook – e-post, kalenderhändelser, uppgifter, anteckningar och kontakter. Detta underlättar sökning och gör det enklare att visuellt identifiera olika typer av innehåll genom färger. Om du till exempel skapar en kategori för ett specifikt projekt och ger den en lila färg, kan du tagga alla relaterade objekt med denna kategori. Utan att läsa dem vet du att alla lila e-postmeddelanden, kalenderhändelser, uppgifter eller kontakter är kopplade till det projektet. Kategorifunktionen finns ännu inte i Outlooks mobilapp, så kategorisering måste göras via klienten eller webbappen.
När du kategoriserar din e-post kan du enkelt markera all e-post i en mapp (med kortkommandot Ctrl+A) och sedan välja en eller flera kategorier. Du kan även ändra vyn i din arkivmapp så att den grupperar e-postmeddelanden efter kategorier, vilket simulerar en mappstruktur. På så sätt får du fördelarna med både taggning och en mappliknande vy.
Märkning i Gmail
I Gmail kallas taggning för ”märkning” och funktionen finns i både webb- och mobilapparna. Precis som i Outlook kan du skapa ett stort antal etiketter (det finns en gräns på 5 000, men det är sällsynt att någon når den) och tilldela dem färger. Du kan också skapa filter för att automatiskt märka e-postmeddelanden baserat på specifika kriterier.
Etiketter har blivit en integrerad del av Gmail-upplevelsen, främst för att det inte finns möjlighet att skapa mappar. Börja använda etiketter och upptäck hur din inkorg kan bli mycket mer organiserad och effektiv.
Flaggning i Apple Mail
Taggning i Apple Mail kallas ”flaggning”. Till skillnad från Outlook är du begränsad till de sju fördefinierade flaggorna, vilket innebär att Apple inte har implementerat denna funktion särskilt väl. Som kompensation satsar de dock stort på smarta mappar. Även om de inte är lika enkla eller snabba som taggar, kan de användas för att gruppera e-post. Smarta mappar är användbara, men av de tre e-postprogrammen som beskrivs här, är Apple Mail minst lämpad för en arkiveringsmetod med endast en enda mapp.
Låt oss börja söka
Oavsett om du använder en e-postklient (som Microsoft Outlook eller Apple Mail), ett webbgränssnitt (som Gmail eller Yahoo! Mail) eller en e-postapp på din mobil, är sökfunktionen ditt bästa verktyg. Oftast räcker det med ett namn eller en tagg (eller en kombination av de två) för att hitta det du letar efter. Du kan till exempel söka efter ”Kalle Grillfest” för att hitta e-postmeddelandet från Kalle om grillfesten nästa vecka, eller ”Projekt Alfa” för att hitta alla e-postmeddelanden taggade med ”Projekt Alfa”. Det finns också avancerade sökmetoder som kan hjälpa dig att hitta e-post som är begravd djupare i högen av resultat.
Använda Outlooks Sökfunktion
Tidigare var Outlooks sökfunktion inte alltid pålitlig, men det har förändrats. Nu är sökningen i Outlook-klienten, webbgränssnittet och mobilappen både snabb och korrekt. Klienten har dock de mest kraftfulla sökverktygen, så den är att föredra om du har en komplicerad sökfråga.
Sökrutan är placerad ovanför meddelandelistan och är alltid tillgänglig.
Du kan ändra sökområdet från den aktuella mappen till andra delar av Outlook. Du kan också snabbt hitta meddelanden relaterade till den aktuella avsändaren genom att högerklicka på meddelandet i inkorgen, välja ”Hitta relaterade” och sedan ”Meddelanden i den här konversationen” eller ”Meddelanden från avsändaren”.
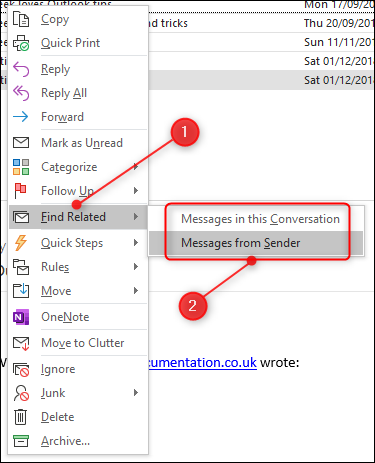
Outlook visar då alla tidigare meddelanden i konversationen eller från avsändaren.
Om du gör samma sökningar regelbundet, kan du skapa anpassade dynamiska sökmappar som kör samma sökning varje gång de öppnas. Dessa är särskilt användbara för att hitta nya e-postmeddelanden med specifika sökord eller egenskaper som storlek, bifogade filer eller kategorier.
För mer komplexa sökningar kan du använda alternativet ”Avancerad sökning”. Det finns på fliken ”Sök”, som visas när du klickar i sökrutan. På fliken ”Sök” klickar du på ”Sökverktyg” > ”Avancerad sökning”.

Detta öppnar panelen ”Avancerad sökning”, där du kan välja ett flertal sökkriterier.

Använd flikarna ”Fler val” och ”Avancerat” för att få tillgång till fler kriterier. Alternativen för avancerad sökning är omfattande och inkluderar egenskaper som du förmodligen inte ens visste om. Här är till exempel en överblick av ”Avancerat” > ”Alla e-postfält” som du kan välja mellan.

Med ”Avancerad sökning” kan du hitta vilken e-post som helst i ditt arkiv, och det går snabbt, även med komplexa sökfrågor.
Om du använder ett Microsoft-e-postkonto, synkroniserar Outlook som standard bara e-post från de senaste 12 månaderna. Du kan ändra detta så att alla dina e-postmeddelanden inkluderas.
Använda Gmails Sökfunktion
Föga förvånande är Gmails sökfunktion snabb och effektiv i både webbgränssnittet och mobilappen. Det finns många sökord du kan använda, som ”från”, ”till”, ”nyare_än”, ”äldre_än”, ”etikett” och så vidare. Istället för att du ska behöva komma ihåg alla dessa, erbjuder webbgränssnittet en rullgardinsmeny med filter.
I mobilappen kan du ange din sökterm direkt i sökrutan, men i skrivande stund är rullgardinsmenyn för filter inte tillgänglig. Du kan fortfarande öppna din e-post via gmail.com i webbläsaren för att få tillgång till avancerade sökfunktioner. Det finns en komplett lista över Gmail sökoperatorer, som fungerar i både webbgränssnittet och mobilappen. Om du lär dig dessa kommer du att bli en Gmail-expert på nolltid.
Använda Apple Mail Sökfunktion
Apple Mail har inte samma funktioner för avancerad sökning som Outlook, men har en betydande fördel – du kan söka efter e-postmeddelanden med Spotlight. Om du använder Spotlight (vilket du borde göra) kan du söka efter e-post direkt därifrån. Du kan också skapa smarta brevlådor, som påminner om Outlooks dynamiska sökmappar.
Genom att kombinera taggning och sökning bör du kunna hitta de flesta meddelanden snabbt, oavsett vilken e-postapp du använder. Outlook har troligen den mest effektiva taggningsfunktionen eftersom den gäller alla objekt, inte bara e-post, och Gmails sökfunktion är oöverträffad. Apple Mail kan inte riktigt konkurrera med dem, men även om taggningen inte är den bästa, så är sökfunktionen och den automatiska filtreringen ganska bra.
Välj den e-postapp som passar dig bäst och sätt igång!