Sonys PlayStation 4, speciellt den tidiga modellen från 2014, är känd för sina tröga nedladdningshastigheter. Orsaken ligger inte alltid i själva konsolens hårdvara; mjukvaruprocesser som körs i bakgrunden, problem med Wi-Fi och andra nätverksrelaterade faktorer spelar också en betydande roll.
Snabba och effektiva tips
Det finns några grundläggande steg som kan förbättra nedladdningshastigheten på alla enheter, inte bara PS4. Din internetanslutning delar sin tillgängliga bandbredd mellan alla dina anslutna prylar. Om du till exempel laddar ner en stor fil på din laptop eller streamar 4K-material på en annan enhet, kan det påverka hastigheten negativt. För att uppnå maximal nedladdningshastighet på din PS4 är det bäst att pausa alla andra nedladdningar och streamingaktiviteter, och låta konsolen använda all tillgänglig bandbredd.
Att ställa flera nedladdningar i kö på din PS4 har en liknande inverkan. Konsolen måste dela bandbredden mellan de olika processerna. Om du vill att en specifik nedladdning ska slutföras snabbt är det därför bäst att pausa alla andra överföringar.
Undvik också att spela onlinespel medan du laddar ner filer i bakgrunden. Som du kommer att se nedan kan detta avsevärt reducera din nedladdningshastighet. Dessutom kan själva nedladdningen påverka spelprestandan negativt, genom att orsaka fördröjningar och anslutningsproblem som försämrar din spelupplevelse.
Avsluta alla aktiva applikationer
Ett av de snabbaste sätten att öka din nedladdningshastighet är att avsluta alla pågående processer. Det här har vi själva sett göra stor skillnad, och det kräver bara några få knapptryckningar:
Med din PS4 igång, tryck och håll in PS-knappen på handkontrollen tills en meny visas på skärmen.
Välj ”Stäng applikation(er)” och tryck på X.
Detta tips är inspirerat av Juho Snellmans blogginlägg från 2017. Han upptäckte att konsolens ”mottagningsfönster” blir betydligt mindre när ett spel eller en annan applikation körs.
Sony har troligen designat systemet på det här sättet för att prioritera spel och annan aktiv programvara, vilket är anledningen till att det går att ladda ner material från PSN medan man spelar online. Om du har bråttom att få en nedladdning klar är det därför bättre att stänga ner alla aktiva spel eller appar och sysselsätta dig med annat under tiden.
Pausa och återuppta nedladdningen
Ett annat knep som har fungerat för oss är att pausa en nedladdning och sedan starta om den. Om det känns som att din PS4 kämpar med en stor uppdatering eller en ny spelnedladdning kan det här tipset hjälpa till att få fart på processen.

För att göra detta behöver du öppna nedladdningskön under Meddelanden:
Gå till PS4-menyn genom att trycka på PS-knappen en gång.
Tryck ”upp” på vänster joystick (eller d-pad) för att välja ”Meddelanden”, och tryck sedan på X.
Du bör se ”Nedladdningar” i listan, välj den och tryck på X.
Markera den pågående nedladdningen och tryck på X och välj sedan ”Pausa”.
Tryck på X igen på den markerade nedladdningen och välj ”Återuppta”.
Det tar en liten stund innan din nedladdning startar igen, men förhoppningsvis kommer den nu att gå snabbare och visa en kortare beräknad tid. Du kan testa detta flera gånger, speciellt om du märker att hastigheten avtar igen.
Sätt din PS4 i viloläge
Om du har tid och inte använder din PS4 för tillfället, kan viloläget bidra till att öka nedladdningshastigheten något. För bästa resultat, avsluta alla applikationer innan du aktiverar viloläget, som beskrivet i början av artikeln.

Innan du sätter din PS4 i viloläge, se till att bakgrundsinternetåtkomst är aktiverad så att nedladdningen fortsätter även när maskinen är i vänteläge. Gå till PS4:s inställningsmeny, scrolla ner till ”Energisparinställningar” och tryck sedan på X. Välj ”Ställ in funktioner tillgängliga i viloläge” och se till att du aktiverar ”Håll ansluten till internet”.

Nu kan du försätta din PS4 i viloläge genom att hålla in PS-knappen på handkontrollen, scrolla ner till ”Ström” och välja ”Gå in i viloläge”. Du måste sedan starta PS4 igen för att se nedladdningens framsteg.
Använd en trådbunden anslutning
Trådlösa nätverk kan vara långsamma och känsliga för störningar. Även om du har en modern router kan du inte kontrollera vädret eller din grannes val av trådlös kanal. För en mer stabil nätverksanslutning bör du överväga att byta till en Ethernet-kabel.
Den ursprungliga PS4-modellen är ökänd för sin dåliga trådlösa anslutning, men en trådbunden anslutning förbättrar prestandan även för Slim och Pro-versionerna. Om din router är nära konsolen är det här en enkel lösning. Du hittar en Ethernet-port på baksidan av alla PS4-modeller. Anslut ena änden av en standard Ethernet-kabel till konsolen och den andra till en ledig port på routern.
Men vad händer om din PS4 och router befinner sig i olika rum eller på olika våningar? Ethernet-adaptrar via elnätet gör att du kan använda de befintliga kablarna i dina väggar. Vi har tidigare skrivit om hur du ställer in ett elnät i ditt hem. Kolla in Review Geeks rekommendationer för powerline-nätverkskort om du vill köpa en adapter.
För många av oss är trådlösa nätverk det enda alternativet. Den ursprungliga PS4-modellen stöder endast 802.11b/g/n 2,4 GHz trådlöst, medan de nyare PS4 Slim- och PS4 Pro-modellerna stöder dual-band 802.11ac på 5 GHz-bandet. Även om 2,4 GHz trådlöst har bättre väggpenetration än dual-band 5GHz, är den äldre standarden också långsammare och mer mottaglig för störningar.
Om du fortsätter använda en trådlös anslutning, se till att du använder 5 GHz-bandet när det är möjligt. Helst bör routern och konsolen vara i samma rum, eller så nära varandra som möjligt. Glöm inte att köra en trådlös skanning för att identifiera de bästa kanalerna och undvika störningar. Följ dessa tips för att få en starkare trådlös signal.
Konfigurera en proxyserver
Många användare menar att installationen av en proxyserver på en lokal dator har löst deras nedladdningsproblem. En proxy fungerar som en mellanhand till internet och används oftast i företagsnätverk. En användare på Reddit förklarar hur detta kan bidra till att öka nedladdningshastigheten:
Kommentar från diskussionen tibiazaks kommentar i diskussionen ”PS4-nedladdningar är kända för att vara långsamma. Jag kanske har en idé om varför.”.
Genom att låta en dator i ditt lokala nätverk ta hand om en del av processerna kan det vara möjligt att öka nedladdningshastigheten. Detta gäller särskilt för tidiga PlayStation 4-modeller, som har ett något sämre nätverkskort.
Först måste du ladda ner och starta en proxyserver på din lokala dator. Windows-användare kan använda en gratisversion av CCProxy, medan Mac-användare kan använda gratisappen Squidman. Ladda ner och installera proxyservern på en dator som är ansluten till samma nätverk som din PS4.
Konfigurera CCProxy för Windows
För att konfigurera din PS4 för att använda proxyn behöver du två uppgifter: proxyadressen och portnumret. I CCProxy är det enkelt – klicka på ”Alternativ” och kolla sedan under ”Lokal IP-adress” för IP och ”HTTP/RTSP” för porten.
Konfigurera Squidman för Mac
Håll in Alternativ-tangenten och klicka på nätverksikonen uppe till höger på skärmen. Notera ”IP-adressen” för din lokala dator. Starta nu Squidman och gå till Squidman > Inställningar högst upp på skärmen. Notera ”HTTP-porten” under Allmänt. Klicka nu på fliken ”Kunder”.

Du måste lägga till ett antal IP-adresser som ska kunna använda din nya proxy. Om din IP-adress i föregående steg ser ut som ”192.168.0.X” kan du klicka på ny och skriva ”192.168.0.0/24” för att aktivera hela intervallet. Om din IP-adress liknar ”10.0.0.X”, kan du skriva ”10.0.0.0/16” för att aktivera hela intervallet.

Klicka nu på ”Spara” och sedan på ”Stoppa Squid” för att stänga av servern. Klicka på ”Starta Squid” för att starta servern igen. Nu är du redo att konfigurera din PS4.
Gå till konsolens ”Inställningar”-meny, scrolla ner till ”Nätverk” och tryck sedan på X.
Välj ”Ställ in internetanslutning” och tryck sedan på X.
Välj mellan ”Använd Wi-Fi” eller ”Använd en LAN-kabel” beroende på din nuvarande inställning.
När du får frågan hur du vill konfigurera anslutningen väljer du ”Anpassad” och trycker på X.
Välj ett Wi-Fi-nätverk och ange lösenordet om det behövs.
För ”IP-adressinställningar” väljer du ”Automatisk” och trycker på X.
För ”DHCP Host Name” väljer du ”Ange inte” och trycker på X.
För ”DNS-inställningar” väljer du ”Automatisk” och trycker på X.
För ”MTU-inställningar” väljer du ”Automatisk” och trycker på X.
För ”Proxyserver” väljer du ”Använd” och trycker på X.
Ange IP-adressen och portinformationen för din server, välj ”Nästa” och tryck på X.
Slutligen, välj ”Testa internetanslutning” och tryck på X, vänta sedan tills testet är slutfört.
Tänk på att din PS4 nu kommer att använda proxyn för att ansluta till internet. Om IP-adressen för din proxyserver ändras, kan din PS4 inte ansluta till internet. För normal användning av din PS4 (spela online, streama filmer, surfa på PlayStation Store) behöver du egentligen inte proxyservern.
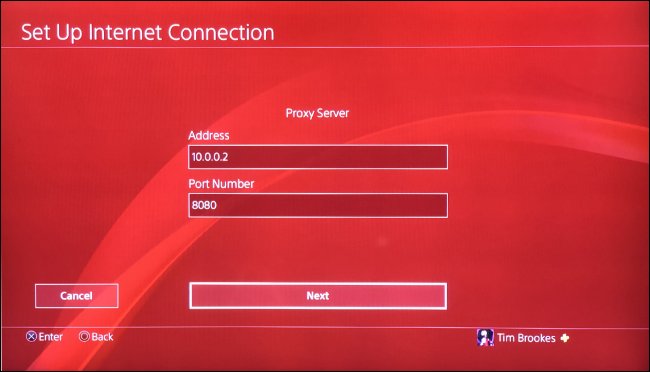
Om du inte vill att din PS4 ska vara beroende av en proxy hela tiden kan du ångra inställningarna. Det gör du genom att ställa in PS4-anslutningen igen och välja ”Använd inte” när du får frågan om en proxyserver (att välja ”Enkel” nätverksinstallation fungerar också).
Resultaten kan variera: Ändra dina DNS-servrar
DNS står för Domain Name System, och fungerar lite som en adressbok för webben. De DNS-servrar du använder avgör vilka servrar som används när du anger en webbadress. Om du inte har bytt DNS-servrar använder du de standardinställningar som tillhandahålls av din internetleverantör.
Vissa användare menar att ett byte av DNS-servrar löste deras PS4-nedladdningsproblem. Andra tror att det bara är en placeboeffekt. Det finns teorier om att valet av DNS-server påverkar vilka servrar din konsol använder för nedladdningar. Vi kan inte säga säkert hur det fungerar, men vi rekommenderar att du använder Cloudflare eller Googles DNS-servrar eftersom de ofta är snabbare än de som din internetleverantör tillhandahåller.
Det bästa sättet att göra detta är att ändra DNS-servrarna på din router. Det påverkar i så fall alla enheter i ditt nätverk, och du behöver inte göra några manuella ändringar på varje enskild enhet. Läs mer om hur du ändrar din routers DNS-servrar.
Om du vill prova kan du använda alternativa DNS-servrar från Google (8.8.8.8 och 8.8.4.4), Cloudflare (1.1.1.1), eller välja de snabbaste DNS-servrarna baserat på din geografiska placering.

Om du inte vill ändra DNS-servern för hela ditt hemnätverk kan du ändra den enbart på din PS4. Du behöver inte göra detta om du redan har ändrat den på routern!
Så här ändrar du DNS-servrarna som din PS4 använder:
Gå till konsolens ”Inställningar”-meny, scrolla ner till ”Nätverk” och tryck sedan på X.
Välj ”Ställ in internetanslutning” och tryck sedan på X.
Välj mellan ”Använd Wi-Fi” eller ”Använd en LAN-kabel” beroende på din nuvarande inställning.
När du får frågan hur du vill konfigurera anslutningen väljer du ”Anpassad” och trycker på X.
Välj ett Wi-Fi-nätverk och ange lösenordet om det behövs.
För ”IP-adressinställningar” väljer du ”Automatisk” och trycker på X.
För ”DHCP Host Name” väljer du ”Ange inte” och trycker på X.
För ”DNS-inställningar” väljer du ”Manuell” och trycker på X.
Lägg till två valfria DNS-servrar i fälten ”Primär DNS” och ”Sekundär DNS”, välj sedan ”Nästa” och tryck på X.
För ”MTU-inställningar” väljer du ”Automatisk” och trycker på X.
För ”Proxyserver” väljer du ”Använd inte” och trycker på X.
Slutligen, välj ”Testa internetanslutning” och tryck på X, vänta sedan tills testet är slutfört.
Kan det vara din internethastighet som är problemet?
När testade du din internethastighet senast? Om din internetanslutning är långsam från början, kommer ingenting du gör med din PS4 att hjälpa. Testa din anslutning med en laptop eller stationär dator genom att gå till Speedtest.net, eller ladda ner Speedtest-apparna för iOS och Android.
Om hastigheten inte lever upp till det som utlovats, är det dags att kontakta din internetleverantör. Det kan också vara bra att göra flera tester, vid olika tidpunkter på dagen, för att bättre diagnostisera problemet.