I Windows 11 är Microsoft Edge förinstallerad och fungerar som standardwebbläsare. Denna webbläsare bygger på Chromium, vilket har lett till att många anser den vara ett bra alternativ till exempelvis Google Chrome. Trots detta har du möjligheten att installera vilken webbläsare du önskar och göra den till din standard. Själva processen kan upplevas som något omständlig, men den behöver som tur är bara göras en enda gång.
Ställa in standardwebbläsare i Windows 11
För att kunna byta standardwebbläsare i Windows 11 måste du först installera den önskade webbläsaren. Det kan vara exempelvis Google Chrome, Firefox eller Opera. När installationen är klar, kan du fortsätta med följande steg:
Anvisningar för att byta standardwebbläsare i Windows 11
Nedan följer en steg-för-steg guide som hjälper dig att ändra den förvalda webbläsaren i Windows 11:
1. Starta appen Inställningar genom att trycka på tangenterna Win+I.
2. Välj ”Appar” i menyn till vänster.
3. Klicka på ”Standardappar”.
4. Leta reda på den webbläsare du vill använda som standard i listan över appar och klicka på den.
5. För varje filtyp visas en pilknapp (liknar en delningsikon). Klicka på denna för att ändra den kopplade appen.
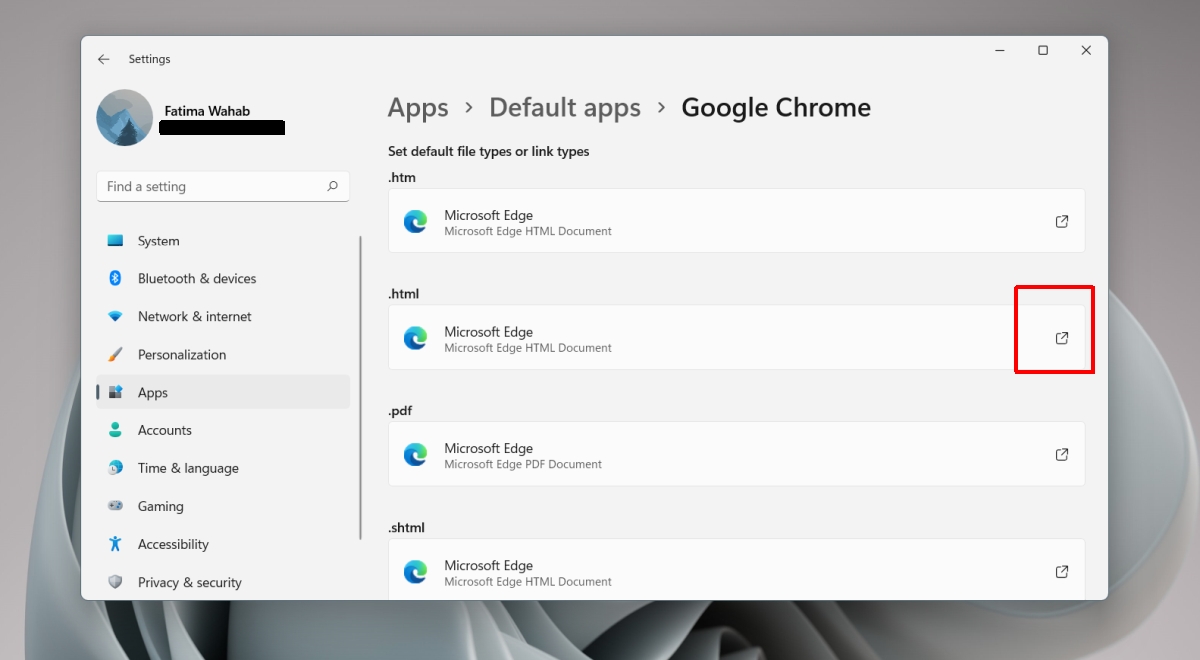
6. Om Windows 11 försöker övertyga dig att fortsätta använda Microsoft Edge, klicka på ”Byt ändå”.
7. Välj din önskade webbläsare från listan som dyker upp.
8. Upprepa dessa steg för alla de filtyper, protokoll och länkar som en webbläsare kan hantera.
9. Om du ser en filtyp utan standardval, klicka på ”Välj ett standardalternativ” och ange webbläsaren du vill använda.
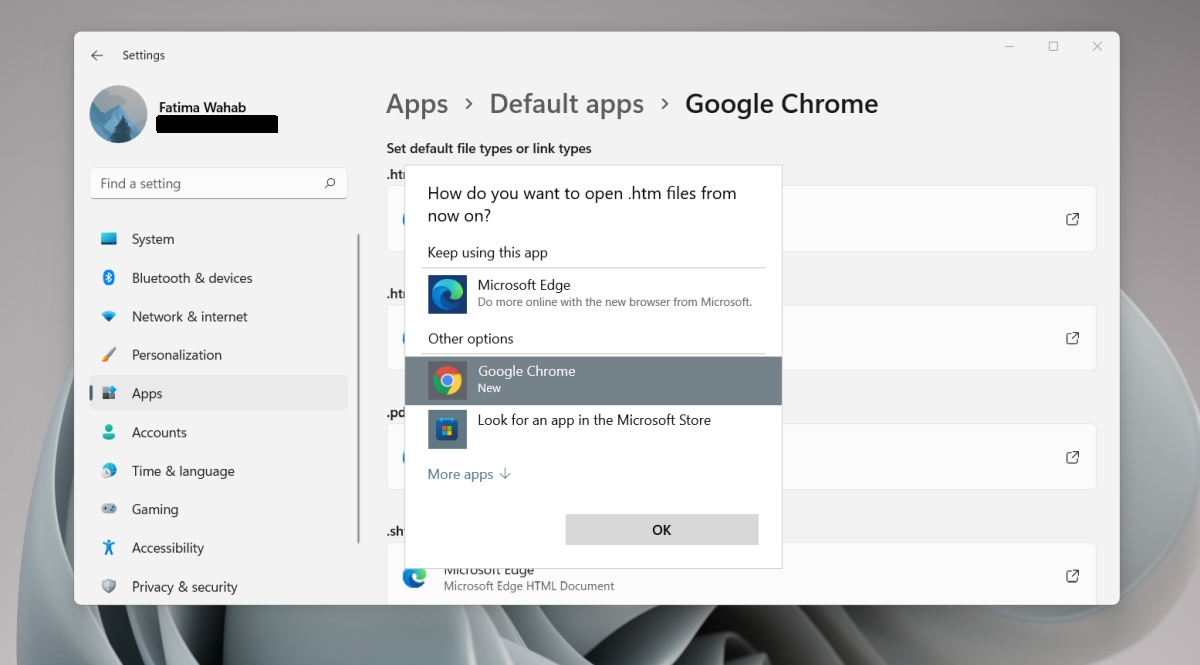
Viktigt: Du behöver inte nödvändigtvis ändra standardwebbläsaren för alla filtyper. Det brukar räcka att göra det för de vanligaste internetrelaterade filtyperna som HTM, HTML, MailTo, HTTP och HTTPS.
Du har även möjligheten att byta standardwebbläsare för en enskild filtyp genom att använda sökfunktionen i Inställningsappen.
1. Öppna Inställningar med snabbkommandot Win+I.
2. Välj ”Appar” från listan till vänster.
3. Klicka på ”Standardappar”.
4. I sökfältet högst upp, ange en filtyp med en punkt framför, exempelvis ”.html”.
5. Klicka på den webbläsare/app som visas i sökresultatet.
6. Välj den webbläsare du föredrar i popup-fönstret som visas.
7. Bekräfta valet genom att klicka på OK.
Notera: Denna metod kan användas för att ändra standardappen för alla typer av filer och applikationer.

Avslutningsvis
Windows 11 ger användarna en större kontroll över vilka applikationer som hanterar deras olika filtyper, inklusive standardwebbläsaren. Du kan till exempel välja att behålla Edge som standard för vissa typer av filer, medan andra filtyper öppnas med en annan webbläsare. Själva processen är lite mer utdragen än i Windows 10, då möjligheten att göra ändringar för alla filer på en gång är borttagen. Däremot har Windows 11 gjort det enklare att hitta och ändra standardapplikationen för en enskild filtyp, jämfört med tidigare versioner.