Ett kommaseparerat värde, ofta förkortat CSV, representerar data som avgränsas med kommatecken, eller ibland andra skiljetecken. Detta format används flitigt för att överföra information mellan olika applikationer. Om du har samlat data i ett Word-dokument, kan en konvertering till CSV underlätta importen till andra system.
Tänk dig att du har en lista med e-postadresser i en Word-fil och du vill använda en webbtjänst för att kontrollera dem. En CSV-fil är oftast nödvändig för att göra det. Många online-applikationer stödjer enbart CSV-formatet, eftersom filtypen är kompatibel med Mac, Windows och Linux. Det är ett mycket praktiskt format för datautbyte.
Konvertera ditt Word-dokument
Börja med att öppna Word-filen som innehåller den data du vill exportera. I det här exemplet använder vi en enkel lista med e-postadresser för att illustrera processen.
Du kommer att se att all vår data är separerad med kommatecken, och varje rad motsvarar en ny post, likt en tabellstruktur i Excel. Även om CSV-format kan vara komplext i vissa fall, är detta ett enkelt grundläggande exempel.
När du är redo, klicka på ”Arkiv” i det övre vänstra hörnet av Word-fönstret.

I menyn som visas, välj ”Spara som”.

Välj ”Oformaterad text” som filtyp. Detta kommer att spara filen som en TXT-fil. Bekräfta genom att klicka på ”Spara”.

Ett varningsmeddelande kommer att dyka upp som informerar dig om att all formatering, bilder och objekt kommer att gå förlorade om du sparar som en textfil. Eftersom vår fil är enkel, kan vi ignorera detta och klicka på ”OK”.

Nu är det dags att öppna Microsoft Excel. När programmet är startat, välj ”Öppna” från vänstra menyn.

Leta upp TXT-filen du nyss sparade. Du kan behöva välja ”Textfiler” från rullgardinsmenyn för filtyper för att filen ska synas. Som standard visar Excel enbart Excel-filer.

När du har valt filen och klickat på ”Öppna” visas ”Textimportguiden”. Här ska du se till att alternativet ”Avgränsat” är markerat. Du kan även justera vilken rad din data börjar på. I vårt fall kan vi behålla den första raden. Klicka på ”Nästa” när du är redo.
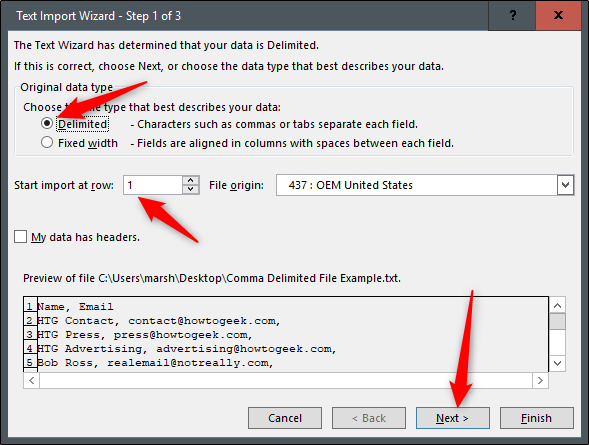
I nästa fönster, markera ”Komma” som avgränsare. Du kommer att se hur förhandsgranskningsfönstret ändras. Klicka sedan på ”Nästa”.

I det sista steget ska du specificera dataformatet för varje kolumn. Vi kan lämna det som ”Allmänt”, men beroende på vilken data du importerar kan du behöva göra andra val. Slutför importen genom att klicka på ”Slutför”.

Din data är nu framgångsrikt importerad och snyggt organiserad i Excel!

Spara som CSV
Nu är det dags att spara filen som en CSV-fil. Klicka på ”Arkiv”-fliken.

Välj sedan ”Spara som” i menyn.

I rullgardinsmenyn för filtyper ser du att det finns tre alternativ för CSV-filer:
CSV UTF-8
CSV (Macintosh)
CSV (MS-DOS)
Det finns endast en liten skillnad mellan det första och tredje alternativet. Mac-användare bör välja det andra alternativet. I vårt exempel väljer vi ”CSV (MS-DOS)”.

Slutför processen genom att klicka på ”Spara”. Du har nu framgångsrikt konverterat ditt Word-dokument till en CSV-fil.