Nyhetsbrev är ett utmärkt sätt att sprida viktig information till de som följer ditt företag eller din organisation. Med hjälp av specifika funktioner i Microsoft Word kan du snabbt skapa ett snyggt och professionellt nyhetsbrev.
Skapa kolumner i nyhetsbrevsstil i Word
Att strukturera din text i kolumner är centralt för att skapa ett nyhetsbrev. Lyckligtvis behöver du inte infoga en massa textrutor i Word (även om det är en möjlighet). Ett bättre alternativ är att skriva in ditt innehåll först och sedan formatera det.
Det finns flera metoder för att göra detta. Den första är att applicera en kolumnstil på hela dokumentet. För att göra det, gå till fliken ”Layout” och klicka på ”Kolumner”.
En rullgardinsmeny visas. Du kan välja ett alternativ och det tillämpas på hela dokumentet som standard. Låt oss välja ”Tre”.
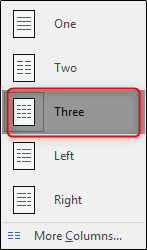
Resultatet blir något som detta:

Det ser bra ut, men ibland vill du formatera olika delar av nyhetsbrevet på olika sätt. Det är också möjligt.
Om du bara vill formatera ett visst stycke i kolumner, markera det stycket.

Gå tillbaka till ”Kolumner” och välj ett alternativ som passar dina önskemål. Vi väljer ”Vänster” i det här exemplet.

Det valda stycket har nu kolumnformatet ”Vänster”, medan det övriga innehållet är oförändrat.
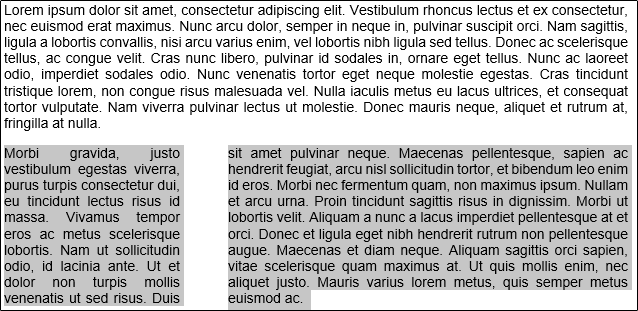
Låt oss säga att du vill behålla det första stycket i standardformat, men att resten av innehållet ska ha dubbla kolumner. Placera markören i början av det andra stycket där formateringen ska börja.

Gå tillbaka till kolumnalternativen och välj ”Fler kolumner” längst ned på menyn.

Fönstret ”Kolumner” dyker upp och ger dig flera anpassningsalternativ för dina kolumner. Högst upp finns gruppen ”Förinställningar”, där du hittar samma alternativ som i rullgardinsmenyn tidigare. Låt oss välja ”Tre”. Om du vill ha fler kolumner kan du ange önskat antal i ”Antal kolumner” under ”Förinställningar”.
I gruppen ”Bredd och avstånd” kan du justera storleken och avståndet mellan kolumnerna. Som standard kommer alla kolumner att ärva inställningarna från kolumn 1, med samma bredd mellan alla. För att justera de andra kolumnerna separat, avmarkera rutan ”Lika kolumnbredd”. Då blir de andra kolumnalternativen tillgängliga.
Observera att alternativet ”Linje mellan” lägger till en vertikal linje mellan textkolumnerna.
Klicka på rullgardinsmenyn bredvid ”Använd på”. Eftersom vi placerat markören i början av det andra stycket, kommer ”Detta avsnitt och framåt” att lämna det första stycket oförändrat. Välj det och klicka på ”OK”.

Nu har det första stycket en kolumn, medan resten av dokumentet har tre kolumner.
Ett annat användbart knep är att lägga till avsnittsbrytningar i dokumentet och sedan formatera varje avsnitt individuellt. När du har infogat en avsnittsbrytning, gå tillbaka till fönstret ”Kolumner”. Du kommer att se ett nytt alternativ i ”Använd på”-menyn. Det här nya alternativet tillämpar inställningarna endast på det avsnittet. Välj önskad förinställning, välj ”Detta avsnitt” från ”Använd på”-alternativen och klicka på ”OK”.

Experimentera med dessa alternativ för att skapa det perfekta nyhetsbrevet. Nu när vi är igång kan vi lika gärna lägga till en sista detalj.
Lägg till en Drop Cap för ett professionellt intryck
En drop cap är den stora versala bokstaven i början av ett textblock som sträcker sig över två eller fler rader. Det markerar ofta början på ett nytt ämne och är vanligt i nyhetsbrev, tidningar och tidskrifter.
Markera bokstaven du vill ändra.

Gå till fliken ”Infoga” och klicka på knappen ”Drop Cap”.

Välj ”Släppt” från listan med alternativ.

Nu har du ett ”M”.

Snyggt, eller hur?