Vanliga Utmaningar i Windows 10 och Deras Lösningar
Precis som andra operativsystem, brottas Windows med sina egna problem. I och med lanseringen av Windows 10, tillsammans med dess nya funktioner, har även ett antal nya utmaningar dykt upp.
Jag uppgraderade direkt från Windows 7 till Windows 10 och blev överraskad av en rad nya problem som inte fanns i den tidigare versionen. Om du också har uppgraderat till Windows 10 eller gjort en ny installation, är det bra att vara medveten om att dessa problem kan påverka din upplevelse negativt.
Även om vissa av dessa svårigheter kan lösas med hjälp av automatiska felsökningsverktyg, kräver andra manuella ingrepp. För att underlätta hanteringen av dessa utmaningar, kommer jag nu att lista några av de vanligaste Windows 10-problemen och hur man kan åtgärda dem.
#1. Begränsa Dataanvändning i Bakgrunden
En sak som omedelbart slog mig efter övergången till Windows 10 var den oväntade ökningen av dataförbrukning. Jag använde mobildata via en hotspot, och Windows oväntade slukande av den begränsade datamängden blev tydligt märkbar.
Eftersom Windows 10 är under ständig utveckling, uppdateras det oftare än tidigare versioner, och de centrala uppdateringarna kan vara riktigt stora. Dessutom använder många nya funktioner (som live-paneler) och appar data i bakgrunden för att leverera realtidsuppdateringar.
Om du har en anslutning med begränsad datamängd, eller om du bara vill förhindra att Windows använder data i bakgrunden, vilket kan störa dina förgrundsappar och spel, är det lämpligt att markera anslutningen som ”mätt”.
Med en ”mätt” anslutning kommer Windows endast att ladda ner prioriterade uppdateringar, och appar använder data endast när de är i förgrunden. För mer information, läs Vanliga frågor om mätade anslutningar.
Så här markerar du ett nätverk som en ”mätt” anslutning:
Gå till Inställningar via Start-menyn och klicka på ”Nätverk och Internet”.
Välj ”Wi-Fi” i den vänstra panelen och klicka på det nätverk du använder.
Slå på knappen under ”Ställ in som mätt anslutning” för att aktivera det.
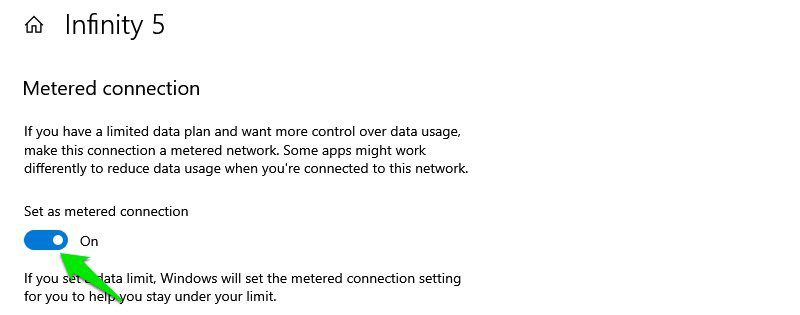
Det var allt. Nu kommer Windows att hantera anslutningen som ”mätt” och minska dataanvändningen i bakgrunden. Om du ansluter till ett annat nätverk måste du upprepa stegen för att markera det som ”mätt”.
#2. Hantera Aviseringar
Med de vanliga aviseringsinställningarna har Windows 10 ofta 2-3 nya aviseringar när man startar datorn (åtminstone var det så för mig). De flesta av dessa notiser är sällan användbara och kan till och med vara störande om man inte använder appen/tjänsten de refererar till.
Om du också är trött på alla aviseringar i Windows 10, bör du hindra apparna från att skicka dem.
För att göra det, öppna aviseringspanelen och klicka på ”Hantera aviseringar” högst upp.

Om du som jag vill stänga av alla aviseringar, kan du helt enkelt stänga av knappen under ”Få aviseringar från appar och andra avsändare”.

Om du enbart vill blockera aviseringar från specifika appar, scrolla ner och stäng av knappen vid sidan av appen/funktionen du inte vill ta emot notiser från. I listan återfinns både inbyggda appar och tredjepartsapplikationer.

#3. Starta i Felsäkert Läge
Att starta i felsäkert läge är nödvändigt för att lösa många problem som drivrutinsproblem, korrupta filer eller virusinfektioner. De tidigare metoderna för att starta i felsäkert läge fungerar dock inte i Windows 10.
Särskilt om du uppgraderat från Windows 7, kommer du att bli överraskad över att den vanliga metoden att hamra på F8-tangenten vid uppstart inte längre fungerar. Det finns flera sätt att komma åt felsäkert läge i Windows 10, men jag kommer att visa det enklaste.
När du är inloggad i Windows 10, gå till strömalternativen i Start-menyn. Håll nu ned Shift-tangenten och klicka på ”Starta om”.
Datorn startar om och Windows Recovery Environment öppnas. Välj här ”Felsökning” > ”Avancerade alternativ” > ”Startinställningar” > ”Starta om”.

Din dator startar om igen och sedan kan du använda siffertangenterna för att välja önskat felsäkert läge.
#4. Inaktivera Leveransoptimering
Windows 10 använder Leveransoptimering för Windows Update (WUDO) för att distribuera uppdateringar. Det är ett peer-to-peer system där Windows kan ladda upp nedladdade uppdateringar på din dator till andra datorer på internet eller i samma nätverk. Microsoft introducerade detta för att spara bandbredd genom att använda ditt nätverk istället för sina egna servrar.
Detta innebär också att ditt nätverk kan användas i bakgrunden, vilket påverkar dina appar och spel negativt. Du bör inaktivera denna funktion om du upplever nätverksproblem som låga nedladdningshastigheter eller hög ping.
Gå till Inställningar i Windows 10 och klicka på ”Uppdatering och säkerhet”.

Klicka nu på ”Leveransoptimering” i den vänstra panelen och stäng av knappen under ”Tillåt hämtningar från andra datorer”.

Detta inaktiverar Leveransoptimering helt. Om du vill använda funktionen för att uppdatera datorer i ditt nätverk, kan du välja alternativet ”Datorer i mitt lokala nätverk” istället.
#5. Dölj Sökfältet
I tidigare versioner av Windows fanns sökfältet i Start-menyn eller på startskärmen. I Windows 10 ligger sökfältet (dessutom ett stort) i aktivitetsfältet. Detta kan vara störande för många, särskilt om man vill ha appikoner i aktivitetsfältet.
Lyckligtvis kan du dölja eller ändra sökfältet till en ikon för att göra aktivitetsfältet renare. Högerklicka på aktivitetsfältet och för muspekaren över sökvalet. Välj antingen ”Dölj” eller ”Visa sökikon” för att bli av med den stora sökrutan.

#6. Inaktivera Bakgrundsappar
Windows 10 har ett flertal inbyggda appar som körs i bakgrunden och fortsätter att använda systemresurser även om du inte använder dem. Att stänga av dem är ett bra sätt att öka systemets prestanda.
Så här gör du:
Öppna Inställningar via Start-menyn och klicka på ”Sekretess”.

Gå till ”Bakgrundsappar” i den vänstra panelen. En lista över appar som körs i bakgrunden kommer att visas.
Stäng av de du inte vill köra i bakgrunden. Var försiktig så att du inte stänger av appar som behöver köras i bakgrunden för att fungera korrekt, som till exempel ”Alarm-appen” om du använder den.

#7. Viloläge Saknas i Strömmenyn
För att gynna Snabb start har Windows 10 helt tagit bort ”Viloläge” från startmenyns strömalternativ. Du måste aktivera den här funktionen om du vill försätta datorn i viloläge i Windows 10.
Så här gör du:
Du måste komma åt Strömalternativ. Enklast är att använda Kör-kommandot. Tryck på Windows-tangenten + R för att öppna ”Kör” och skriv ”powercfg.cpl” för att öppna strömalternativen.

I den vänstra panelen klickar du på ”Välj vad strömknapparna gör”.

På nästa sida klickar du på ”Ändra inställningar som för närvarande inte är tillgängliga”.

Markera rutan vid sidan av ”Viloläge” och spara ändringarna.

Nu ska du kunna se ”Viloläge” under Start-menyns strömalternativ.
#8. Problem Med Att Installera eller Uppdatera Appar Från Microsoft Store
Detta är ett vanligt problem i Windows 10 där appar från Microsoft Store slutar att uppdateras eller inte går att installera alls. Som tur är kan detta ofta åtgärdas med den automatiska felsökaren som är inbyggd i Windows 10. Låt oss se hur du får tillgång till och använder den.
Från Inställningar i Windows 10, klicka på ”Uppdatering och säkerhet”.

Välj avsnittet ”Felsökning” i den vänstra panelen och klicka sedan på ”Ytterligare felsökare”.

Scrolla ner och klicka på ”Kör felsökaren” under ”Windows Store Apps”.

Detta kommer att köra felsökaren och automatiskt åtgärda eventuella problem som upptäcks.
Om det inte hjälper kan du också återställa Microsoft Store-appen.
#9. Åtgärda Saknade DLL-Filer
Detta är ett vanligt fel i alla versioner av Windows, och det kommer du även att stöta på i Windows 10. DLL-filer är delade bibliotek som kan användas av en app om de finns på din dator. Om en dator saknar en DLL-fil som behövs för en specifik app, fungerar den appen inte.
Det finns många sätt att lösa det här problemet, men ett säkert sätt som alltid har fungerat för mig är att manuellt ladda ner DLL-filen och placera den i appens mapp. Det är också enkelt att göra, så här:
Besök hemsidan DLL-files.com och sök efter namnet på den DLL-fil som saknas (kolla felmeddelandet). När du hittat den, ladda ner filen och placera den i katalogen för appen som ger felet. Detta borde lösa problemet. Om du har problem med att installera, läs Installationsguide för DLL.
Två Bonuslösningar 😎
Jag vill också dela med mig av ytterligare två lösningar som inte riktigt är problem, men som ofta efterfrågas i forum.
Aktivera Windows 10 Med Windows 7, 8, 8.1-Nyckel
Vid lanseringen av Windows 10 erbjöd Microsoft Windows 7- och 8-användare möjligheten att uppgradera till Windows 10 gratis. Erbjudandet var tänkt att gälla i två år. Många tror att erbjudandet har upphört eftersom Microsoft inte har lämnat några officiella uttalanden i frågan.
Du kan dock fortfarande uppgradera din Windows 7- eller 8-dator till Windows 10 genom att installera Windows 10 och sedan använda den tidigare versionens produktnyckel för att aktivera den. Så sent som förra veckan uppgraderade jag en gammal Windows 7-dator med produktnyckeln på processorns baksida.
Jag är inte säker på hur länge erbjudandet kommer att gälla, men för närvarande fungerar det.
Hoppa Över Låsskärmen i Windows 10
Låsskärmen är viktig för din dators säkerhet. Men om du vill ta bort den och direkt komma åt datorn är det möjligt. Tidigare kunde du göra det i Windows inställningar, men nu måste du redigera Windows registret.
Lyckligtvis kan du använda verktyget Autologon för att automatiskt göra registerändringarna. Du behöver bara ange ditt lösenord så konfigurerar verktyget registret för automatisk inloggning vid uppstart.
Slutord
Detta var några av de vanliga Windows 10-problem jag stött på, och sett folk fråga om i forum. Många av problemen i den här listan hjälper också till att optimera din Windows-upplevelse. Det är värt att tillämpa dem direkt istället för att vänta tills de kan påverka din användning negativt, som till exempel att inaktivera bakgrundsappar eller ställa in anslutningen som ”mätt”.