För att uppnå optimal spelprestanda på din dator räcker det sällan med de standardinställningar som Windows och kontrollpanelen erbjuder. För den som verkligen vill ha full kontroll finns det en rad registerändringar som kan förbättra spelupplevelsen avsevärt.
Windows-registret fungerar som ett digitalt arkiv där alla systeminställningar och ändringar lagras. Till skillnad från de användargränssnittsbaserade inställningarna, har Windows ingen mekanism som hindrar användare från att göra skadliga ändringar i registret. Detta ger en stor frihet att anpassa systemet.
Alla förändringar i registret görs på egen risk. Men om du är beredd att ta den risken kan du utnyttja denna frihet maximalt för att optimera datorns resurser och nätverksanslutning för att få en betydligt bättre spelupplevelse.
I den här artikeln kommer jag att presentera ett antal registerändringar som kan hjälpa din dator att leverera bästa möjliga spelprestanda. Jag kommer även att ge detaljerade instruktioner för att du ska kunna genomföra dessa ändringar på ett säkert sätt.
Hantera Windows-registret
Innan vi går in på de faktiska registerändringarna är det viktigt att du vet hur man korrekt kommer åt och hanterar registret. En felaktig ändring kan skada Windows och till och med leda till att det blir obrukbart, och ett trasigt register kan vara mycket svårt att reparera.
Nedan följer instruktioner om hur du öppnar, säkerhetskopierar och navigerar i Windows-registret. Följ anvisningarna noggrant för att undvika eventuella problem.
Öppna Windows-registret
Det enklaste sättet att öppna Windows-registret är genom att söka efter ”registerredigeraren” i Windows sökfunktion. Ett mer pålitligt sätt är dock att använda kommandot ”Kör”, eftersom Windows sökfunktion ibland kan vara inaktiverad. Tryck bara på Windows-tangenten + R och skriv ”regedit” i dialogrutan som visas för att öppna registret.
Du kan även öppna registret som administratör genom att högerklicka på programmet och välja ”Kör som administratör”. Detta ger dig rättigheter att redigera alla poster utan begränsningar. Det är dock inte alltid nödvändigt eftersom Windows kan be dig om administratörsbehörighet när en post kräver det.
Säkerhetskopiera Windows-registret
Innan du gör några ändringar är det mycket viktigt att säkerhetskopiera registret. Detta gör det möjligt att återställa det om något skulle gå fel. Lyckligtvis är det mycket enkelt att göra detta. När registret är öppet, klicka på ”Arkiv” i menyn och välj ”Exportera”. Spara filen på en säker plats så att du kan återställa registret senare.
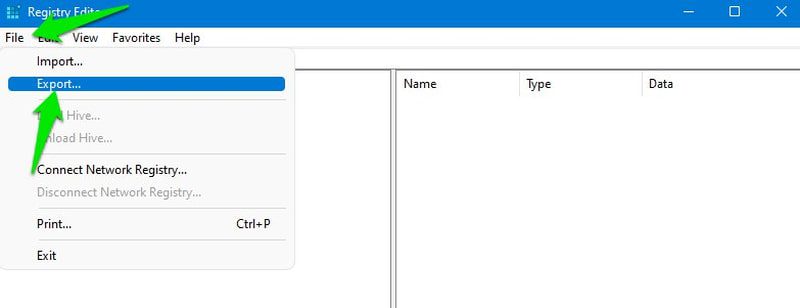
För att återställa registret, klickar du på ”Arkiv” igen och väljer ”Importera” för att importera den sparade filen. Det finns även appar för registerrensning som ofta har funktioner för säkerhetskopiering och återställning.
Navigera i Windows-registret
Windows-registret är organiserat som ett hierarkiskt träd med nycklar, undernycklar och värden. Det finns fem huvudnycklar och ett stort antal undernycklar med sina egna värden. Du kan skapa nya nycklar och värden vid behov.
För att nå en specifik nyckel måste du öppna alla överordnade nycklar. Du kan göra detta manuellt genom att klicka på varje nyckel, eller kopiera in nyckelns sökväg i sökfältet högst upp i fönstret.
För att göra det enklare för dig, kommer jag att ange den exakta sökvägen till varje nyckel som du behöver redigera för varje enskild registerändring. Du kan bara kopiera sökvägen och klistra in den i sökfältet där ”Dator” står, och registret kommer att öppna den exakta platsen.
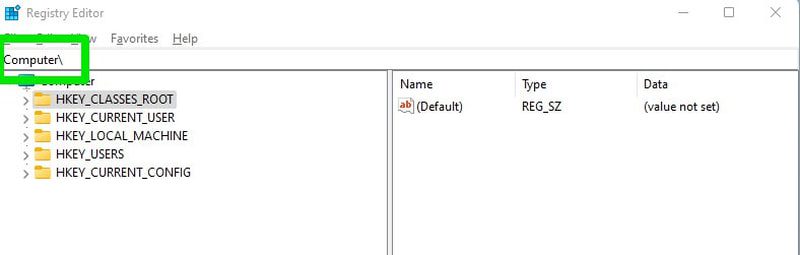
För att skapa en ny nyckel, högerklicka på en befintlig nyckel och välj ”Ny” > ”Nyckel”. Om du vill skapa ett nytt DWORD-värde, högerklickar du på nyckeln och väljer ”Nytt” > ”DWORD-värde (32-bitar)”.
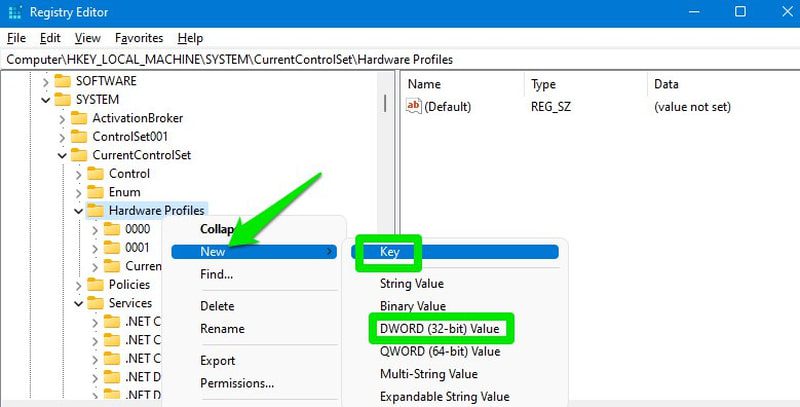
De flesta ändringar träder i kraft direkt, men vissa kräver att du startar om datorn eller loggar ut och in igen. Jag rekommenderar att du startar om datorn efter att ha genomfört följande ändringar.
Inaktivera strömbegränsning
Windows begränsar CPU:ns prestanda i vissa situationer för att spara ström. Detta är mest relevant för användare som optimerar spel på en bärbar dator, men det kan även påverka stationära datorer beroende på inställningarna för strömsparfunktioner. Detta kan vara negativt för spel, eftersom det påverkar både CPU:n och GPU:n.
Eftersom detta kan leda till att GPU:n kör snabbare än CPU:n, kan det uppstå en flaskhals där den totala prestandan försämras. För att undvika detta kan du inaktivera strömbegränsningen i registret. Så här gör du:
I registret, navigera till följande sökväg:
HKEY_LOCAL_MACHINE\SYSTEM\CurrentControlSet\Control\Power\PowerThrottling
I nyckeln ”PowerThrottling”, leta efter en post som heter ”PowerThrottlingOff”. Öppna den och ändra dess värde till 1.
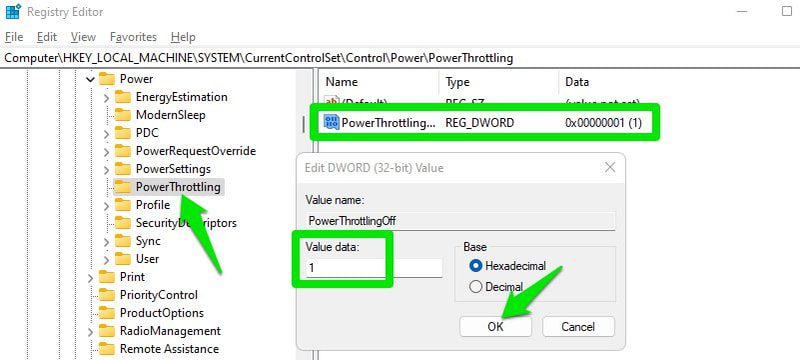
Om posten inte finns, skapar du en ny DWORD-värdepost (32-bitar) under ”PowerThrottling” och ger den namnet ”PowerThrottlingOff”. När den är skapad, ändrar du dess värde till 1.
Stäng av nätverksbegränsning
Windows har en standardmekanism för att begränsa nätverksanvändningen i vissa situationer, främst för icke-medieinnehåll. Beroende på din nätverkshastighet och användning kan detta även påverka spel och leda till hög ping och instabilitet. Det är bättre att inaktivera den här funktionen för att undvika risken att den förstör spelupplevelsen.
För att göra detta, navigera till denna plats i registret:
HKEY_LOCAL_MACHINE\SOFTWARE\Microsoft\Windows NT\CurrentVersion\Multimedia\SystemProfile
Här, dubbelklicka på ”NetworkThrottlingIndex” och ändra värdet till ffffffff.
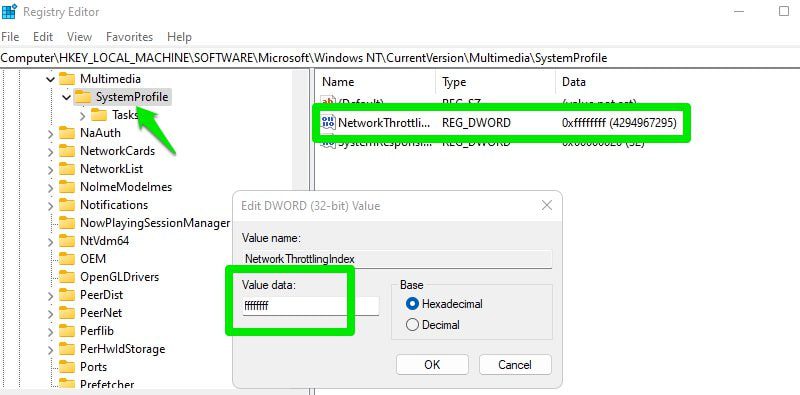
Om du upplever problem med nätverksanvändningen av bakgrundsprocesser efter denna ändring, kan du alltid ändra tillbaka detta värde till 10.
Optimera TCP
Transmission Control Protocol (TCP) är ett protokoll som hanterar hur datorer skapar anslutningar och utbyter data över nätverk. Det säkerställer att data levereras korrekt och i rätt ordning. Att optimera TCP förbättrar nätverkets bandbreddsanvändning, minskar latensen och stabiliserar anslutningen.
För spel innebär detta förbättrad ping (särskilt till avlägsna servrar) och en lägre risk för ping-spikar, lagg och frånkopplingar. Om du fortfarande använder standardinställningarna för TCP i Windows finns det ett antal optimeringar du kan göra för att förbättra din online-spelupplevelse.
Börja med att öppna följande sökväg i registret:
HKEY_LOCAL_MACHINE\SYSTEM\CurrentControlSet\Services\Tcpip\Parameters
I den högra kolumnen finns det flera poster som du kan justera för att optimera TCP. Nedan listar jag alla med de optimerade värden som du bör använda. Dubbelklicka på en post, välj ”Decimal” och ändra sedan värdet till det optimerade:
| DefaultTTL | 64 |
| GlobalMaxTcpWindowSize | 65535 |
| MaxUserPort | 65534 |
| Tcp1323Opts | 1 |
| TcpMaxDupAcks | 2 |
| TCPTimedWaitDelay | 30 |
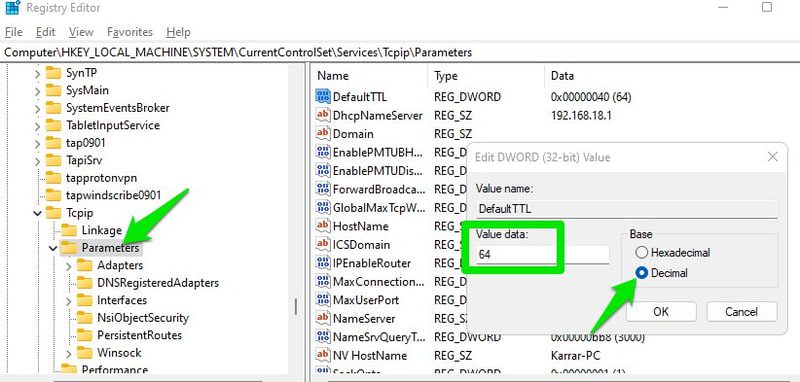
Inaktivera CPU Core Parking
När CPU:n inte belastas lika mycket kan Windows stänga av CPU-kärnor för att spara ström och minska värmen. För den som söker den bästa möjliga spelupplevelsen kan det förbättra prestandan något att inaktivera den här funktionen.
Du bör dock bara göra detta om en så smidig upplevelse som möjligt är viktigt för dig. Windows är i grunden mycket bra på att hantera kärnor, så det kommer inte att påverka spelupplevelsen nämnvärt. Nedan följer några möjliga problem som kärnparkering kan leda till:
- Parkerings- och avparkeringsprocessen lägger till en liten latens, vilket märks i snabba spel.
- Innan en kärna inaktiveras kan Windows migrera dess processer till en annan kärna, vilket kan leda till en liten fördröjning.
- Spelets FPS kan fluktuera.
- Det kan skapa en flaskhals för spel som är beroende av CPU:n eftersom GPU:n kan köras med högre effekt än CPU:n.
- Många spel som använder flera kärnor kanske inte är optimerade för att fungera bra med kärnparkering. De kanske inte använder full CPU-kraft även om de skulle kunna.
Om värme- och energieffektivitet inte är ett problem för dig, kan du inaktivera kärnparkering i registret.
Navigera till följande sökväg:
HKEY_LOCAL_MACHINE\SYSTEM\CurrentControlSet\Control\Power\PowerSettings\54533251-82be-4824-96c1-47b60b740d00\0cc5b647-c1df-4637-8353c31a-dec
Här ändrar du värdet för ”Attributes” till 0.
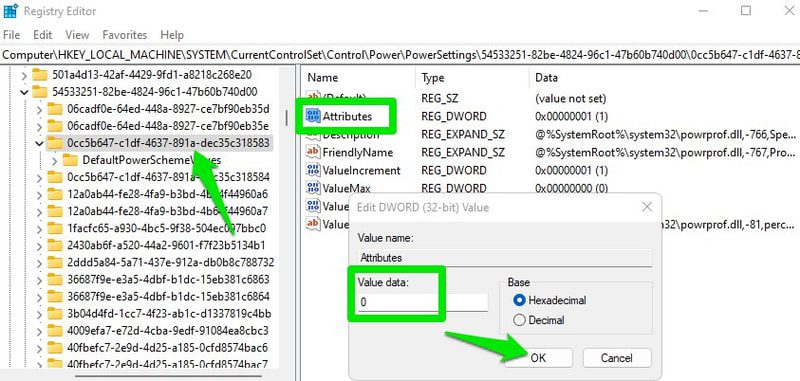
Prioritera spel
I registret kan du instruera Windows att prioritera spel när CPU- och GPU-resurser tilldelas. Detta kan ge en stabilare prestanda med färre hack, och kan även förbättra spelprestandan om andra processer påverkar den.
Öppna den här sökvägen:
HKEY_LOCAL_MACHINE\SOFTWARE\Microsoft\Windows NT\CurrentVersion\Multimedia\SystemProfile\Tasks\Games
Här måste du ändra värdet på flera poster som jag listar nedan:
| Affinity | f |
| Background Only | False |
| Background Priority | 1 |
| GPU Priority | 8 |
| Priority | 6 |
| Scheduling Category | High |
| SFIO Priority | High |
| SFIO Rate | 4 |
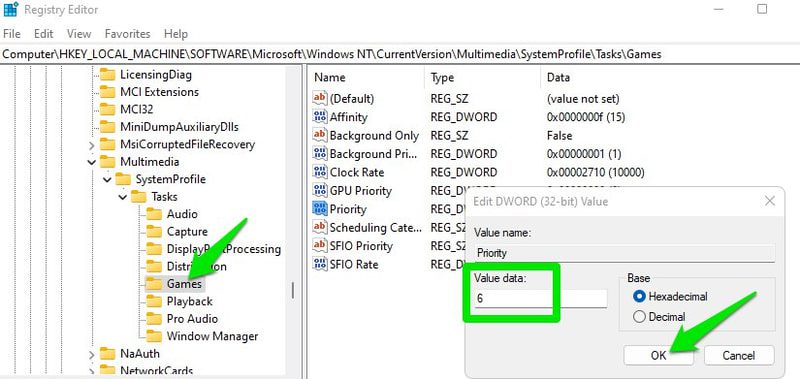
Om ”Background Priority” och ”SFIO Rate” inte finns, skapar du två nya DWORD-värdeposter och lägger till respektive namn och värden.
Minska max antal förrenderade bildrutor
Om din CPU är tillräckligt kraftfull kan du minska maximalt antal förrenderade bildrutor för att minska fördröjningen i ingången. Som standard renderar GPU:n några bildrutor i förväg innan de visas på skärmen. Detta säkerställer att spel inte hackar om CPU:n måste utföra andra uppgifter som kan fördröja en bildruta.
Om du vet att din CPU kan hantera både spel och andra uppgifter utan problem, kan du minska det här antalet för att minska den latens som detta medför.
Gå till den här platsen i registret:
HKEY_LOCAL_MACHINE\SOFTWARE\WOW6432Node\Microsoft\Direct3D
Här skapar du en ny DWORD-värdepost (32-bitar) och ger den namnet ”MaxPreRenderedFrames”. När den är skapad, ändrar du dess värde till 1, vilket innebär att endast 1 bildruta förrenderas.
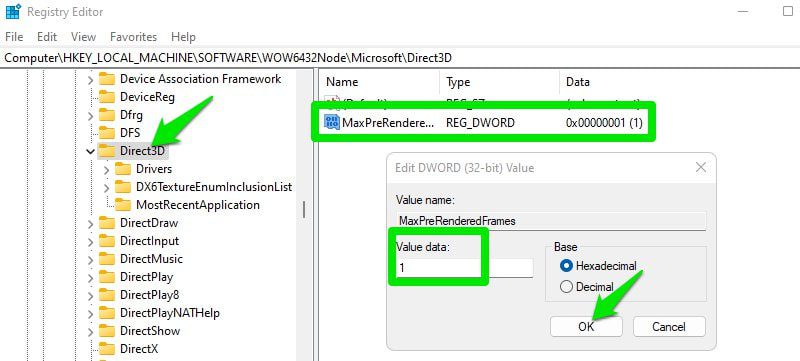
Öka systemets lyhördhet
Ytterligare ett alternativ är att justera balansen mellan förgrunds (spel) och bakgrundsuppgifter. Som standard ser Windows till att 20 % av CPU-resurserna reserveras för lågprioriterade uppgifter. Du kan minska detta till 10 % för att frigöra mer resurser till förgrundsprocesser som spel. Detta kan påverka bakgrundsuppgifter om spelet använder alla resurser och 10 % inte räcker, så var försiktig.
Navigera till den här platsen i registret:
HKEY_LOCAL_MACHINE\SOFTWARE\Microsoft\Windows NT\CurrentVersion\Multimedia\SystemProfile
Ändra värdet på ”SystemResponsiveness” till 10.
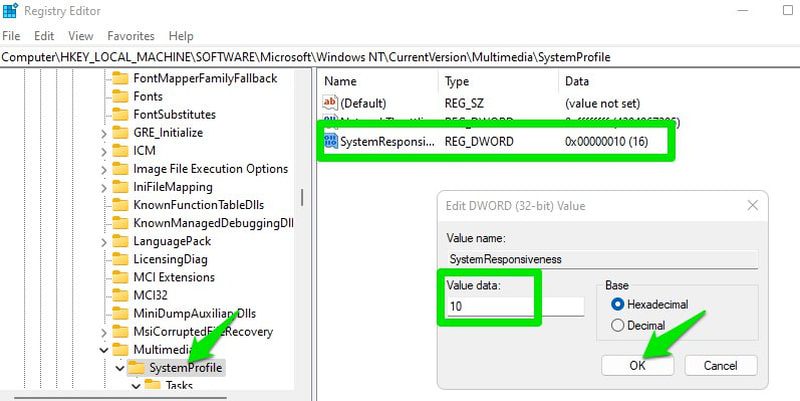
Stäng av Nagles algoritm
Som standard använder Windows Nagles algoritm som säkerställer nätverkseffektivitet genom att lagra små paket och skicka dem som stora paket. Detta sparar bandbredd och förhindrar överbelastning. Men i onlinespel kan detta även orsaka latens eftersom nätverket väntar på att tillräckligt många paket ska samlas innan de skickas.
Jag rekommenderar att du testar detta för att se om det faktiskt förbättrar din ping i spel. Om det inte gör det bör du låta det vara aktiverat för att säkerställa nätverkseffektiviteten.
För att inaktivera Nagles algoritm måste du först ta reda på din IPv4-adress. För att göra det, tryck på Windows-tangenten + R, och skriv ”cmd” i dialogrutan ”Kör” för att öppna kommandotolken. Använd kommandot ”ipconfig/all”. Detta kommer att visa mycket information om nätverket. Notera IPv4-adressen.
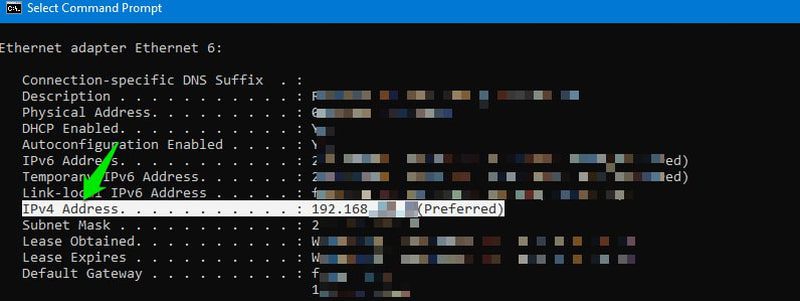
Öppna sedan följande sökväg i Windows-registret:
HKEY_LOCAL_MACHINE\SYSTEM\CurrentControlSet\Services\Tcpip\Parameters\Interfaces
Det finns en rad gränssnittsnycklar här. Öppna dem en i taget och titta på ”DhcpIPAddress”. Du måste hitta nyckeln som har samma värde som din IPv4-adress.
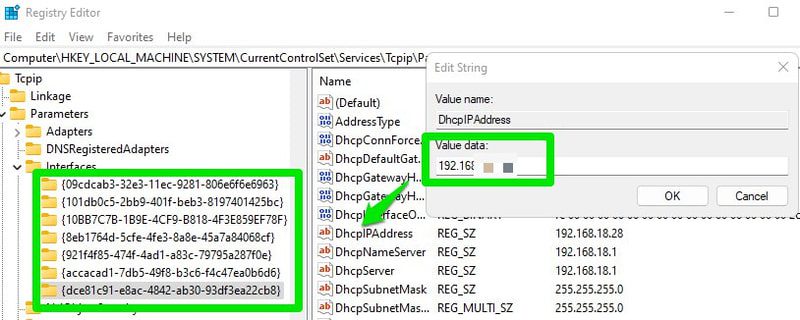
När du har hittat den, skapar du två DWORD-värdeposter (32-bitar) i den gränssnittsnyckeln och ger dem namnen ”TcpNoDelay” och ”TcpAckFrequency”. Ändra sedan värdet på båda till 1 för att inaktivera Nagles algoritm.
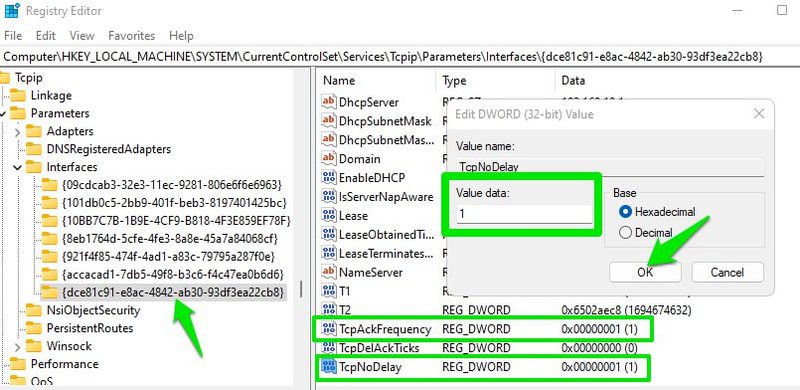
Om detta inte förbättrar din ping, ta bort båda de nya posterna för att aktivera Nagles algoritm igen.
Sammanfattning
Jag har själv genomfört alla dessa ändringar och jag har märkt en betydande förbättring i både ping och spelprestanda. När det gäller prestanda har jag inte märkt någon nämnvärd ökning i FPS, troligen för att jag redan har optimerat mina Windows-inställningar för att öka prestandan. Men jag ser plötsligt inga hack i spel som brukade hacka när det användes tung VFX.