För att uppnå optimal funktionalitet med Windows 10 finns det några grundläggande men viktiga steg att följa. Oavsett om du installerar Windows 10 för första gången eller ominstallerar en ny kopia, rekommenderar vi att du går igenom dessa punkter.
1. Genomför Windows Update och konfigurera inställningar för uppdateringar
Även om du nyligen har installerat Windows 10, finns det troligtvis uppdateringar som väntar. För att säkerställa att ditt system har de senaste säkerhetskorrigeringarna, är det viktigt att installera dessa.
För att göra detta, öppna appen Inställningar (antingen via tangentbordsgenvägen Win + I eller genom att klicka på kugghjulsikonen i Startmenyn) och navigera till Uppdatering och säkerhet > Windows Update. Klicka sedan på knappen ”Sök efter uppdateringar”. Systemet kommer att börja ladda ner och installera tillgängliga uppdateringar. Om någon av uppdateringarna kräver omstart av datorn, kommer du att få ett meddelande om detta.
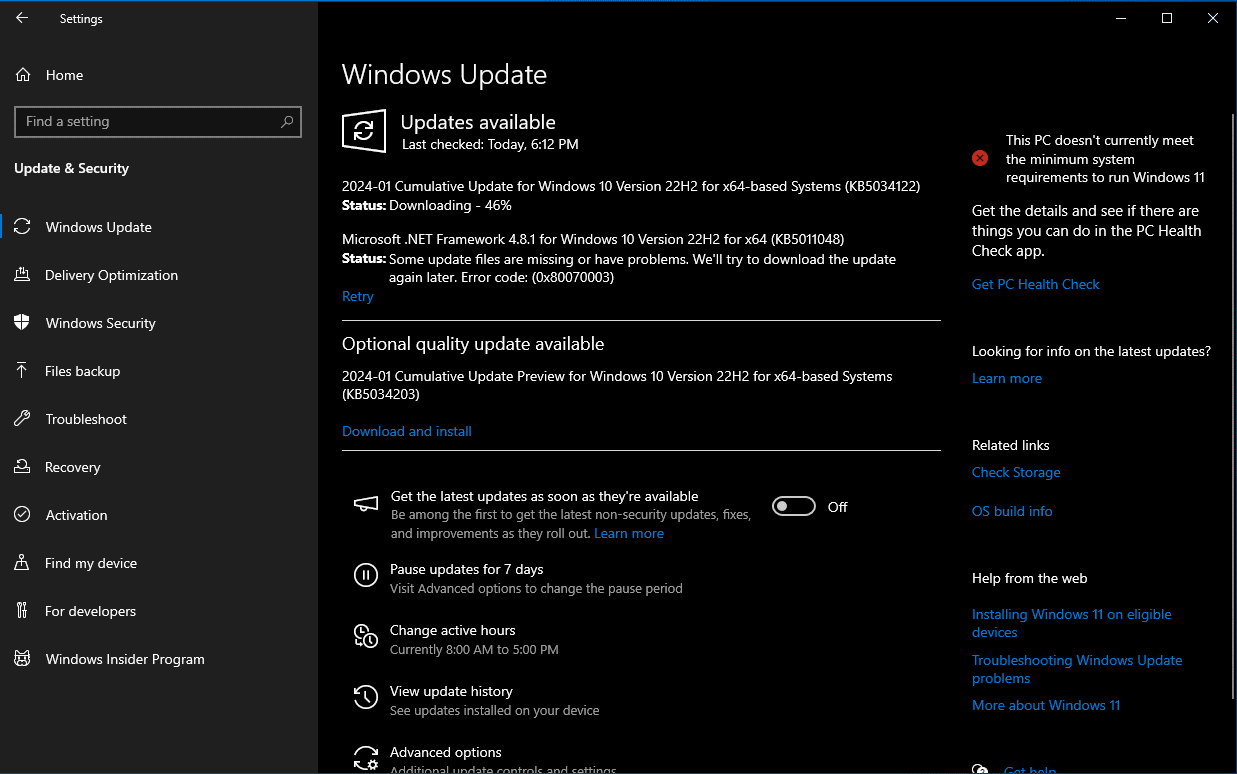
Windows Update är konfigurerat för att köras automatiskt i Windows 10. Detta minskar den manuella hanteringen för dig, men kan även störa ditt arbetsflöde. Därför är det klokt att lära sig hantera Windows Update så att det integreras smidigt i din dagliga användning.
2. Verifiera att Windows är aktiverat
Det är möjligt att installera Windows 10 utan en giltig licens. Om du inte angav någon licensnyckel eller loggade in på ett Microsoft-konto med en digital licens under installationen, är det dags att aktivera Windows nu för att få tillgång till alla funktioner.
Du kan kontrollera om Windows är aktiverat genom att gå till Inställningar > Uppdatering och säkerhet > Aktivering. Om det är aktiverat är allt i sin ordning. Annars behöver du antingen logga in på ditt Microsoft-konto eller ange en licensnyckel.
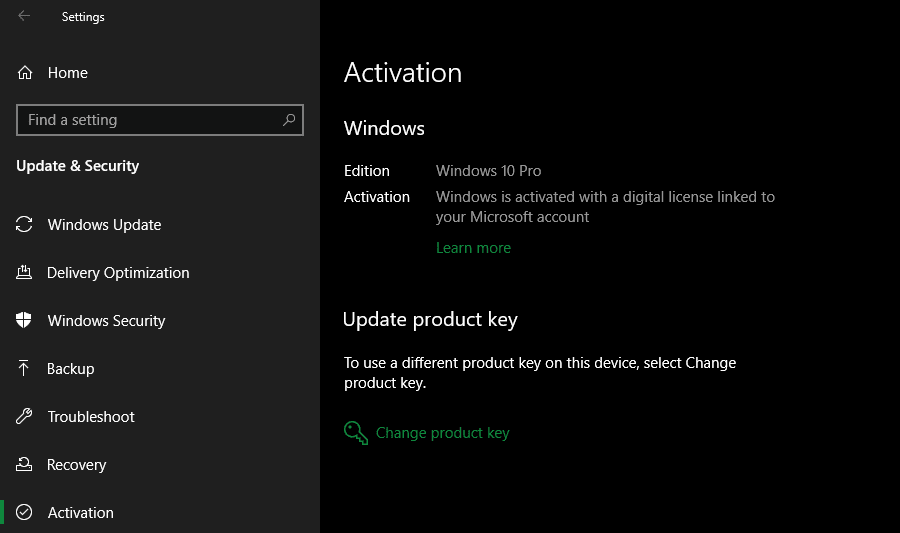
Utforska vår fullständiga guide om Windows-aktivering för mer information. Det är möjligt att använda Windows 10 utan aktivering, men det finns vissa begränsningar.
3. Uppdatera dina drivrutiner
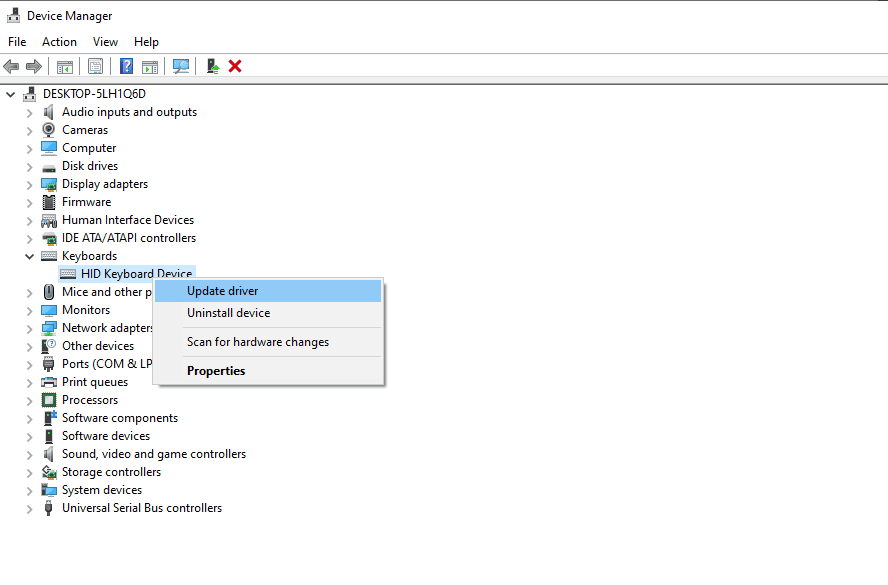
Enhetsdrivrutiner är mjukvara som gör det möjligt för Windows att kommunicera korrekt med datorns maskinvara. De tillhandahålls oftast av maskinvarutillverkarna. Liksom all annan mjukvara, är de inte alltid felfria. Ibland kan de innehålla buggar eller sakna uppdateringar för kompatibilitet med de senaste versionerna av Windows.
Du behöver inte övervaka de flesta drivrutiner kontinuerligt. Generellt sett, om de fungerar som de ska, behöver du inte riskera att orsaka problem genom att uppdatera dem. Men när du först installerar Windows är det ett viktigt steg att installera rätt drivrutiner. Windows installerar generiska drivrutiner för enheter som tangentbord och möss automatiskt, men det är bra att veta hur man installerar viktiga drivrutiner som behöver uppdateras regelbundet.
För instruktioner om hur man hittar och ersätter föråldrade drivrutiner, se vår detaljerade guide. Om du undrar vilka drivrutiner som bör prioriteras efter installation av Windows 10: Fokusera på grafikdrivrutiner, chipsetdrivrutiner och drivrutiner för specialiserad maskinvara som du använder.
4. Installera viktig Windows-mjukvara
Windows 10 kommer med grundläggande applikationer för många ändamål, men mycket av den bästa Windows-programvaran är inte förinstallerad. Vi har sammanställt en omfattande guide till Windows-programvara som alla borde installera direkt. Ta en titt på den listan för våra rekommendationer inom kategorier som webbläsare, säkerhet, bildredigering, kommunikation och mer.
Oavsett om du är nybörjare på Windows 10 eller har gjort en fullständig återställning, kommer din upplevelse att bli avsevärt bättre med rätt verktyg.
5. Ändra standardinställningar i Windows
Windows 10:s standardinställningar är inte optimala för alla användare. De är användbara som utgångspunkt, men du kommer förmodligen att få en bättre upplevelse om du anpassar dem efter dina behov. Med tanke på det stora antalet inställningar i Windows 10:s Inställningar-app, fokuserar vi på de viktigaste rekommendationerna efter en installation av Windows 10.
Justera standardapplikationer i Windows
När du har installerat dina föredragna applikationer, bör du ställa in dem som standard för att öppna filer. För att ändra vilka appar Windows 10 använder för olika uppgifter, följ dessa steg:
- Gå till Inställningar > Appar > Standardappar.
- Välj dina favoritappar för varje kategori, inklusive e-post, musikspelare, webbläsare och mer.
- Klicka på ”Välj standardappar efter filtyp” om du vill associera specifika filtyper (som PDF, DOCX och TXT) med önskade program.
- För en annan vy, välj ”Ange standardinställningar efter app”. Här kan du välja en app och se dess aktuella standardinställningar och vilka filer den kan öppna.
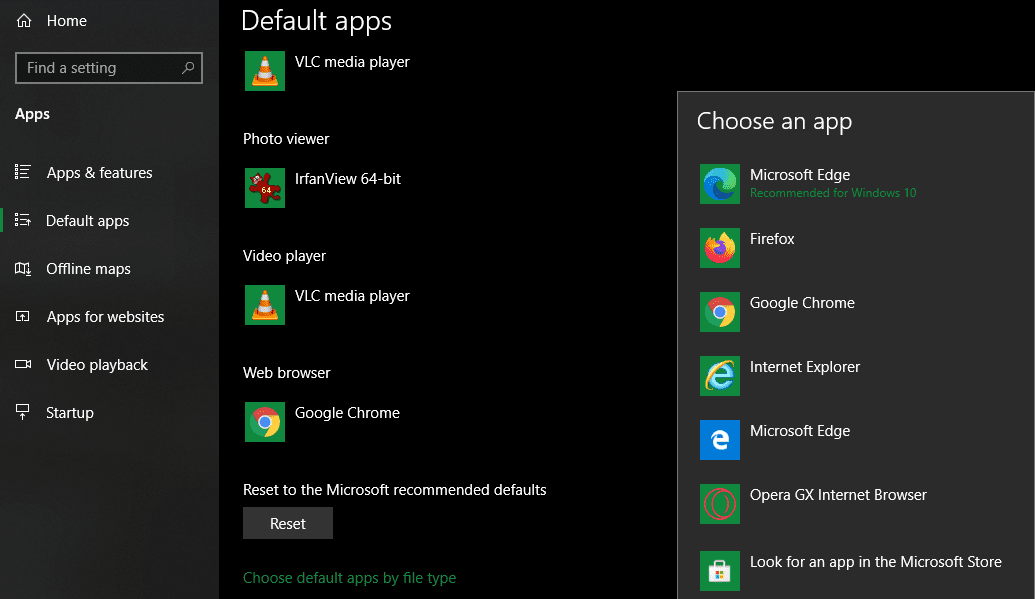
För mer detaljerad hjälp med detta, läs vår guide om att ställa in standardinställningar i Windows 10.
Inaktivera onödiga program vid start
Många program ställer in sig själva för att köras vid uppstart, vilket är resurskrävande och gör att datorn startar långsammare. När du har installerat all önskvärd mjukvara, se till att endast nödvändiga appar startas automatiskt.
Så här inaktiverar du onödiga startobjekt i Windows 10:
- Öppna Aktivitetshanteraren med Ctrl + Skift + Esc eller genom att högerklicka på aktivitetsfältet och välja ”Aktivitetshanteraren”.
- Klicka på ”Mer information” för att visa hela vyn, om det behövs.
- Gå till fliken ”Start”.
- Högerklicka på varje app som du inte vill starta automatiskt och välj ”Inaktivera” för att förhindra att den startas vid uppstart.
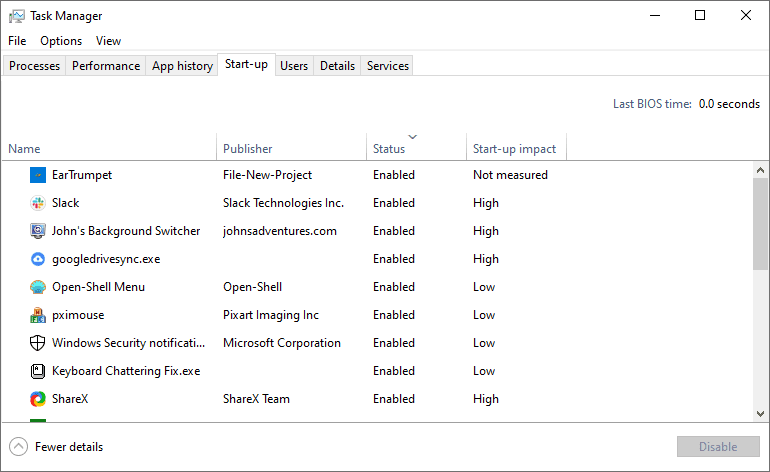
Optimera inställningarna för energisparläge
Med Windows 10:s energiinställningar kan du justera olika aspekter av operativsystemet som relaterar till strömförbrukning. Detta är särskilt viktigt för användare av bärbara datorer för att spara batteritid, men innehåller även användbara prestandarelaterade inställningar som kan gynna datoranvändare.
Du kan justera ditt energischema genom att följa dessa steg:
- Gå till Inställningar > System > Ström och vila.
- På höger sida väljer du ”Ytterligare energiinställningar” för att öppna avsnittet ”Energialternativ” i Kontrollpanelen. Om du inte ser den här länken, bredda inställningsfönstret horisontellt, så ska den visas.
- Du ser flera planer att välja mellan, inklusive ”Balanserad”, ”Strömsparläge” och ”Hög prestanda”. Välj den plan du vill använda och klicka på ”Ändra planinställningar” till höger för att anpassa den.
- Välj tiden som ska gå innan skärmen stängs av och datorn går i viloläge. Klicka sedan på ”Ändra avancerade energiinställningar” för fler alternativ.
- Även om du kan granska alla inställningar, är det särskilt viktigt att titta på de inställningar som finns under kategorierna ”Hårddisk”, ”Vila”, ”Strömknappar och lock”, ”Processorenergihantering” och ”Bildskärm”.
- Klicka på ”OK” för att spara ändringarna.
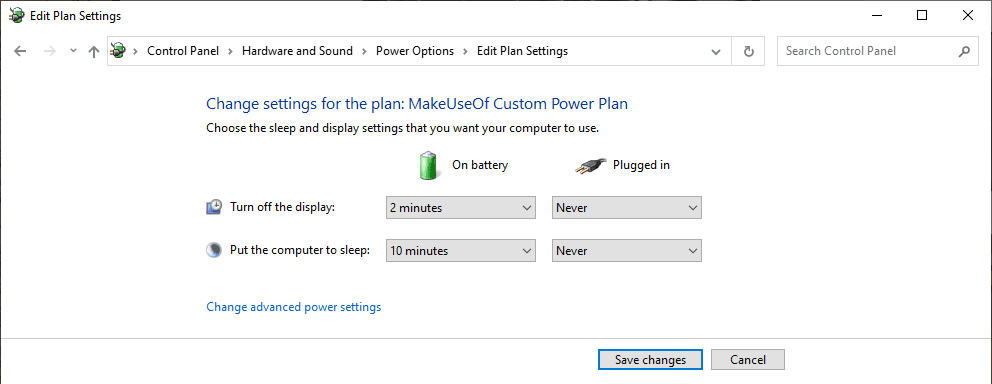
För mer information, se vår guide om hur du använder Windows energisparlägen för att spara batteri på din bärbara dator.
Justera sekretessinställningar
Windows 10 samlar in en stor mängd information om hur du använder operativsystemet. Detta hjälper Microsoft att förbättra sin produkt, men många upplever det som ett integritetsintrång. Lyckligtvis kan du minska eller inaktivera många av telemetrifunktionerna.
Följ vår guide för att inaktivera telemetri i Windows för hjälp med detta.
Aktivera Nattläge
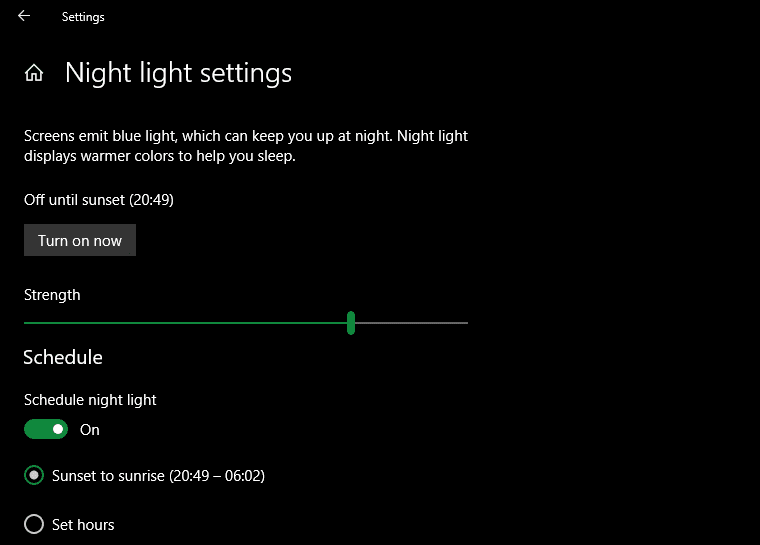
Windows 10 har en inbyggd funktion som gör skärmen varmare på natten. Detta hjälper till att minska det blå ljuset som kan hålla dig vaken och gör datorn mindre ansträngande för ögonen när du arbetar sent.
Du kan aktivera detta genom att gå till Inställningar > System > Bildskärm. Slå på reglaget för ”Nattläge” och klicka på ”Inställningar för nattläge” för att ändra hur det fungerar. Du kan justera intensiteten på effekten och ställa in den att köras automatiskt från solnedgång till soluppgång, eller under de timmar du föredrar.
6. Konfigurera en säkerhetskopieringsplan för Windows
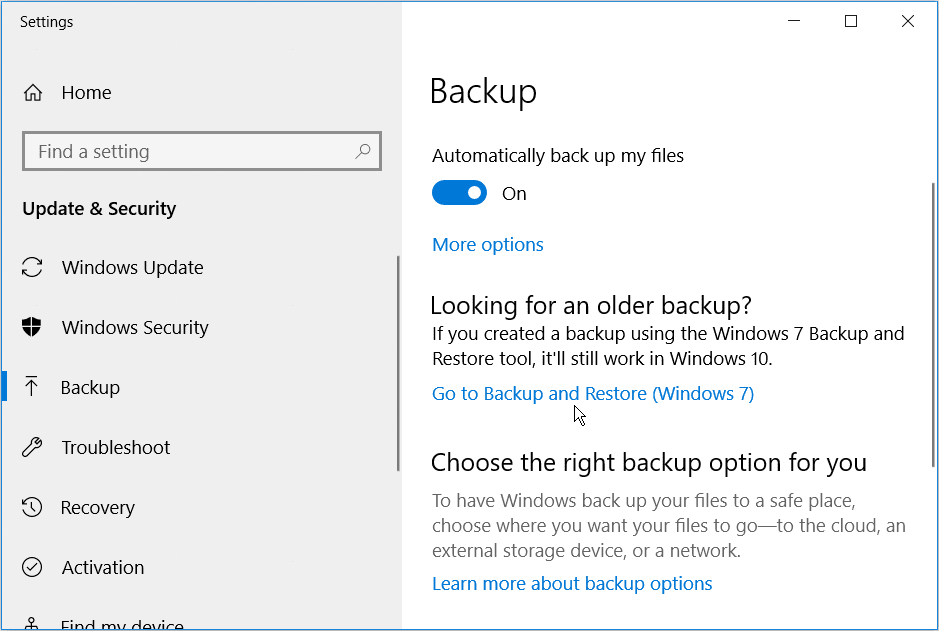
Du vill inte riskera att förlora all den tid och ansträngning du lagt på att installera och konfigurera Windows på nytt på grund av en skadlig programvara eller en trasig hårddisk. Det är viktigt att säkerhetskopiera dina data för att skydda dem från dessa och andra faror.
Se vår guide för säkerhetskopiering i Windows 10 för enkla sätt att säkerhetskopiera datorn utan krångel.
7. Konfigurera Microsoft Defender
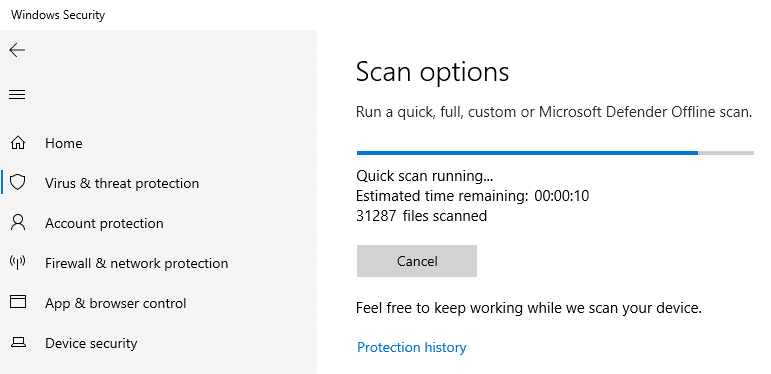
Microsoft Defender, det inbyggda antivirusprogrammet i Windows 10, är tillräckligt bra för de flesta användare. Från det ögonblick du börjar använda Windows 10 skyddar det din dator mot olika hot. Det är dock klokt att granska hur det fungerar och göra ändringar för att öka datorns motståndskraft mot hot.
För att få ut det mesta av verktyget, läs vår översikt över Microsoft Defender.
8. Anpassa Windows 10
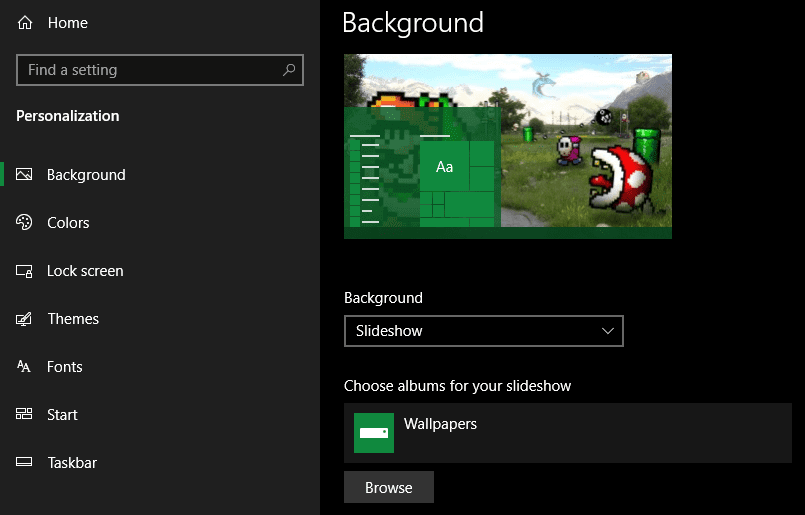
Även om det inte är lika viktigt som de tidigare stegen, bör du ta dig tid att anpassa skrivbordet efter att du har installerat Windows 10. Det är överraskande hur mycket en ny bakgrundsbild, en unik muspekare och andra små anpassningar kan göra för att ditt system ska kännas mer personligt och inbjudande.
Det finns många alternativ för detta. För snabba ändringar har vi visat hur du ändrar utseendet i Windows 10. För djupare anpassningar, prova några av de bästa verktygen för att anpassa Windows 10.
Nu behöver du inte längre undra vad du ska göra efter installation av Windows 10. Vi har gått igenom de viktigaste sakerna att göra med en nyinstallation av Windows 10 så att ditt system är redo för daglig användning. Även om du kan behöva göra små justeringar här och där, är det mest tidskrävande arbetet med den initiala installationen gjort.