Om du letar efter hur du spelar in skärmen i Ubuntu har vi redan förklarat hur du använder den inbyggda skärminspelaren och appar från tredje part. Men för dem som använder andra Linux-distros har vi sammanställt en lista över de bästa skärminspelaren för Linux-användare. Vi är medvetna om att användare har olika användningsfall. Medan vissa vill fånga skärmen med en webbkamera för att spela in tutorials, vill andra helt enkelt göra en kort GIF med skärminspelningen. Med dessa punkter i åtanke, här är de 8 bästa skärminspelningsprogramvaran för Linux du bör testa. Från grundläggande till avancerade verktyg, vi har lagt till alla populära skärminspelare till den här listan. Så med den noten, låt oss dyka direkt in.
Innehållsförteckning
Bästa skärminspelningsappar för Linux (2022)
I den här listan har vi inkluderat både grundläggande och avancerade skärminspelare för Linux PC-användare. Bortsett från det hittar du de bästa Ubuntu-skärminspelare på den här listan, eftersom jag testade de flesta av dem på Ubuntu.
Notera: De flesta skärminspelare jag testade fungerar inte bra med Wayland, trots deras officiella stöd. Så det rekommenderas att byta till Xorg om du tänker spela in skärmen utan problem.
1. Gnome Screen Recorder
Om din Linux-distro (mestadels Debian-baserad) använder Gnome Desktop Shell, behöver du inte ladda ner en skärminspelare från tredje part. Gnome Desktop Shell kommer med en inbyggd skärminspelning som fungerar som en charm, både på Wayland och Xorg. Sedan lanseringen har den inbyggda skärminspelaren förbättrats avsevärt, och den stöder nu skärminspelning för Wayland-visningsservern. Så om du letar efter en pålitlig Ubuntu-skärminspelare, kommer den inbyggda Gnome-skärminspelaren att täcka alla dina behov.
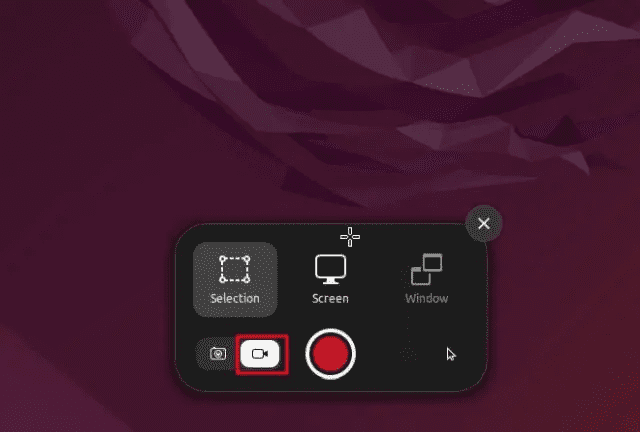
Du kan spela in skärmen i tre lägen: helskärm, fönster och partiellt urvalsområde. Du måste trycka på Ubuntus kortkommando ”Ctrl + Alt + Shift + R” för att verktyget ska visas på din skärm. Sedan kan du genast spela in skärmen. Med det sagt har Gnome-skärminspelaren en stor brist. Den kan inte spela in mikrofonljud eller internt ljud. Bortsett från det stöder den för närvarande endast WEBM-medieformatet. Trots det är denna inbyggda Screen Recorder ett av de mest enkla verktygen för att spela in skärmen på Linux, och jag rekommenderar den starkt för dess tillgänglighet.
Kortkommando: Ctrl + Alt + Shift + R
FördelarEnkel att användaIngen ljud/mikrofoninspelning Stöder WaylandOnly WEBM-supportErbjuder tre inspelningslägen
2. SimpleScreenRecorder
SimpleScreenRecorder är en av de bästa skärminspelningarna för Linux som är känd för att erbjuda solid stabilitet och funktioner packade till brädden. Med det här verktyget kan du anpassa bildfrekvensen, lägga till nya ljudkällor (både interna och externa mikrofoner), ändra bithastigheten, spela in markören och mycket mer. Faktum är att den till och med stöder export av inspelad video i olika medieformat, inklusive MP4, MKV, WEBM, etc. Du kan också välja önskat område för skärminspelning – hela skärmen eller en fast rektangel.
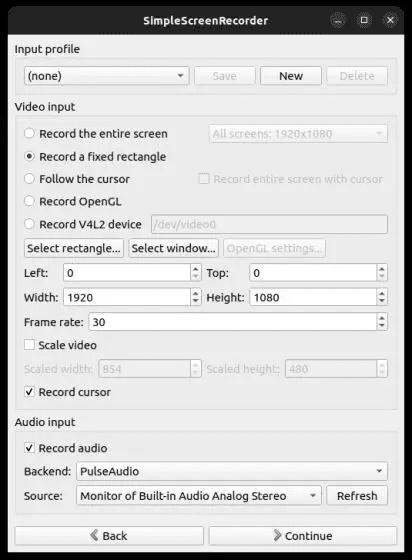
Det enda problemet med SimpleScreenRecorder är att det inte är kompatibelt med Linux-system som använder Wayland-skärmservern. I mitt testande på Ubuntu 22.04.1 visade appen en tom skärm, vilket, för att vara rättvis, appen varnade mig för i förväg. Ändå, om du använder den äldre och populära Xorg-skärmservern, kommer den här appen att fungera utmärkt för skärminspelning på vilken Linux-distro som helst.
- Så här installerar du: Öppna terminalen och kör kommandot nedan för att installera.
sudo apt install simplescreenrecorder
ProsConsReliableStöder inte Wayland display server Avancerad anpassning från bildhastighet till bitrateExport i flera medieformat
3. Kazam
Kazam är ett av mina favoritverktyg för att spela in skärmen på Linux. Till skillnad från andra grundläggande och avancerade skärminspelare, sitter denna programvara i mitten med alla nödvändiga funktioner i ett polerat och minimalt användargränssnitt. Du öppnar helt enkelt skärminspelaren och kan omedelbart välja inspelningsläge – helskärm, fönster eller ett anpassat område. Bortsett från det kan du välja att fånga muspekaren, ljud från högtalare och ljud från mikrofonen.
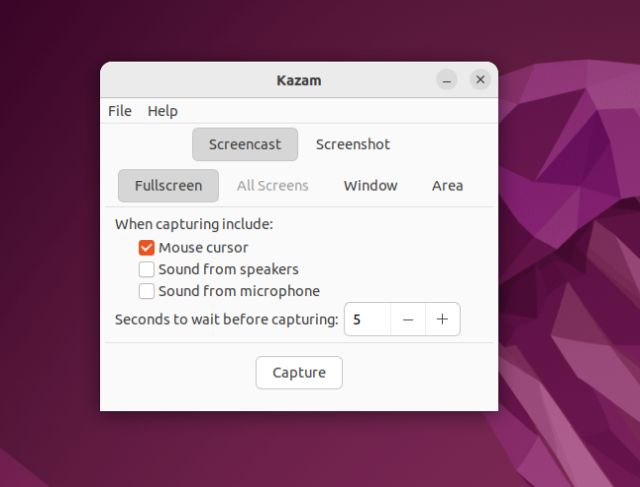
En Kazam-funktion som jag verkligen gillar är att den stöder fördröjd inspelning. Du kan definiera hur lång tid det ska vänta innan programvaran börjar spela in skärmen, vilket är en snygg funktion. Slutligen stöder den MP4-, AVI- och WEBM-format, och du kan också välja destination för att spara inspelningen. För att inte tala om, det är också möjligt att välja bildhastighet från sidan Inställningar. Sammantaget är Kazam ett lättviktigt verktyg som låter dig spela in skärmen på Linux-datorer. Jag skulle ha älskat det ännu mer om verktyget hade stöd för kortkommandon.
- Så här installerar du: Öppna terminalen och kör kommandot nedan.
sudo apt install kazam
ProsConsLättvikt och minimal UID fungerar inte på Wayland-skärmserverAlla nödvändiga funktionerExportera i MP4 och AVI
4. Kika
Om du letar efter en Ubuntu-skärminspelare för att skapa GIF-filer kommer jag starkt att rekommendera Peek. Det är ett av de bästa skärminspelningsverktygen som gör att du kan spela in skärmen i GIF-format, tillsammans med MP4, WEBM och APNG. Öppna helt enkelt programmet, dra ramen för att justera skärmområdet du vill fånga och klicka på ”Spela in”. Och det är allt.
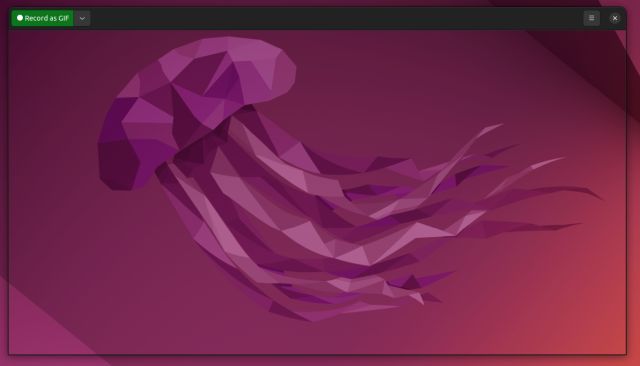
Du kan till och med fånga ljudet medan du spelar in i MP4- eller WEBM-format, men du måste aktivera det från sidan Inställningar. Under inställningarna kan du också välja önskad bildhastighet, fördröjningstimer, möjlighet att följa muspekaren och mer. Sammantaget är Peek en av de bästa skärminspelningarna för Linux, särskilt för att skapa GIF:er. Om detta matchar ditt användningsfall, installera Peek på din Linux-dator direkt.
- Så här installerar du: Öppna terminalen och kör kommandot nedan. Hitta mer information här.
sudo add-apt-repository ppa:peek-developers/stable sudo apt update sudo apt install peek
ProsConsBästa verktyg för att skapa GIF-filer på LinuxInga som sådanaKan spela in ljud ocksåExportera i MP4- eller WEBM-format
5. Kooha
Kooha är en av de bästa Ubuntu-skärminspelare med ett intuitivt användargränssnitt. Utan mycket skräp erbjuder den enkla växlar för att aktivera eller inaktivera en funktion och spela in skärmen direkt. Du behöver inte fumla med en mängd alternativ. Välj alternativet fönster eller anpassat område, eller så kan du inaktivera båda för att starta en helskärmsinspelning. Det finns också ett alternativ för att aktivera ljudinspelning från högtalaren, mikrofonen (eller båda tillsammans) och fånga markören i inspelningen. Återigen kan du exportera inspelningarna i MP4-, WEBM-, MKV- och GIF-format, vilket är fantastiskt.
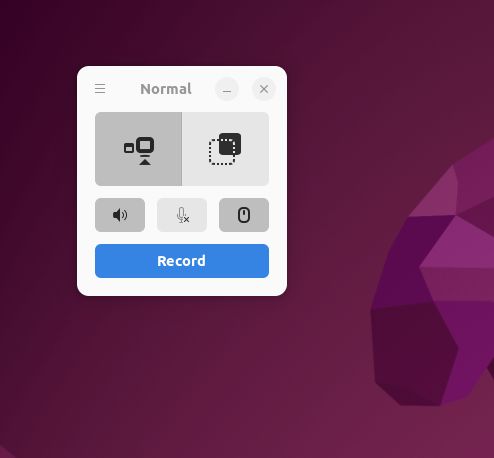
Vad jag speciellt älskar med den här appen är att den låter dig välja din skärmkälla, vilket innebär att du kan välja att spela in skärmen från en annan bildskärm också. Slutligen kan du anpassa lagringsdestinationen och bildfrekvensen och till och med lägga till en inspelningsfördröjning från inställningarna. Sammantaget är Kooha en av de bästa skärminspelningarna för Linux, och du kan verkligen prova det.
- Så här installerar du: Öppna terminalen och kör kommandot nedan. Observera att du först måste göra det ställ in Flatpak för att kunna installera Kooha på din Linux-distro.
flatpak install flathub io.github.seadve.Kooha
FördelarMinimalt och intuitivt användargränssnitt Fungerar inte på Wayland. Välj bildskärmskälla från en annan bildskärm Välj bildhastighet; lägg till en fördröjningstimer
6. Blue Recorder
Kommer du ihåg Green Recorder? Det var en av de bästa skärminspelningarna för Linux men har nu avvecklats. Nåväl, en av utvecklarna har pungat Green Recorder för att bygga Blue Recorder. Den är baserad på Green Recorder, har ett liknande användargränssnitt och har fixat många buggar relaterade till det nya Screencast-ramverket, Wayland och FFmpeg. I min korta testning fungerade verktyget bra på Xorg, men jag stötte på problem på Wayland.
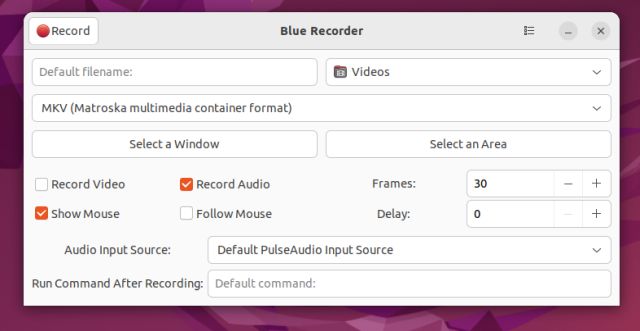
När det gäller funktionerna kan du välja exportfiltyp från olika medieformat, inklusive MP4, AVI, MKV, WMV, NUT och GIF. Du läste rätt, du kan till och med konvertera din skärminspelning till GIF automatiskt med Blue Recorder. Bortsett från det kan du välja ett fönster, ett valt område eller välja en helskärmsinspelning. Det finns också ett alternativ att spela in ljud, följa musen, välja bildhastighet och ställa in en fördröjd timer. Enkelt uttryckt är Blue Recorder en av de bästa skärminspelaren för Linux, och du måste testa den innan du väljer en.
- Så här installerar du: Öppna terminalen och kör kommandot nedan. På Ubuntu-datorer kommer den automatiskt att ställa in Snap efter att du kört kommandot.
sudo snap install blue-recorder
ProsConsFork of Green RecorderLittle buggy just nuEnkelt UISstöder MP4, AVI, MKV, WMV, NUT och GIF
7. OBS Studio
OBS Studio är rankad bland de bästa skärminspelningarna för alla plattformar. Det är ett program av professionell kvalitet, inte bara för videoinspelning utan också för streaming. Och du kan använda OBS på Linux för att spela in skärmen, lägga till en webbkameraöverlagring, mixa en ljudkälla från mikrofonen eller andra källor, fånga ett fönster och göra mycket mer. Du kan också justera bithastigheten och ljudnivån genom att dyka in i de avancerade alternativen.
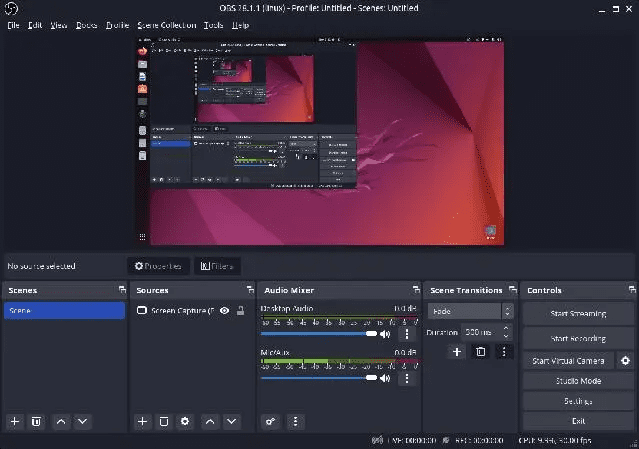
Som standard sparas inspelningarna i MKV-format, men du kan ändra utdataformatet till MP4, MOV, FLV, TS eller M3U8. Enkelt uttryckt, om du letar efter en avancerad skärminspelare på Ubuntu eller andra Linux-distros, är OBS Studio ett av de bästa verktygen som finns. Tänk på att OBS Studio frös på Wayland-servern, så det rekommenderas att du byter till Xorg innan du spelar in skärmen.
- Hur man installerar: Öppna terminalen och kör kommandot nedan för att installera OBS Studio på Linux.
sudo add-apt-repository ppa:obsproject/obs-studio sudo apt update sudo apt install obs-studio
FördelarKraftfull skärminspelare Inte för nybörjareAvancerad anpassning Stöder Waylands, men det är problematiskt
8. vokoscreenNG
vokoscreenNG är en annan avancerad skärminspelare för Linux med stöd för webbkameraöverlagring. Om du är någon som vill skapa tutorials med voiceover och webbkameravy är vokoscreenNG ett utmärkt program. Först och främst kan du spela in hela skärmen, ett fönster eller ett anpassat område. Det finns också stöd för förstoringsglas, som du kan använda när du förklarar från en PDF-fil eller ett dokument för att dra användarens uppmärksamhet mot texten. Därefter kan du lägga till en ljud- eller mikrofonkälla, välja bildfrekvens, välja en codec som du väljer och mer.
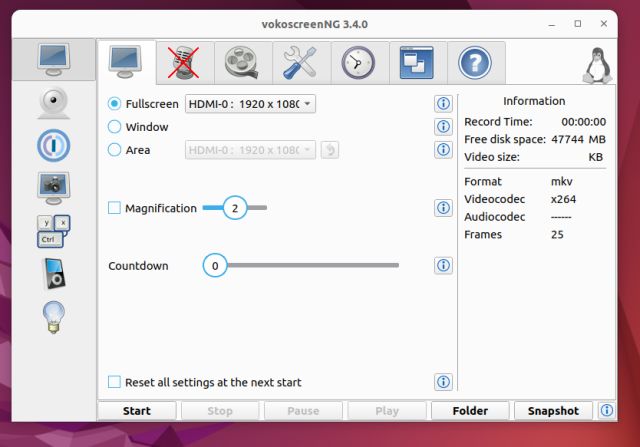
Bortsett från det kan du exportera videor i MKV-, MP4-, MOV-, AVI- och WEBM-format, så det är bra. Om du vill lägga till en fördröjningstimer eller schemalägga en villkorad inspelningssession kan du också göra det. Slutligen kan du också anpassa snabbtangenter för separata funktioner. Sammanfattningsvis är vokoscreenNG en fantastisk skärminspelning för lärare, och om du är en så bör du inte missa den här appen.
- Så här installerar du: Öppna terminalen och kör kommandot nedan. Du kan också ladda ner den senaste versionen från här.
sudo apt install vokoscreen-ng
FördelarBäst för att skapa tutorials och utbildningsmaterial Inget som sådant Lägg enkelt till en webbkameravy Stöd för förstoringsglas
Topp Ubuntu Linux-skärminspelare för dig
Så det här är de 8 bästa skärminspelningarna för Linux som du kan använda baserat på dina behov. Jag har lagt till både grundläggande och avancerade verktyg, så fortsätt och välj ett verktyg som passar dina behov. Men om du vill spela in skärmen på Windows 11, gå till vår detaljerade guide. Och för att hitta en lista över praktiska Ubuntu-tangentbordsgenvägar, gå igenom den länkade artikeln. Slutligen, om du har några frågor, berätta för oss i kommentarsektionen.

