Amazon Kindle, med sin intuitiva design och ett omfattande utbud av digitala böcker, är ett populärt val bland bokälskare världen över. En viktig aspekt är de integrerade tillgänglighetsfunktionerna, som är utformade för att stödja individer med funktionsnedsättningar och andra specifika behov.
Här följer en genomgång av de funktioner som gör Kindle till en av de mest inkluderande och tillgängliga e-läsarna på marknaden.
1. Anpassningsbara typsnitt, storlekar och layouter
Kindle från Amazon ger läsare möjligheten att justera textstorleken i böcker efter egna preferenser, vilket garanterar en behaglig och avslappnad läsupplevelse. Denna funktion är särskilt värdefull för personer med nedsatt syn eller andra lässvårigheter. Användare kan även skräddarsy typsnitt, radavstånd, sidmarginaler och skärmorientering.
För att ändra inställningar för typsnitt och layout, öppna en bok och tryck högst upp på skärmen. Klicka sedan på Aa-ikonen som visas i övre delen av skärmen.
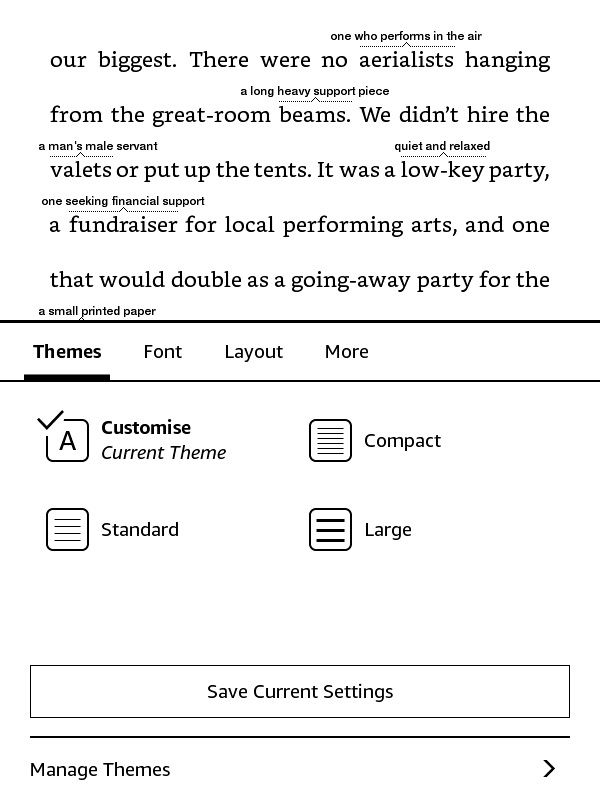
En ny meny öppnas längst ner på skärmen. Välj de inställningar som bäst passar dig. När du är klar klickar du var som helst utanför menyn.
2. Använd OpenDyslexic-typsnitt på din Kindle
OpenDyslexic är ett kostnadsfritt typsnitt, speciellt framtaget för personer med dyslexi, en inlärningssvårighet som påverkar förmågan att tolka bokstäver, siffror och symboler. Bokstäverna är utformade för att underlätta läsningen för personer med dyslexi.
För att aktivera OpenDyslexic, öppna en bok, tryck högst upp på skärmen och välj Aa-ikonen.
Under ”Typsnitt”, välj ”Typsnittsfamilj”. Där hittar du OpenDyslexic tillsammans med övriga typsnitt som Kindle erbjuder.
3. Låt din Kindle läsa skärmen med VoiceView
VoiceView, en funktion exklusiv för Kindle Paperwhite, fungerar som en inbyggd skärmläsare som läser upp texten som visas på skärmen när din e-läsare är ansluten till en Bluetooth-enhet.
Den läser boken högt och ger ljudbeskrivningar av alla inställningar och ikoner. Funktionen är utvecklad för synskadade läsare och använder text-till-tal-teknik för att underlätta navigering i Kindles gränssnitt, även med nedsatt eller ingen synförmåga.
För att starta VoiceView, följ dessa steg:
- Slå på din Bluetooth-enhet och sätt den i ihopparningsläge.
- Tryck och håll ner strömknappen i nio sekunder.
- Placera två fingrar på skärmen och håll dem isär i en sekund.
Du kan också aktivera VoiceView genom att gå till Inställningar > Tillgänglighet > VoiceView-skärmläsare.
Kindle kommer nu att kopplas till ljudenheten. Ihopparningsprocessen kan ta upp till två minuter. När anslutningen lyckats kommer du att höra meddelandet: ”Håll två fingrar på skärmen för att använda denna ljudenhet med VoiceView-skärmläsare på Kindle.”
4. Använd Word Wise för att förstå nya ord
Word Wise är ett praktiskt verktyg som gör det enkelt för användare att se definitioner av svåra ord. När en läsare stöter på ett okänt ord, ger Word Wise en enkel förklaring som visas ovanför ordet, vilket skapar förståelse utan att avbryta läsningen.
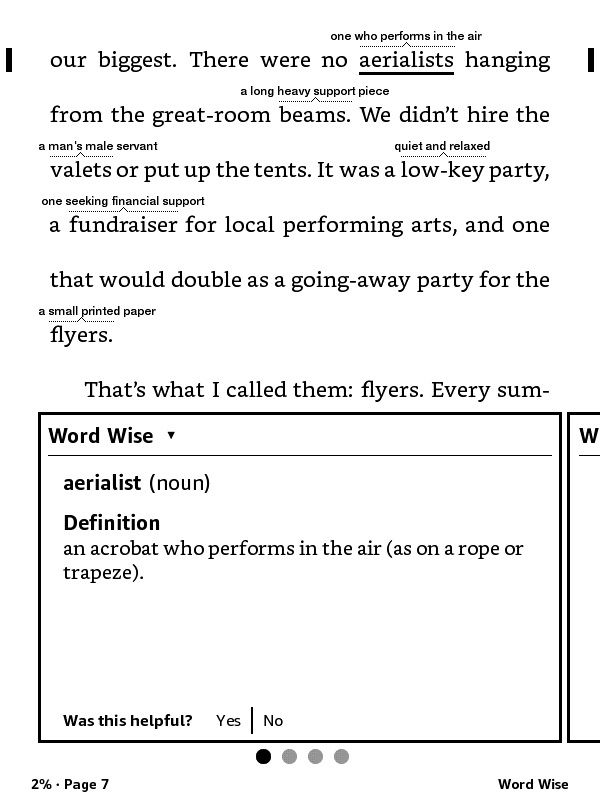
Denna funktion utökar läsarnas ordförråd och förbättrar förståelsen på ett smidigt sätt, vilket är särskilt fördelaktigt för personer med inlärningssvårigheter eller lässvårigheter.
Så här använder du Word Wise på din Kindle:
- Öppna valfri bok.
- Tryck högst upp på skärmen för att visa menyn.
- Välj Aa-ikonen och navigera till fliken ”Mer”.
- Skrolla längst ner och välj ”Word Wise”.
- Aktivera ”Word Wise”. Ikonen för Word Wise ska nu visas längst ner till höger på skärmen.
Läsare kan justera hur ofta definitioner visas genom att klicka på Word Wise-ikonen längst ner till höger och använda reglaget.
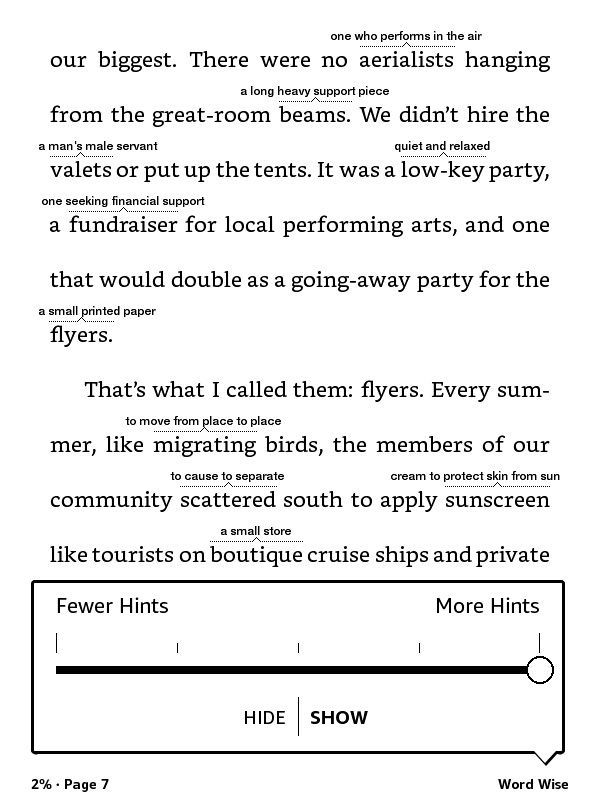
Funktionen fungerar endast i böcker som stöder Word Wise. Detta kan kontrolleras i informationen för den aktuella e-boken på Amazon.
5. Använd din Kindles röntgenfunktion
Röntgenfunktionen fungerar som en bokguide. Den erbjuder en djupare förståelse av boken genom att tillhandahålla information om karaktärer, sammanfattningar av handlingen och andra relevanta uppgifter, såsom ofta förekommande ord, fraser, platser eller namn.
Röntgen är speciellt användbart för personer med inlärningssvårigheter som kan ha svårt att följa komplicerade händelseförlopp eller berättelser.
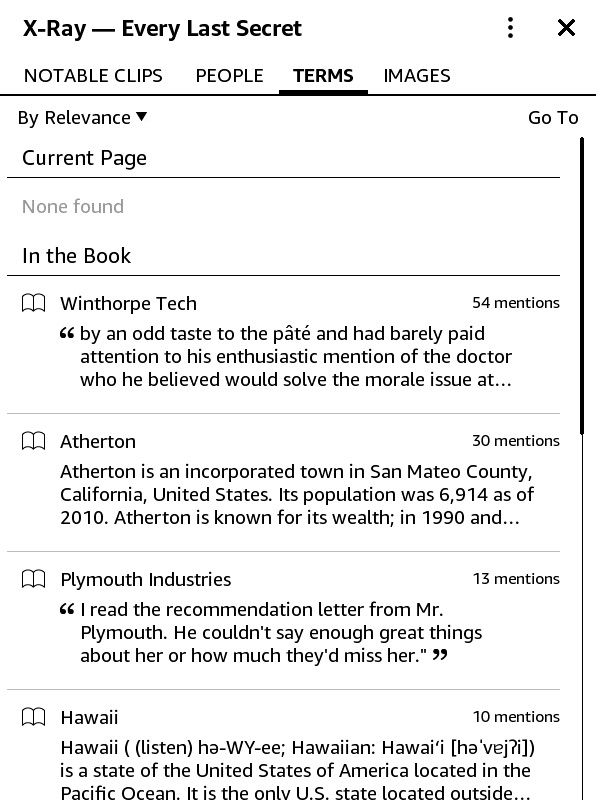
För att aktivera röntgen, tryck högst upp på skärmen och sedan på de tre punkterna i det övre högra hörnet. Välj sedan ”Röntgen” i menyn.
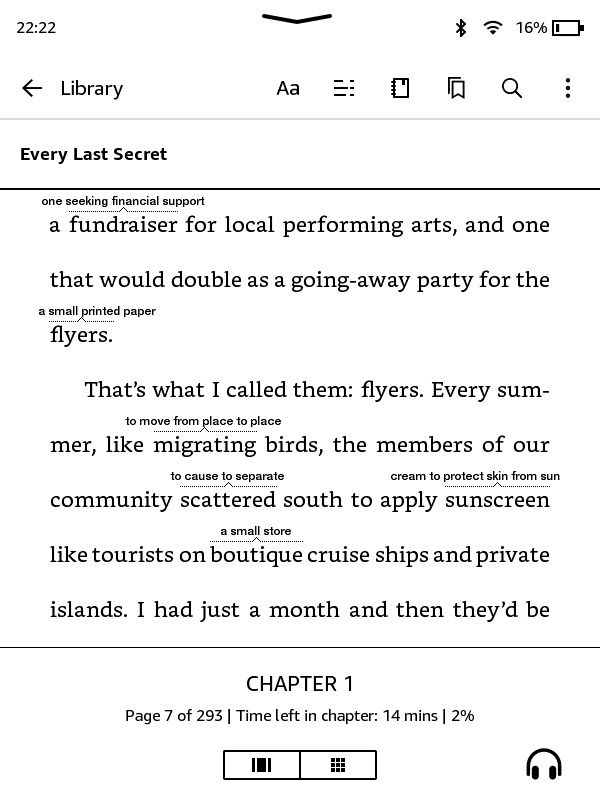
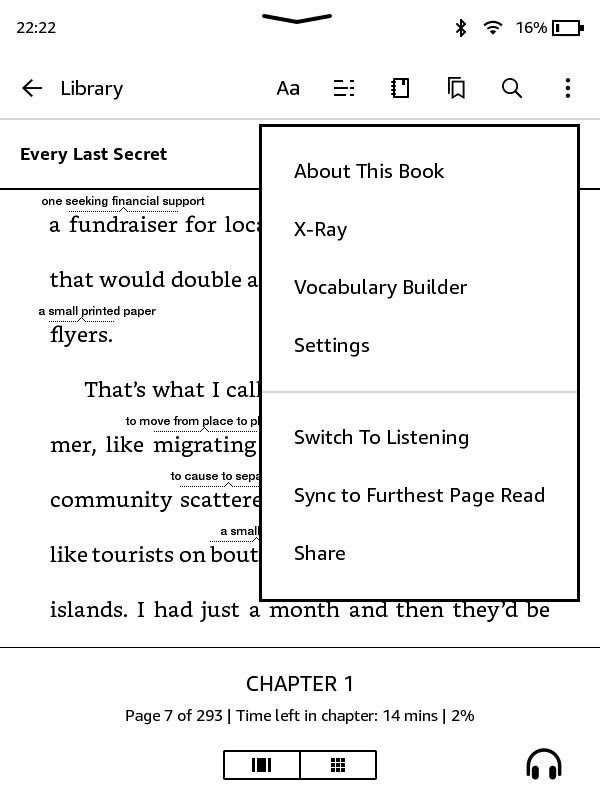
6. Synkronisera dina böcker och ljudböcker med Whispersync
Denna funktion gör det möjligt för läsare att smidigt växla mellan Kindle-enheter genom att synkronisera innehållet. Du kan enkelt fortsätta läsa eller lyssna där du slutade på en annan enhet.
Om du exempelvis har både e-boks- och ljudboksversionen av en bok, kan du fortsätta lyssna där du slutade läsa. Funktionen är särskilt användbar för personer med nedsatt syn som vill undvika att anstränga ögonen för länge.
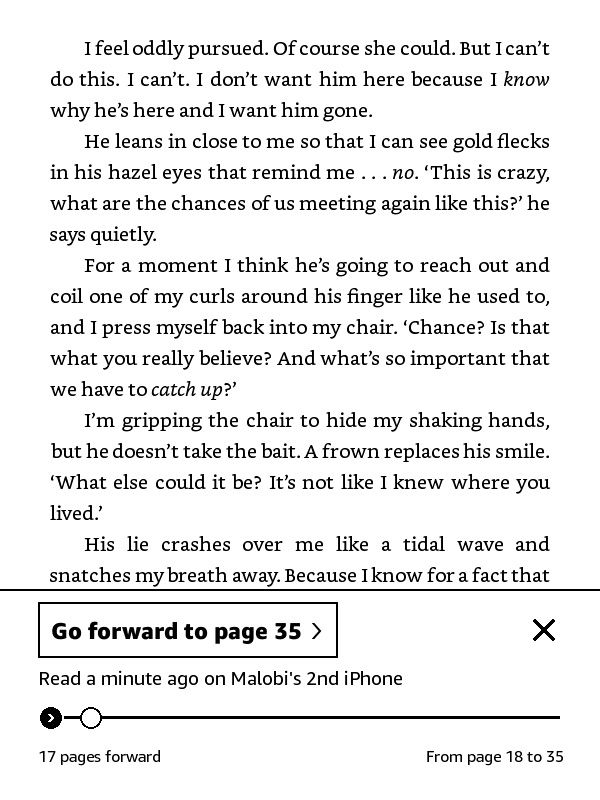
Det är enkelt att använda Whispersync. Så här aktiverar du det:
- Gå till Amazon och logga in på kontot som är kopplat till din Kindle.
- Håll muspekaren över ”Konto och listor” och välj ”Innehåll och enheter” i menyn.
- Gå till fliken ”Inställningar” och klicka på ”Enhetssynkronisering (Whispersync Settings)”.
- Aktivera alternativet.
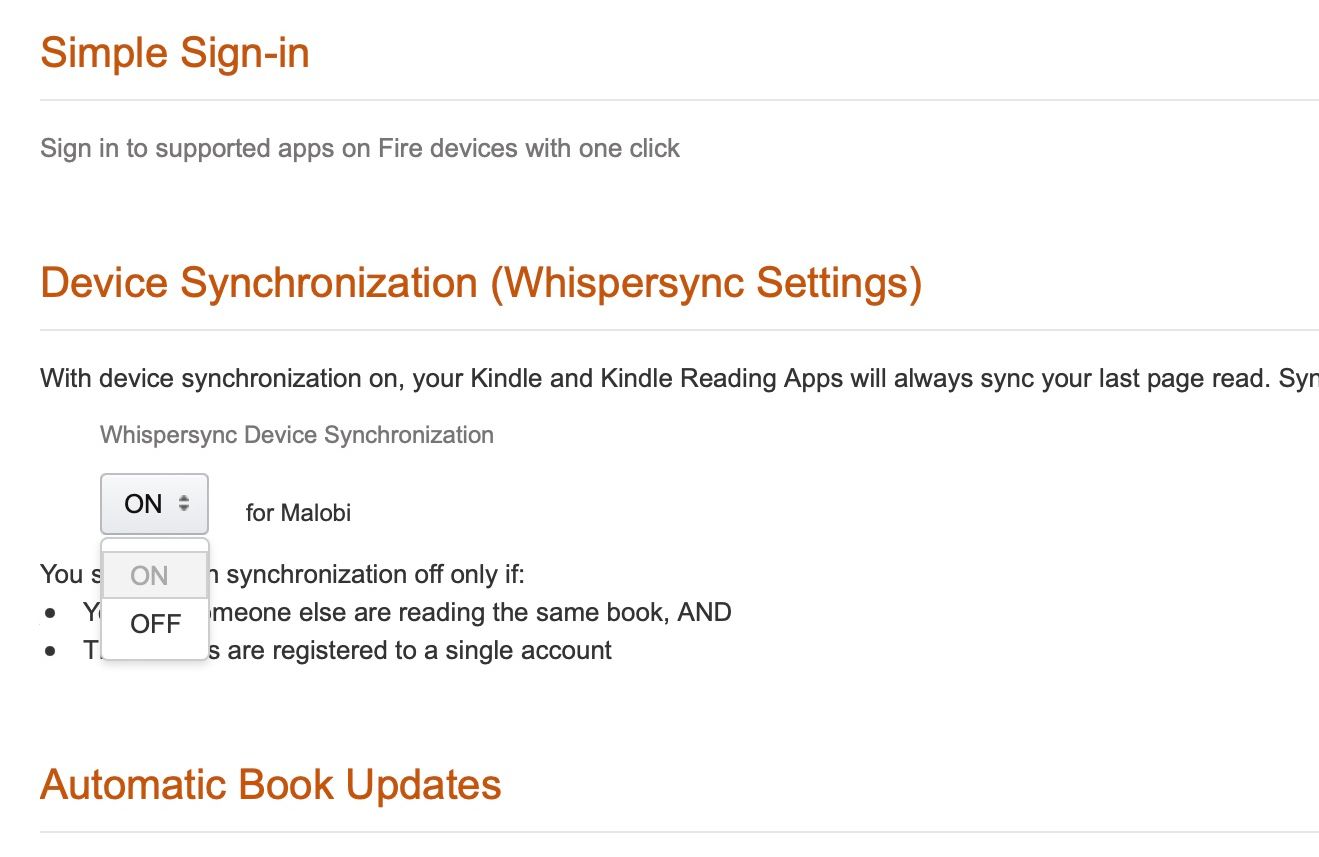
Whispersync ska vara aktiverat som standard på dina Kindle-enheter. För att kontrollera inställningarna för Whispersync for Books, följ stegen nedan:
På din Kindle, gå till Inställningar > Enhetsalternativ > Avancerade alternativ > Whispersync for Books och välj ”Aktivera”.
I Kindle-appen, gå till Inställningar > Övrigt > Whispersync for Books och aktivera alternativet.
För att Whispersync ska fungera behöver du en stabil WiFi-anslutning och de olika formaten av din bok, köpta via Amazon eller Audible, på din Kindle eller Kindle-appen.
7. Justerbar skärmstyrka
Kindle gör det möjligt att justera skärmens ljusstyrka för att anpassa den till dina egna behov. Funktionen är idealisk för personer med ljuskänslighet eller de som föredrar en mörkare skärm.
För att justera skärmstyrkan på din Kindle sveper du nedåt från skärmens övre kant för att öppna snabbmenyn. Under ”Ljusstyrka” använder du reglaget för att anpassa ljusstyrkan efter dina önskemål.
Du kan också aktivera automatisk ljusstyrka, så att din Kindle justerar ljusstyrkan automatiskt.
8. Använd mörkt läge på din Kindle
Din Kindle använder en E-Ink-skärm som är bekväm för ögonen och inte orsakar alltför stor ansträngning. Men den använder bakgrundsbelysning som kan upplevas som för stark av vissa användare.
Du kan invertera färgerna på din Kindle för att aktivera mörkt läge, vilket skapar en mer bekväm läsupplevelse med mindre stimuli, vilket är särskilt bra för användare med sensoriska funktionsnedsättningar.
För att aktivera mörkt läge på Kindle, gå till Inställningar > Tillgänglighet > Invertera svartvitt.
Anpassa din Kindle efter dina behov
Amazon fortsätter att arbeta för att göra läsning tillgänglig för alla. På din Kindle finns många funktioner som gör det enkelt för alla att njuta av sina favoritböcker, oavsett om det är genom att läsa eller lyssna. Kom ihåg att hålla din Kindle uppdaterad för att få tillgång till de senaste tillgänglighetsfunktionerna.