Android Auto underlättar användningen av din telefons musik, navigering och andra funktioner i bilen på ett smidigt och säkert sätt. Systemet erbjuder ett brett utbud av kompatibla applikationer och låter dig styra funktionerna enkelt med hjälp av Google Assistent.
Om du vill maximera upplevelsen med Android Auto finns det några enkla justeringar som du kan göra för att anpassa det ytterligare. Låt oss utforska några praktiska inställningar som du kan ändra för att få ut mer av systemet.
Android Auto jämfört med Google Assistants körläge
Innan vi dyker djupare in i användbara inställningar, är det viktigt att klargöra skillnaden mellan två liknande Android-tjänster. Google har under många år stött Android Auto, både på bilens inbyggda skärmar och på telefonens display. Mot slutet av 2021 avvecklade Google dock Android Auto för telefonens skärmar.
Nu måste du istället använda Google Assistants körläge för att få liknande funktioner som Android Auto direkt på din telefons skärm. När du öppnar Android Auto-appen på din telefon kommer du att se en uppmaning att prova körläget högst upp. Du kan även aktivera det genom att säga ”OK Google, starta körläge”. För mer detaljerad information, se vår guide om Androids körläge.
Även om körläget påminner om det tidigare Android Auto-gränssnittet för telefonen, finns det vissa skillnader mellan körläget och Android Auto. Därför kommer vi nedan att förtydliga vilka funktioner som endast gäller för Android Auto (på din bils skärm). Du kan fortfarande öppna Android Auto-appen på din telefon för att ändra inställningarna som beskrivs.
1. Tvinga fram ljust eller mörkt läge i Android Auto
Som standard växlar Android Auto på bilens skärm mellan ljust och mörkt läge baserat på bilens inställningar. När din bil känner av att det är mörkt och automatiskt slår på strålkastarna, övergår även Android Auto till nattläge.
Om du föredrar att alltid använda antingen dag- eller nattläge för kartapparna i Android Auto kan du ändra detta med en enkel inställning. Öppna Android Auto-appen på din telefon – du kommer direkt till inställningsmenyn eftersom appen inte fungerar på telefonens skärmar längre. Här väljer du alternativet ”Dag/Natt för kartor” och väljer ”Automatiskt”, ”Dag” eller ”Natt”.
Observera att för att justera andra Google Maps-inställningar för Android Auto bör du använda Google Maps-funktioner i huvudappen.
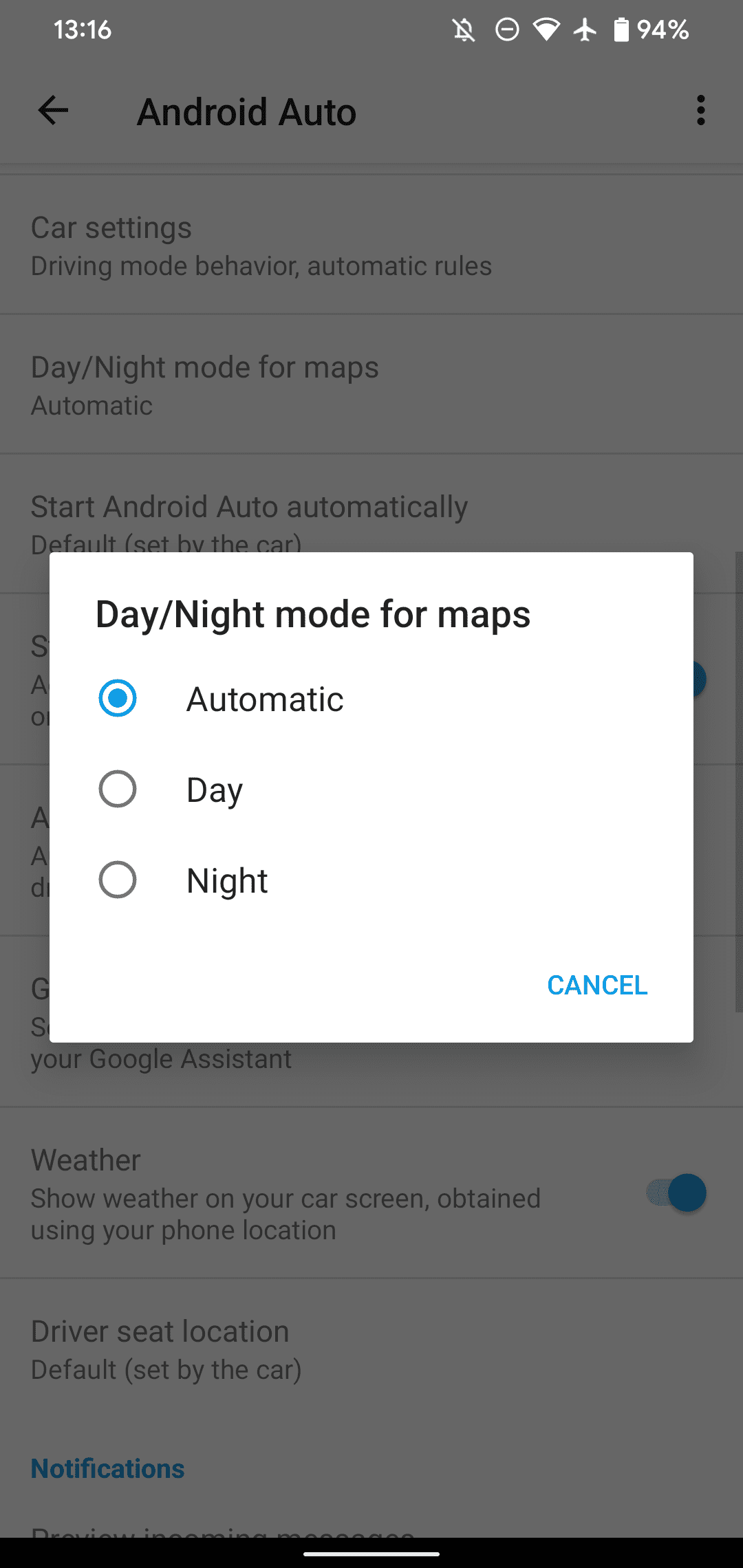
För att tvinga fram det ljusa eller mörka temat i hela Android Auto, kan du använda Android Autos utvecklarinställningar. Precis som de vanliga utvecklaralternativen i Android, har Android Auto en dold meny med extra funktioner.
På Android Autos inställningssida, scrolla längst ner och du hittar ett alternativ som heter ”Version”. Klicka på det här fältet flera gånger tills du ser en uppmaning om att aktivera utvecklaralternativ. Bekräfta detta, och du kommer att få tillgång till Android Auto-utvecklarläget.
För att visa dessa inställningar, öppna menyn med de tre punkterna i det övre högra hörnet och välj ”Utvecklarinställningar”. Här hittar du flera nya alternativ. Även om de flesta av dem inte är användbara för vanliga användare, finns det ett som är det. Genom att trycka på ”Dag/natt” kan du välja ”Bilkontrollerad”, ”Telefonkontrollerad”, ”Dag” eller ”Natt” för Android Autos tema.
Som tidigare nämnts kommer ”Bilkontrollerad” att styra Android Autos tema baserat på ljusförhållandena utanför. ”Dag” och ”Natt” är självförklarande; de kommer alltid att vara i ljust respektive mörkt läge.
Alternativet ”Telefonkontrollerad” kommer att följa telefonens tema. Om du till exempel har schemalagt att mörkt läge ska aktiveras vid solnedgången, kommer Android Auto att övergå till nattläge samtidigt som din telefon. Detta alternativ kan vara praktiskt om du till exempel inte vill att Android Auto ska gå in i mörkt läge en kort stund när du kör i en tunnel.
Se hur du aktiverar mörkt läge på Android om du behöver hjälp med det här.
När du är i Android Auto-utvecklarinställningarna, ta en titt på videoupplösningen. Beroende på din bils huvudenhet kan en förändring av detta alternativ öka kvaliteten på Android Autos skärm.
2. Konfigurera Google Assistants körläge
Om du vill använda Android Auto på telefonens skärm, se till att Google Assistants körläge är korrekt konfigurerat. För att ändra alternativen, starta körläget genom att säga ”OK Google, starta körläge”. Du kan behöva starta navigering i Google Maps. När den är aktiv trycker du på menyikonen längst ner till höger för att öppna appstartaren och sedan ”Inställningar”.
Du kommer att se några inställningar, inklusive ”Visa körvänliga meddelanden” och ”Tillåt inkommande samtal medan du kör”. Utöver dessa trycker du på ”Fler inställningar” för att komma åt resten av anpassningsalternativen för körläget.
Körläget aktiveras nu automatiskt när du börjar navigera med Google Maps, så du behöver inte göra något speciellt för att säkerställa att det är påslaget. Om du inte ser det, öppna Google Maps, tryck på din profilbild i det övre högra hörnet och gå till ”Inställningar > Navigationsinställningar > Google Assistant-inställningar”. Detta tar dig till samma meny där du kan aktivera körläget om det är avstängt.
Att manuellt behöva återuppta din musik, podcast eller annan media varje gång du sätter dig i bilen kan vara frustrerande, särskilt om du gör många korta stopp. En snabb inställningsändring i Android Auto tar bort det här problemet.
Aktivera ”Starta musik automatiskt” på Android Autos inställningssida. Nu när du startar din bil kommer allt du lyssnade på innan du avslutade körningen att återupptas utan att du behöver göra något.
4. Anpassa aktivitetsfältet
En av nyheterna i Android Autos uppdaterade design för bilskärmar är att den nedre raden nu visar en kort lista med nyligen använda appar. Om du föredrar det äldre systemet, där en widget visade vilken app du inte använde just då, aktivera ”Aktivitetsfältswidgetar” för att återställa den gamla inställningen. Du kan då kontrollera ljuduppspelningen längst ner medan kartappen är öppen, eller se nästa sväng med din musikspelare igång.
Om du märker att du sträcker dig för mycket för att använda Android Audio, använd alternativet ”Ändra layout” för att välja om du vill ha Media eller Navigation närmare dig.
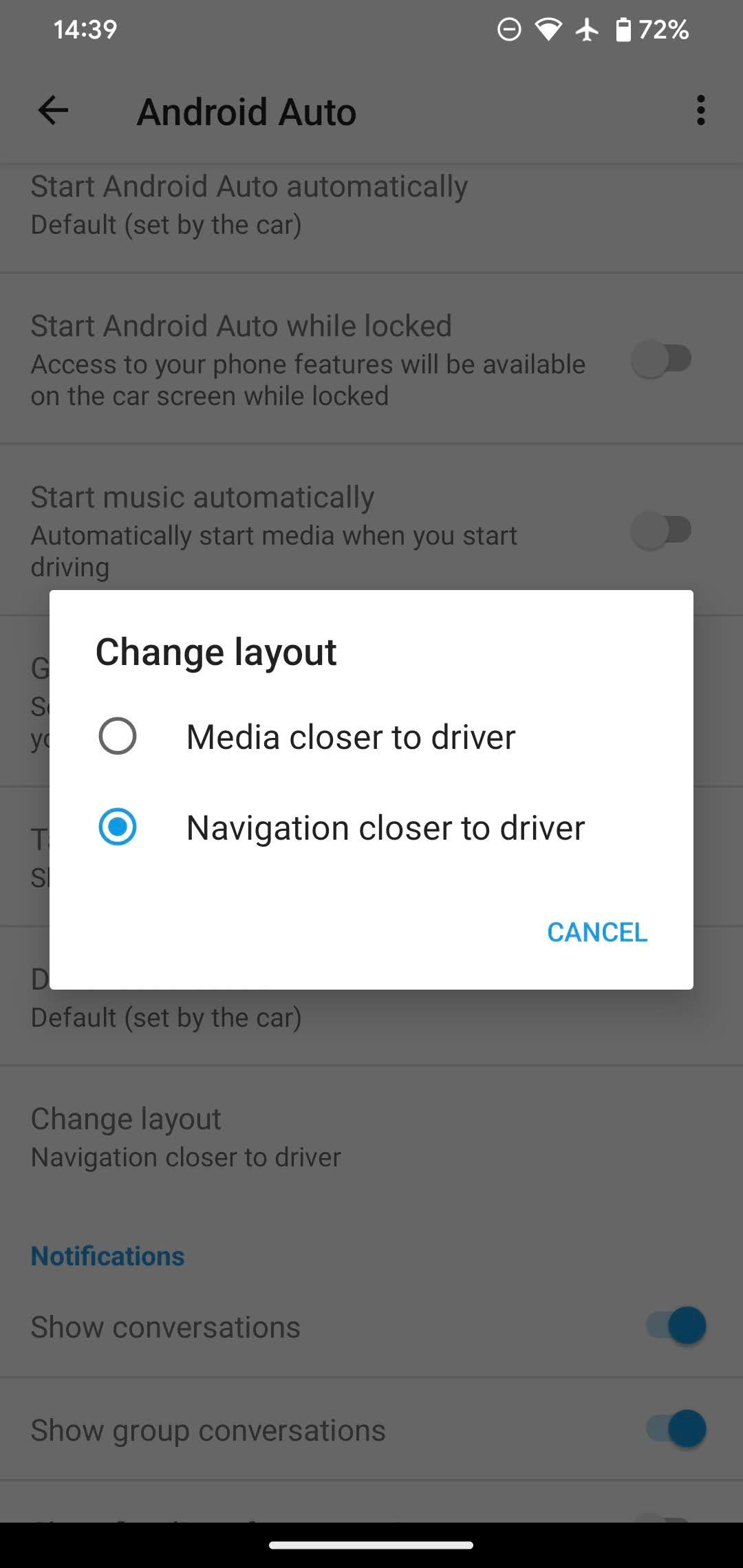
5. Kontrollera Android Auto-aviseringar
Android Auto låter dig se aviseringar från appar som stöds, men det är viktigt att dessa inte tar bort din uppmärksamhet medan du kör. Om du hellre inte vill se meddelanden för att hålla fokus på vägen, kan du justera inställningarna för dessa i Android Auto.
På Android Autos inställningssida scrollar du ner till avsnittet ”Meddelanden”. Här hittar du reglage för ”Visa konversationer” och ”Visa gruppkonversationer” – det första är för enskilda meddelanden, medan det andra är för chattar med tre eller fler personer.
Du kan inaktivera ”Visa konversationsljud” om du inte vill att aviseringarna ska göra ett ljud, vilket är en bra idé eftersom de kan överrösta din musik eller annan media. Slutligen visar reglaget ”Visa första konversationsraden” en rad med meddelandeaviseringar, förutsatt att du har stannat när de anländer. Var försiktig med det här alternativet, eftersom det kan distrahera dig ytterligare.
Överväg att använda ”Stör ej” på din Android-enhet för att ytterligare dämpa aviseringar medan du kör.
6. Starta Android Auto även när telefonen är låst
Beroende på din telefon och bil, kanske Android Auto inte startar om din telefon är låst när du ansluter den till bilen. Om du vill börja använda Android Auto så fort du ansluter enheten – även om den är låst – aktivera reglaget ”Starta Android Auto medan låst” i inställningsmenyn.
Detta minskar säkerheten lite, eftersom någon i din bil skulle kunna använda Android Auto utan att gå igenom din låsskärm. Men om du använder Android Auto regelbundet, är bekvämligheten med att snabbt komma åt de bästa Android Auto-apparna troligen värt det.
7. Lägg till genvägar i Android Autos startprogram
I vår lista med de bästa tipsen för Android Auto har vi tittat på hur du kan ordna om och ändra ikonerna som visas på bilens startprogram. Men du kanske har missat att du även kan lägga till Google Assistant-genvägar i startprogrammet. Inuti Android Auto-appen väljer du ”Anpassa startprogram > Lägg till en genväg till startprogrammet” för att göra detta.
Välj ”Ring en kontakt” för att lägga till en snabbknapp för att ringa någon du väljer. Alternativet ”En assistentåtgärd” är ännu mer användbart. Med det kan du skapa en klickbar ikon för att utföra ett Google Assistant-kommando. Detta är praktiskt för att utföra långa kommandon så att du inte behöver säga dem, eller om du vill utföra ett kommando utan att till exempel väcka ett sovande barn.
Ange bara ett assistentkommando, som ”Läs mina meddelanden” och lägg till ett namn för åtgärden. Du kan trycka på ”Testkommando” för att se hur det fungerar om du är ansluten till Android Auto.
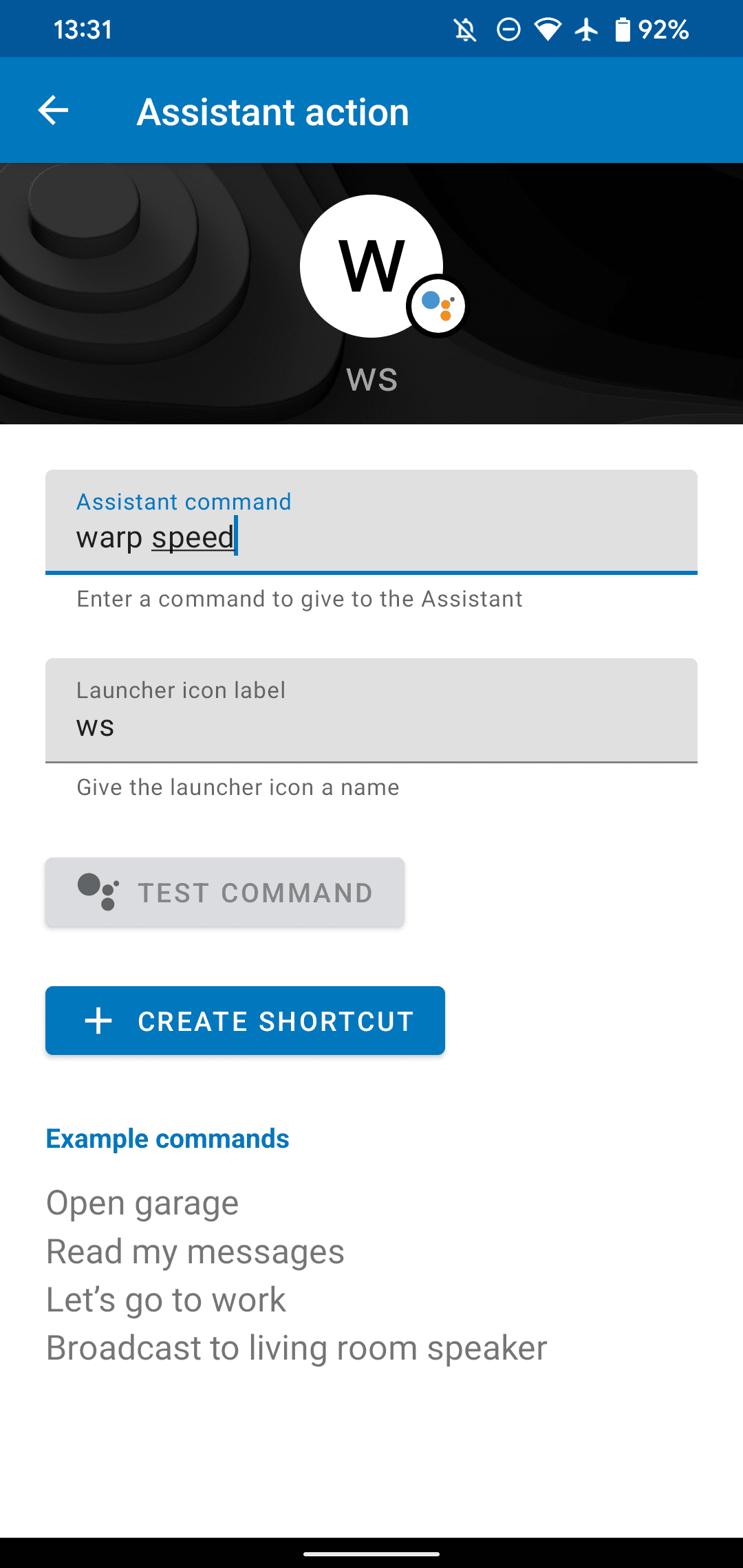
Få ut det mesta av Android Auto och körläge
Dessa enkla inställningar hjälper dig att få ut mer av Android Auto eller körläge på telefonens skärm. Även om Android Autos utvecklaralternativ inte är särskilt användbara för icke-utvecklare, finns det många praktiska alternativ som är tillgängliga i huvudmenyn för Android Auto-inställningar. Kom ihåg att även om den här funktionen underlättar, bör du alltid ha fokus på vägen.
Om du någon gång stöter på problem med Android Auto, är de relativt enkla att felsöka.